Цю статтю призначено для користувачів програм невізуального екрана, таких якWindows Екранний диктор, JAWS або NVDA, з продуктами Microsoft 365. Ця стаття є частиною вміступідтримки невізуального екрана Microsoft 365, де можна знайти додаткові відомості про спеціальні можливості в наших програмах. Загальну довідку див. на сторінці Підтримки від Microsoft.
Використовуйте нові Outlook за допомогою клавіатури та невізуального екрана, щоб перенести параметри та інсталювати наявні надбудови з класичного Outlook для Windows. Ми перевірили її за допомогою Екранного диктора, JAWS і NVDA, але вони можуть працювати з іншими невізуальними екранами, якщо вони дотримуються загальних стандартів і методів спеціальних можливостей.
Примітки.:
-
Нові можливості Microsoft 365 запроваджуються для абонентів Microsoft 365 поступово, тому у вашій програмі деякі з них можуть бути наразі відсутні. Щоб дізнатись, як почати користуватися новими функціями раніше за інших, приєднайтеся до програми оцінювання Office.
-
Докладні відомості про роботу невізуальних екранів у Microsoft 365 див. в цій статті.
У цій статті
Перенесення настройок та інсталяція надбудов під час інсталяції
Коли ви вперше запускаєте нову Outlook для Windows, під час настроювання потрібно перенести настройки та інсталювати надбудови з класичного Outlook для Windows, щоб ваші нові можливості були знайомі.
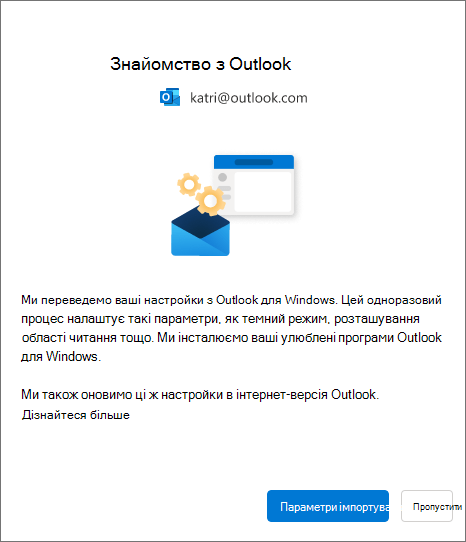
Щоб перенести старі настройки та інсталювати наявні надбудови, виконайте наведені нижче дії.
-
Натискайте клавішу Tab, доки не пролунає фраза "Import settings" (Імпортувати параметри), а потім натисніть клавішу Enter. Перенесення настройок і надбудов триває всього кілька хвилин.
Поради.:
-
Ви також можете пропустити перенесення під час інсталяції та зробити це пізніше, виконавши кроки, описані в розділі Перенесення настройок після інсталяції . Щоб пропустити, натискайте клавішу Tab, доки не почуєте слово "Skip" (Пропустити), а потім натисніть клавішу Enter.
-
Якщо пропустити цей крок під час інсталяції, зверніть увагу, що вам знадобиться вручну інсталювати веб-надбудову з будь-якою надбудовою COM, яка використовується в класичному Outlook для Windows в нових Outlook для Windows.
-
-
Якщо вибрати імпортувати настройки, настройки буде застосовано також до Інтернет-версія Outlook. Якщо ви ніколи не використовували Outlook для Windows, буде застосовано настройки за замовчуванням. Список імпортованих параметрів див. в розділі Список імпортованих настройок .
Крім того, версії веб-надбудов із наявними надбудовами COM у класичному Outlook для Windows інсталюються, якщо вибрати імпортувати параметри. Список надбудов, які буде інстальовано, див. в розділі Список надбудов, інстальованих із класичної версії Outlook для Windows .
Перенесення настройок після інсталяції
Параметри також можна перенести після завершення інсталяції. Для цього виконайте наведені нижче дії.
-
Натискайте клавіші Shift+Tab або Tab, доки не почуєте слово "Settings" (Параметри), а потім натисніть клавішу Enter.
-
Натисніть клавішу Tab один раз. Пролунає фраза "Search Outlook settings" (Параметри пошуку Outlook ). Натискайте клавішу зі стрілкою вниз, доки не пролунає фраза "View all Outlook settings" (Переглянути всі настройки Outlook ), а потім натисніть клавішу Enter. Відкриється вікно Настройки з відкритою вкладкою Облікові записи > Облікові записи електронної пошти .
-
Натискайте клавішу Tab, доки не почуєте слово "Manage" (Керувати), а потім натисніть клавішу Enter. Відомості про обліковий запис електронної пошти відображаються на вкладці.
-
Натискайте клавішу Tab, доки не почуєте фразу "Get Started" (Початок роботи), а потім натисніть клавішу Enter.
-
Натискайте клавішу Tab, доки не пролунає фраза "Import settings" (Імпортувати параметри), а потім натисніть клавішу Enter.
Список імпортованих параметрів
Пошта
-
Групування за розмовами
-
Розташування області читання
-
Щільність
-
Текст попереднього перегляду списку повідомлень
-
Стан розгортання або згортання списку папок
-
Ширина списку повідомлень
-
Зображення відправника у списку повідомлень
-
Попередній перегляд вкладень
-
Швидкі дії зі списком повідомлень (очікується незабаром)
-
Темний режим
-
Настройки сповіщень
-
Підписи
-
Автовідповіді
-
Важливі/інші
-
Шрифт за замовчуванням (очікується незабаром)
-
Параметри позначення як прочитаного (очікується незабаром)
Календар
-
Подання календаря (тиждень, робочий тиждень, місяць) (очікується незабаром)
-
Параметр "Робочі дні тижня"
-
Початковий день тижня (очікується незабаром)
-
Час наради
-
Початок/завершення нарад на ранній стадії
-
Кожна нарада онлайн
-
Формат дати (очікується незабаром)
-
Формат температури
-
Показати номери тижнів (очікується незабаром)
-
Шкала часу (очікується незабаром)
-
Параметри нагадування (очікується незабаром)
Список надбудов, інстальованих із класичної версії Outlook для Windows
Увага!: Ми працюємо над розгортанням цієї функції. Періодично перевіряйте наявність оновлень на цій сторінці про доступність функції.
Якщо вибрати параметр Імпорт настройок під час налаштування, у новому клієнті інсталюються веб-надбудови до наявних надбудов COM у класичній версії Outlook для Windows. У таблиці нижче наведено відповідні надбудови COM і їхні версії веб-надбудов. Натискаючи кнопку Параметри імпорту, ви також погоджуєтеся з політикою конфіденційності, умовами використання та дозволами відповідних надбудов. Щоб дізнатися більше про дозволи кожної надбудови, виберіть її посилання зі стовпця "Веб-надбудова для інсталяції".
Щоб перевірити надбудови COM, інстальовані в класичній версії Outlook для Windows, виконайте наведені нижче дії.
-
В Outlook натисніть клавішу Alt, а потім натискайте клавішу зі стрілкою вліво, доки не почуєте слово "File" (Файл). Натисніть клавішу Enter.
-
Натискайте клавішу зі стрілкою вниз, доки не почуєте слово "Options" (Параметри). Потім натисніть клавішу Enter.
-
Натискайте клавішу зі стрілкою вниз, доки не пролунає фраза "Add-ins" (Надбудови).
-
Натискайте клавішу Tab, доки не пролунає фраза "Enter add-ins table" (Введіть таблицю надбудов). Натисніть клавішу Tab, щоб прослухати надбудови COM, інстальовані в клієнті Outlook.
|
Надбудова COM |
Веб-надбудова для інсталяції |
|---|---|
|
Adobe Acrobat |
|
|
Blue Jeans Outlook Add-in |
|
|
Cisco Webex Meetings |
|
|
Файли Citrix для Outlook |
|
|
Evernote |
|
|
harmon.ie |
|
|
Джира (Jira) |
|
|
Mimecast для Outlook |
|
|
Nitro Pro |
|
|
OnePlaceMail для Outlook |
|
|
Компонент plug-in Outlook для RingCentral Meetings |
|
|
Компонент plug-in Outlook для масштабування |
Інструкції з використання інстальованих веб-надбудов і керування ними див. в статті Використання надбудов в Outlook.
Примітка.: Наявні веб-надбудови, інстальовані в класичній програмі Outlook для Windows, залишаються інстальованими під час переходу на нову версію Outlook для Windows.
Див. також
Основні завдання за допомогою невізуального екрана з електронною поштою в Outlook
Основні завдання в Outlook за допомогою невізуального екрана
Налаштування пристрою для роботи зі спеціальними можливостями в Microsoft 365
Перегляд і навігація в Пошті Outlook за допомогою невізуального екрана
Перегляд і навігація в календарі Outlook за допомогою невізуального екрана
Технічна підтримка для клієнтів з обмеженими можливостями
Корпорація Майкрософт прагне забезпечити якомога кращі умови роботи для всіх своїх клієнтів. Якщо у вас є особливі потреби або ви маєте запитання щодо спеціальних можливостей, зверніться по технічну підтримку до служби Microsoft Disability Answer Desk. Її фахівці чудово знають, як використовувати численні спеціальні засоби, і можуть надавати допомогу англійською, іспанською, французькою й американською мовами жестів. Щоб отримати контактні дані для свого регіону, перейдіть на сайт служби Microsoft Disability Answer Desk.
Якщо ви користувач у державній установі, комерційній організації або на підприємстві, зверніться до корпоративної служби підтримки Disability Answer Desk.











