Виконайте вказівки з цієї статті, лише якщо ви спробували видалити Office для Mac звичайним способом, але проблеми з видаленням або запуском програм Office усе одно залишилися.
Щоб повністю вилучити Microsoft 365 для Mac, потрібно виконати кілька описаних тут дій. Уважно прочитайте вказівки та ввійдіть як адміністратор або вкажіть ім’я та пароль адміністратора.
Примітка.: Щоб отримати допомогу з Office for Mac 2011, див. Вирішення проблем з видаленням Office for Mac 2011.
Крок 1. Видалення програм Microsoft 365 для Mac
-
Відкрийте Finder та виберіть Програми.
-
Щоб вибрати програми Microsoft 365 для Mac, клацніть їх, утримуючи натиснутою клавішу Command

Примітка.: Наявність на комп’ютері Outlook або OneDrive залежить від інстальованої версії Office.
-
Клацніть вибрані програми, утримуючи натиснутою клавішу Control, або клацніть їх правою кнопкою миші та виберіть Перемістити в Смітник.
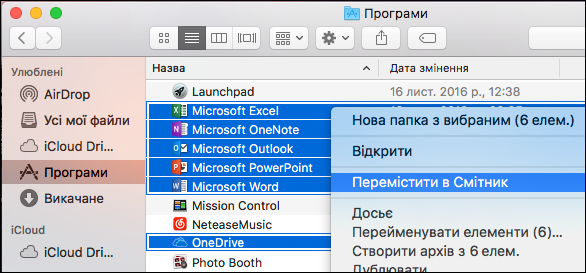
Крок 2. Вилучення допоміжних файлів
Допоміжні файли, які потрібно вилучити, розташовано в папках Бібліотека та Користувачі.
Вилучення файлів із папки "Бібліотека"
-
Відкрийте Finder, виберіть Перейти > Комп’ютер, а потім – Перегляд >Стовпчиками.
-
Виберіть Macintosh HD та відкрийте папку Бібліотека.
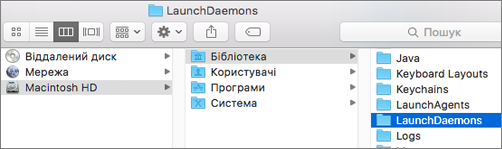
-
Відкрийте папку LaunchDaemons. Клацніть наведені нижче файли (за наявності), утримуючи натиснутою клавішу Control, або клацніть їх правою кнопкою миші та виберіть Перемістити в Смітник.
-
com.microsoft.office.licensingV2.helper.plist
-
com.microsoft.autoupdate.helper.plist
-
com.microsoft.onedriveupdaterdaemon.plist
-
-
Відкрийте папку LaunchAgents і клацніть наведений нижче файл (за наявності), утримуючи натиснутою клавішу Control, або клацніть його правою кнопкою миші та виберіть Перемістити в Смітник.
-
com.microsoft.update.agent.plist
-
-
Поверніться назад і відкрийте папку PrivilegedHelperTools. Клацніть наведені нижче файли (за наявності), утримуючи натиснутою клавішу Control, або клацніть їх правою кнопкою миші та виберіть Перемістити в Смітник.
-
com.microsoft.office.licensingV2.helper
-
com.microsoft.autoupdate.helper
-
-
Поверніться назад і відкрийте папку Preferences. Клацніть наведені нижче файли (за наявності), утримуючи натиснутою клавішу Control, або клацніть їх правою кнопкою миші та виберіть Перемістити в Смітник.
-
com.microsoft.office.licensingV2.plist (за наявності)
-
Вилучення файлів із папки "Бібліотека" користувача
Щоб вилучити файли з папки Бібліотека користувача, потрібно спочатку налаштувати параметри перегляду Finder.
-
У Finder натисніть клавіші

-
У меню Finder виберіть Перегляд > Списком, а потім – Перегляд >Параметри перегляду.
-
У діалоговому вікні параметрів подання виберіть Показати папку "Бібліотека".
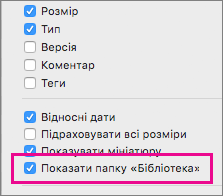
-
Потім поверніться в подання стовпців (

-
У папці бібліотеки користувача виберіть папку Containers, клацніть кожен із наведених нижче файлів (за наявності), утримуючи натиснутою клавішу Control, або клацніть їх правою кнопкою миші та виберіть Перемістити в Смітник.
-
com.microsoft.errorreporting
-
com.microsoft.Excel
-
com.microsoft.netlib.shipassertprocess
-
com.microsoft.Office365ServiceV2
-
com.microsoft.onedrive.findersync
-
com.microsoft.Outlook
-
com.microsoft.Powerpoint
-
com.microsoft.RMS-XPCService
-
com.microsoft.Word
-
com.microsoft.onenote.mac
-
-
У папці бібліотеки користувача виберіть папку Cookies, клацніть кожен із наведених нижче файлів (за наявності), утримуючи натиснутою клавішу Control, або клацніть їх правою кнопкою миші та виберіть Перемістити в Смітник.
Попередження!: Якщо перемістити ці папки до смітника, дані Outlook вилучаться. Створіть резервну копію цих папок, перш ніж видаляти їх.
-
com.microsoft.onedrive.binarycookies
-
com.microsoft.onedriveupdater.binarycookies
-
-
У папці бібліотеки користувача виберіть папку Group Containers, клацніть кожну з наведених нижче папок (за наявності), утримуючи натиснутою клавішу Control, або клацніть їх правою кнопкою миші та виберіть Перемістити в Смітник.
Попередження!: Якщо перемістити ці папки до смітника, дані Outlook вилучаться. Створіть резервну копію цих папок, перш ніж видаляти їх.
-
UBF8T346G9.ms
-
UBF8T346G9.Office
-
UBF8T346G9.OfficeOneDriveSyncIntegration
-
UBF8T346G9.OfficeOsfWebHost
-
UBF8T346G9.OneDriveStandaloneSuite
-
Крок 3. Завантаження й запуск засобу вилучення ліцензій
Дотримуйтеся вказівок з видалення файлів ліцензій Office на комп'ютері Mac , щоб скористатися засобом вилучення ліцензій. Це призведе до повного видалення файлів ліцензій із комп'ютера Mac.
Увага!: Щоб повторно активувати Office, знадобиться обліковий запис електронної пошти, пов’язаний із цією копією пакета, і пароль до нього.
Крок 4. Видалення піктограм Microsoft 365 для Mac із панелі Dock
Якщо ви додали піктограми Microsoft 365 до панелі Dock, після видалення Microsoft 365 для Mac вони можуть перетворитися на знаки питання. Щоб вилучити ці піктограми, клацніть кожну з них, утримуючи натиснутою клавішу Control, або клацніть їх правою кнопкою миші та виберіть Параметри > Видалити з Dock.
Крок 5. Перезавантаження комп’ютера
Вилучивши всі файли, наведені в цьому розділі, очистьте смітник і перезавантажте комп’ютер.











