Пошук і заміна тексту

Порада. Відео відображається чужою мовою? Спробуйте вибрати закриті субтитри 
-
Перейдіть на головний > Замінити.
-
Введіть слово або фразу, які потрібно замінити, у полі Знайти.
-
Введіть новий текст у полі Замінити на.
-
Натисніть кнопку Замінити все, щоб змінити потрібне слово або фразу у всіх випадках вживання. Або натискайте кнопку Знайти далі, доки не знайдете слово або фразу, які потрібно змінити, а потім клацніть Замінити.
-
Щоб знайти символи лише у верхньому або нижньому регістрі, виберіть Більше > Враховувати регістр. Пошук у цьому меню можна знайти кількома іншими способами.
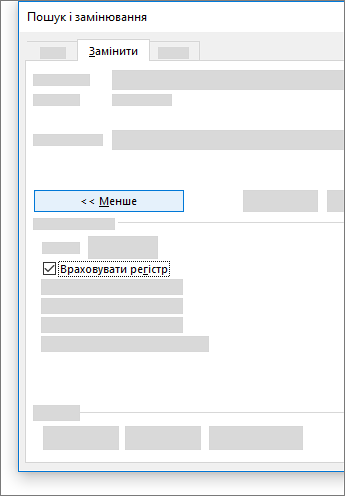
Додаткові параметри див. в статті Пошук і заміна тексту.
Пошук і заміна простого тексту
У верхньому правому куті документа в полі пошуку 
Щоб замінити знайдений текст, виконайте такі дії.
-
Виберіть піктограму "збільшувальне скло", а потім натисніть кнопку Замінити.
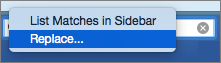
-
Введіть текст заміни в полі Замінити на.
-
Виберіть команду Замінити все або Замінити.
Поради.:
-
Крім того, можна відкрити основну область Пошук і заміна за допомогою клавіш Ctrl+H.
-
Щоб замінити текст, краще вибрати команду Замінити, а не Замінити все. Це дасть можливість переглянути кожен елемент, перш ніж замінити його.
-
Текст з певним форматуванням, як-от жирний шрифт або виділення, можна знайти за допомогою меню Формат.
-
Виберіть Подання > Область переходів.
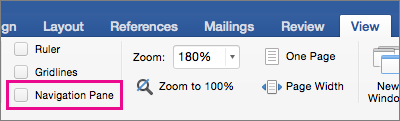
-
В області переходів натисніть піктограму "збільшувальне скло".
-
Виберіть елемент "Параметри"

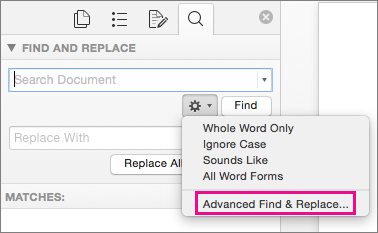
Примітки.:
-
Щоб відобразити всі параметри, клацніть стрілку в нижній частині діалогового вікна Пошук і заміна.
-
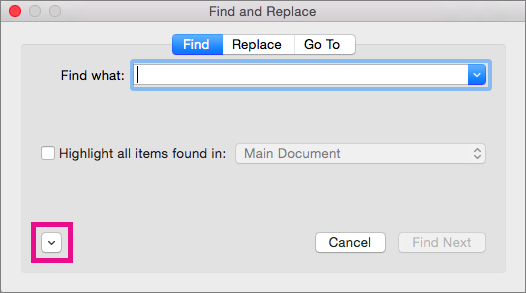
-
-
У меню Формат виберіть потрібний параметр.
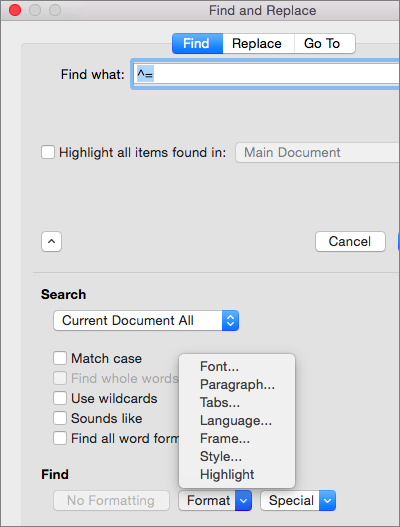
Якщо відкриється друге діалогове вікно, виберіть потрібні параметри, а потім натисніть кнопку OK.
-
У діалоговому вікні Пошук і заміна виберіть Знайти далі або Знайти все.
Текст з певним форматуванням, як-от жирний шрифт або виділення, можна знайти та замінити за допомогою меню Формат.
-
Виберіть Подання > Область переходів.
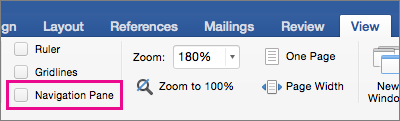
-
В області переходів натисніть піктограму "збільшувальне скло".
-
Виберіть елемент "Параметри"

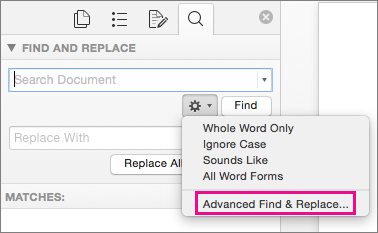
-
У верхній частині діалогового вікна натисніть кнопку Замінити.
Примітки.:
-
Щоб відобразити всі параметри, клацніть стрілку в нижній частині діалогового вікна Пошук і заміна.
-
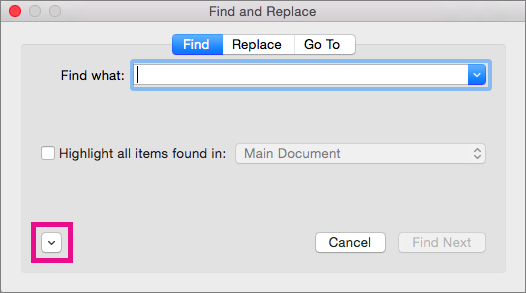
-
-
У полі Знайти введіть потрібний текст.
-
У меню Формат виберіть потрібне форматування.
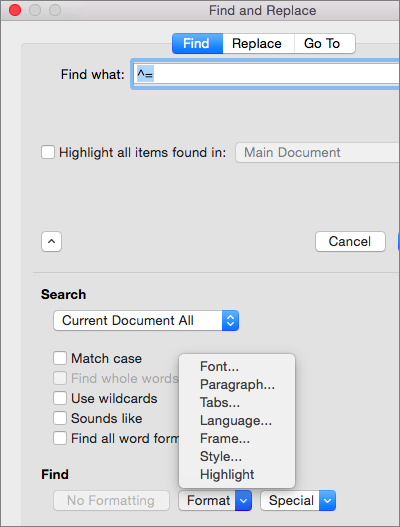
Якщо відкриється друге діалогове вікно, виберіть потрібні параметри, а потім натисніть кнопку OK.
-
Установіть прапорець поруч із пунктом Замінити на.
-
У меню Формат виберіть форматування заміни. Якщо відкриється друге діалогове вікно, виберіть потрібний формат, а потім натисніть кнопку OK.
-
Виберіть команду Замінити, Замінити все або Знайти далі.
-
Виберіть Подання > Область переходів.
-
В області переходів натисніть піктограму "збільшувальне скло".
-
Виберіть елемент "Параметри"

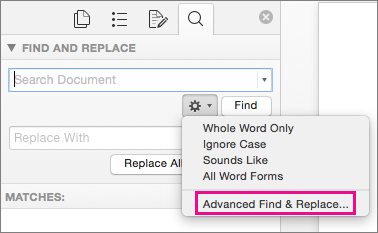
Примітки.:
-
Щоб відобразити всі параметри, клацніть стрілку в нижній частині діалогового вікна Пошук і заміна.
-
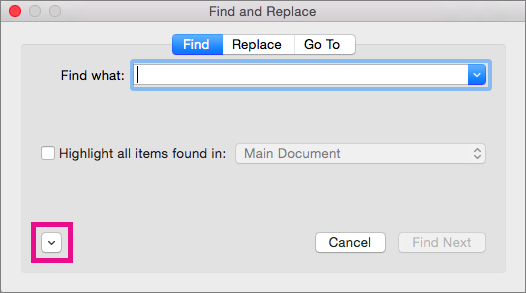
-
-
У меню Спеціальні символи виберіть потрібний символ.
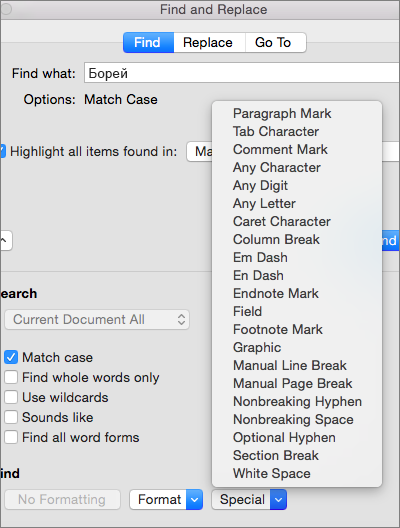
-
Натисніть кнопку Знайти далі.
-
Виберіть Подання > Область переходів.
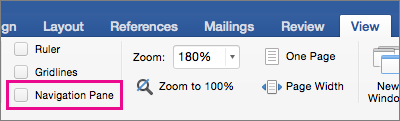
-
В області переходів натисніть піктограму "збільшувальне скло".
-
Виберіть елемент "Параметри"

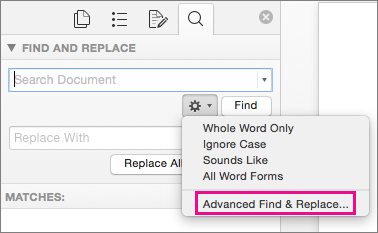
Примітки.:
-
Щоб відобразити всі параметри, клацніть стрілку в нижній частині діалогового вікна Пошук і заміна.
-
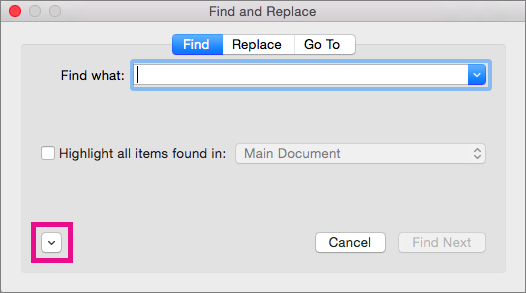
-
-
У верхній частині діалогового вікна Пошук і заміна натисніть кнопку Замінити , а потім виберіть у полі Знайти , але нічого там не вводьте. Коли ви виберете спеціальний символ, програма Word автоматично вставить код символу в це поле.
Примітка.: Щоб відобразити всі параметри, клацніть стрілку в нижній частині діалогового вікна Пошук і заміна.
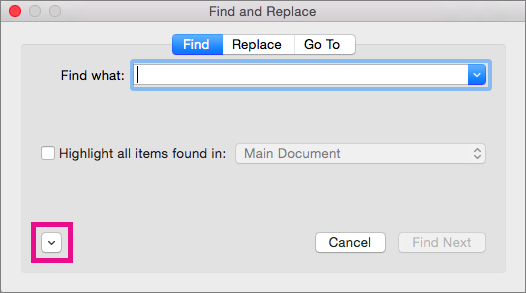
-
У меню Спеціальні символи виберіть потрібний символ.
-
Виділіть поле Замінити на.
-
У меню Спеціальні символи виберіть потрібний символ для заміни.
-
Натисніть кнопкуЗамінити або Знайти далі.
-
Виберіть Подання > Область переходів.
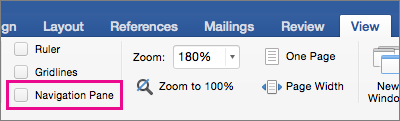
-
В області переходів натисніть піктограму "збільшувальне скло".
-
Виберіть елемент "Параметри"

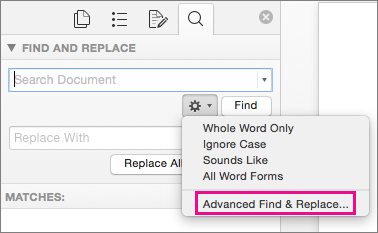
-
Установіть прапорець поруч із пунктом Використовувати символи узагальнення.
Якщо команда Використовувати символи узагальнення не відображається на екрані, клацніть

-
Виберіть меню Спеціальні символи, натисніть потрібний символ узагальнення та введіть додатковий текст у полі Знайти.
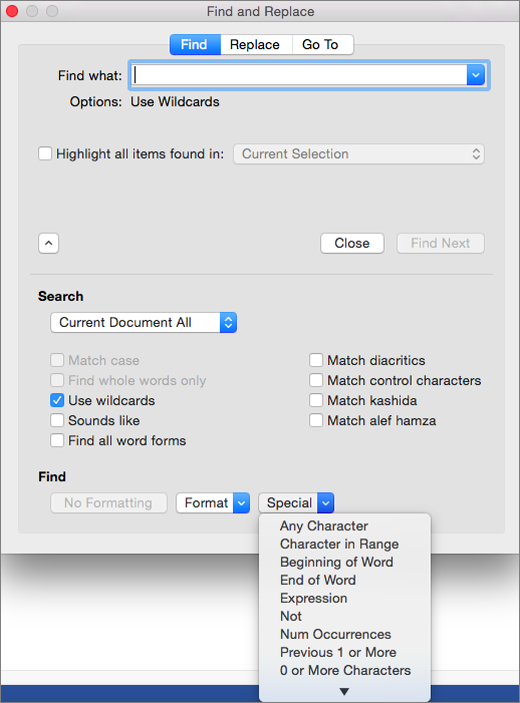
-
Натисніть кнопку Знайти далі.
Поради.:
-
Щоб перервати пошук, натисніть

-
Також можна відразу ввести символ узагальнення в полі Знайти, а не вибирати його зі спливаючого меню Спеціальні символи.
-
Щоб знайти символ, який використовується як символ узагальнення, введіть перед ним зворотну скісну риску ("\"). Наприклад, введіть \?, щоб знайти знак запитання.
-
Використовуйте дужки, щоб групувати символи узагальнення й текст, а також визначати порядок, у якому обробляється вираз. Наприклад, введіть <(перед)*(я)>, щоб знайти слова "передбачення" та "передмістя".
-
Щоб змінити порядок слів у шуканому вислові, можна скористатися символом узагальнення \n. Наприклад, введіть (Бабич) (Тамара) в полі Знайти та \2 \1 у полі Замінити на. Програма Word знайде словосполучення "Бабич Тамара" і замінить його на "Тамара Бабич".
-
-
Щоб замінити знайдений текст, виконайте такі дії.
-
Перейдіть на вкладку Замінити та виберіть Замінити.
-
У меню Спеціальні символи виберіть потрібний символ узагальнення та введіть додатковий текст у полі Замінити.
-
Виберіть Замінити все, Замінити або Знайти далі.
Порада.: Щоб замінити текст, краще вибрати команду Замінити, а не Замінити все. Таким чином можна підтвердити кожну заміну та перевірити, щоб вона була правильна.
-
Умови пошуку можна уточнити за допомогою наведених нижче символів узагальнення.
|
Об’єкт пошуку |
Що використовувати |
Наприклад |
|---|---|---|
|
Будь-який символ |
? |
Якщо ввести запит р?к, буде знайдено слова "рік", "рок" і "рак". |
|
Будь-який рядок символів |
* |
Якщо ввести запит к*й, буде знайдено слова "круглий" і "квадратний". |
|
Один з указаних символів |
[ ] |
Якщо ввести запит кр[ио]к, буде знайдено слова "крик" і "крок". |
|
Будь-який символ з указаного діапазону |
[-] |
Якщо ввести запит [б-с]іль, буде знайдено слова "біль", "кіль" і "сіль". Діапазон потрібно вказувати за зростанням. |
|
Будь-який символ, крім тих, що вказані в прямокутних дужках |
[!] |
Якщо ввести запит б[!и]к, буде знайдено слова "бік" і "бак", але не слово "бик". |
|
Будь-який символ, крім тих, що містяться в діапазоні, указаному в прямокутних дужках |
[!м-с] |
Якщо ввести запит ко[!м-с]а, буде знайдено слова "кола" й "коза", але не слова "кома" та "коса". Діапазон потрібно вказувати за зростанням. |
|
Рівно n повторень символу або виразу |
{ n} |
Якщо ввести запит недоторкан{2}ий, буде знайдено слово "недоторканний", але не слово "недоторканий". |
|
Не менше n повторень символу або виразу |
{ n,} |
Якщо ввести запит недоторкан{1,}ість, буде знайдено слова "недоторканість" і "недоторканність". |
|
Діапазон повторень певного символу або виразу |
{ n, n} |
Якщо ввести запит 10{1,3}, буде знайдено числа "10", "100" та "1000". |
|
Один або кілька випадків вживання символу або виразу |
@ |
Якщо ввести запит в@есь, буде знайдено слова "весь" і "ввесь". |
|
Початок слова |
< |
Якщо ввести запит <(горо), буде знайдено слова "город" і "гороскоп", але не слово "загорожа". |
|
Кінець слова |
> |
Якщо ввести запит (ор)>, буде знайдено слова "оператор" і "трактор", але не слово "лабораторія". |
Інтернет-версія Word дає змогу знаходити й замінювати основний текст. Ви можете лише враховувати регістр або змінювати цілі слова. Щоб отримати додаткові можливості, відкрийте документ у класичній версії Word.










