Примітка.: Ця стаття зробила свою роботу та скоро буде видалена. Щоб не з’являлися повідомлення "Сторінку не знайдено", ми видаляємо посилання, про які знаємо. Якщо ви створили посилання на цю сторінку, видаліть їх. Так ми разом зробимо Інтернет кращим.
Щоб підключитися до бази даних OLAP, можна скористатися файлом зв'язку даних Office (ODC).
-
На вкладці Дані натисніть кнопку Отримати > данихіз > бази данихзі служб аналізу Analysis Services.
Примітка.: Якщо ви використовуєте Excel 2013, 2010 або 2007, на вкладці Дані в групі Отримання зовнішніх даних виберіть З інших джерел > Зі служб аналізу Analysis Services.
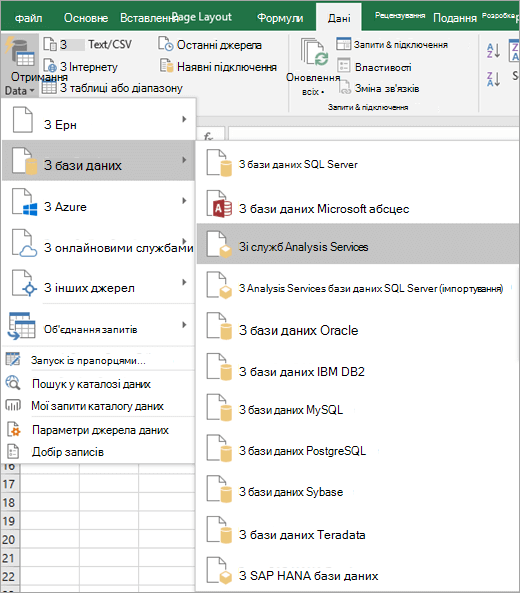
Запуститься майстер зв’язків даних. Цей майстер має три екрани.
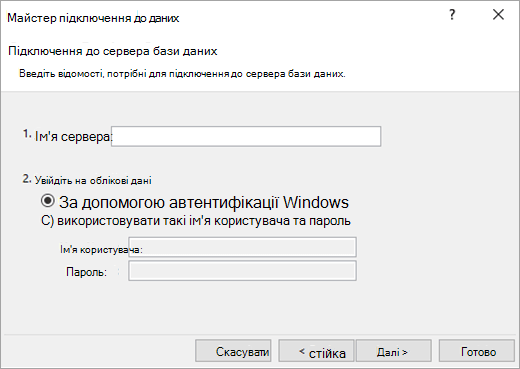
-
Введіть ім'я сервера OLAP у текстове поле Ім'я сервера .
Примітка.: Щоб указати автономний файл куба, введіть повний шлях до файлу, ім'я файлу та розширення. Докладні відомості про створення автономних файлів кубів див. в статті Створення автономного файлу куба з бази даних сервера OLAP.
-
У розділі Облікові дані для входу виконайте одну з таких дій:
-
Щоб використовувати поточне ім'я користувача та пароль Windows, натисніть кнопку Використовувати автентифікацію Windows.
-
Щоб ввести ім'я користувача та пароль бази даних, натисніть кнопку Використовувати такі ім'я користувача та пароль, а потім введіть ім'я користувача та пароль у відповідні текстові поля Ім'я користувача та Пароль .
Примітка про безпеку.:
-
Використовуйте надійні паролі, у яких поєднуються букви верхнього й нижнього регістра, числа та символи. Якщо в паролі не поєднуються ці елементи, він ненадійний. Наприклад, Y6dh!et5 – надійний пароль, а House27 – слабкий пароль. Пароль має містити не більше 8 символів. Краще використовувати кодову фразу, яка містить не менше 14 символів.
-
Пам’ятати свій пароль дуже важливо. Якщо ви забудете пароль, корпорація Майкрософт не зможе його відновити. Зберігайте записані паролі в безпечному місці подалі від інформації, яку вони захищають.
-
-
-
Натисніть кнопку "Далі ", щоб перейти до наступного екрана майстра
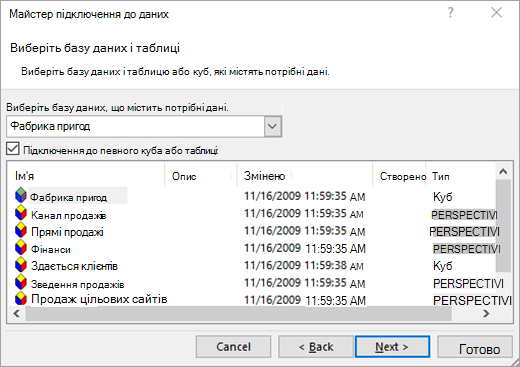
-
У розділі Виберіть базу даних, яка містить потрібні дані виберіть базу даних.
-
Щоб підключитися до певного куб в базі даних, переконайтеся, що вибрано параметр Підключитися до певного куба або таблиці , а потім виберіть куб зі списку.
-
Натисніть кнопку "Далі ", щоб перейти до наступного екрана майстра,
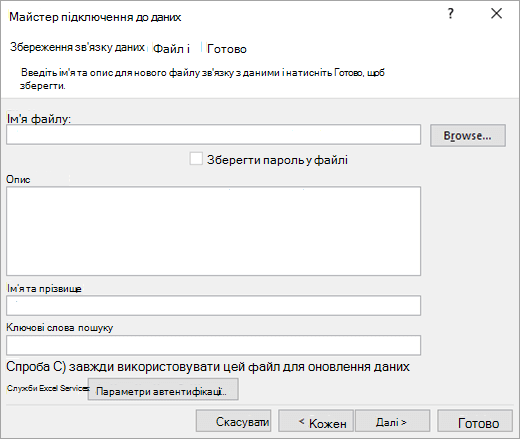
-
За потреби в текстовому полі Ім'я файлу змініть ім'я файлу за замовчуванням. Натисніть кнопку Огляд , щоб змінити стандартне розташування файлу або перевірити наявність наявних імен файлів.
-
За потреби введіть опис файлу, зрозуміле ім'я та поширені слова для пошуку в текстових полях Опис, Зрозуміле ім'я та Ключові слова пошуку .
-
Щоб переконатися, що файл підключення завжди використовується під час оновлення зведеної таблиці, натисніть кнопку Завжди намагатися використовувати цей файл для оновлення даних. Так усі книги, які застосовують цей файл зв’язку, використовуватимуть оновлення до нього.
-
Щоб указати спосіб доступу до зведеної таблиці, якщо книгу збережено в служби Excel Services і вона відкривається за допомогою служби Excel Services, натисніть кнопку Параметри автентифікації та виберіть один із таких параметрів для входу до джерела даних:
-
Автентифікація Windows Виберіть цей параметр, щоб використовувати ім’я користувача та пароль Windows для поточного користувача. Це найбезпечніший спосіб, але він може вплинути на продуктивність, якщо користувачів багато.
-
Єдиний вхід Виберіть цей параметр, щоб використовувати Єдиний вхід, а потім введіть відповідний рядок ідентифікації в текстовому полі Ідентифікатор єдиного входу. Адміністратор сайту може настроїти сайт SharePoint на використання бази даних Єдиний вхід, де можна зберігати ім'я користувача та пароль. Цей метод може бути найефективнішим, якщо користувачів багато.
-
Немає Виберіть цей параметр, щоб зберегти ім'я користувача та пароль у файлі підключення.
Примітка про безпеку.: Радимо не зберігати відомості про вхід до системи під час підключення до джерел даних. Ці відомості можуть зберігатися як звичайний текст, а зловмисний користувач може отримати доступ до інформації, що поставить під загрозу безпеку джерела даних.
Примітка.: Параметр автентифікації використовується лише служби Excel Services, а не Microsoft Office Excel. Якщо потрібно забезпечити доступ до тих самих даних, які ви відкриваєте в програмі Excel або служби Excel Services, переконайтеся, що параметр автентифікації в Excel однаковий.
-
-
Натисніть кнопку OK.
-
Натисніть кнопку Готово, щоб закрити майстер зв’язків даних.
Відкриється діалогове вікно Імпорт даних .
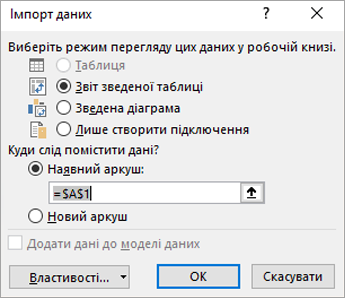
-
У розділі Виберіть спосіб перегляду цих даних у книзі виконайте одну з таких дій:
-
Щоб створити лише звіт зведеної таблиці, клацніть звіт зведеної таблиці.
-
Щоб створити звіт зведеної таблиці та зведеної діаграми, натисніть кнопку Зведена діаграма та звіт зведеної таблиці.
-
Щоб зберегти вибране підключення до книги для подальшого використання, натисніть кнопку Лише створити підключення. Цей прапорець гарантує, що зв'язок використовується формулами, які містять створені функції куба, і що створювати звіт зведеної таблиці не потрібно.
-
-
У розділі Куди слід помістити дані? виконайте одну з таких дій:
-
Щоб розташувати звіт зведеної таблиці або зведеної діаграми на наявному аркуші, виберіть наявний аркуш, а потім введіть першу клітинку в діапазоні клітинок, у якому потрібно знайти звіт зведеної таблиці.
Крім того, натисніть кнопку Згорнути діалогове вікно


-
-
Щоб розташувати звіт зведеної таблиці на новому аркуші, починаючи з клітинки A1, натисніть кнопку Створити аркуш.
-
За потреби можна змінити властивості підключення, натиснувши кнопку Властивості. Для цього внесіть зміни в діалоговому вікні Властивості підключення та натисніть кнопку OK. в статті Властивості підключення);
Порада.: Під час використання книги, підключеної до SQL Server Analysis Services бази даних, може знадобитися додаткова інформація, щоб відповісти на певні запитання про продукти, наприклад довідкові відомості про багатовимірні вирази (MDX) або процедури настроювання для сервера онлайнової аналітичної обробки (OLAP).










