Примітка.: Цей розділ стосується лише класичного Yammer.
Ви та інші учасники групи можуть редагувати файли, розміщені в групі. Журнал версій зберігається для кожного файлу.
Примітки.:
-
Станом на грудень 2018, Yammer Згортаючи зміни в сховище файлів Yammer вMicrosoft 365 підключених груп. Раніше усі файли Yammer зберігалися в хмарному сховищі Yammer. Коли ваша організація отримає ці зміни, усі нові файли Yammer для підключених груп зберігатимуться в SharePoint, але все одно буде доступний в мережі Yammer.
-
Щоб дізнатися, чи є у вас нова функція, і щоб побачити, які зміни потрібно очікувати, Дізнайтеся, як визначити, де зберігаються мої файли Yammer?.
-
У рамках цієї зміни всі доступні файли, що зберігаються в Yammer для підключених груп, доступні лише для читання. Це означає, що замість того, щоб редагувати файл, потрібно завантажити та повторно передати файл, а потім відредагувати щойно завантажене. Докладні відомості наведено в статті редагування попередньо завантаженого файлу, коли в службі SharePoint підключено файли, які зберігаються в мережі Yammer.
Кроки для редагування файлів, перегляд журналу версій і відкриття попередніх змін залежать від того, де зберігається файл, і тип файлу:
-
Для файлів Word, PowerPoint або Excel, які містяться в Yammer, якщо потрібно відстежувати виправлення, на сторінці Yammer для файлу відкрийте файл у службі Office Online.
Робота в Microsoft 365 для Інтернету дуже схожа на Microsoft 365 на робочому столі. Поради та довідки з роботи в Microsoft 365 для Інтернету програмах наведено в статті:
Основні завдання в програмі Word для Інтернету | Основні завдання в Excel Online | Основні завдання в програмі PowerPoint для Інтернету. Журнал версій можна переглянути на сторінці Yammer для файлу.
-
Для файлів Word, PowerPoint або Excel, які містяться в SharePoint, якщо потрібно відстежувати виправлення, можна внести зміни в Microsoft 365 для Інтернету або за допомогою програми Word, PowerPoint або Excel. Журнал версій переглядається в бібліотеці документів SharePoint Online для групи.
-
Для інших типів файлівможна завантажити файл, внести зміни, а потім передати нову версію зміненого файлу. Виправлення відстежено в Yammer для файлів, які зберігаються в Yammer, і в SharePoint для файлів, які зберігаються в службі SharePoint.
Попередня версія або редагування файлу з розмови
-
Клацніть файл. Відкриється сторінка Yammer для файлу. Якщо доступний ознайомлювальну версію, його буде відображено.
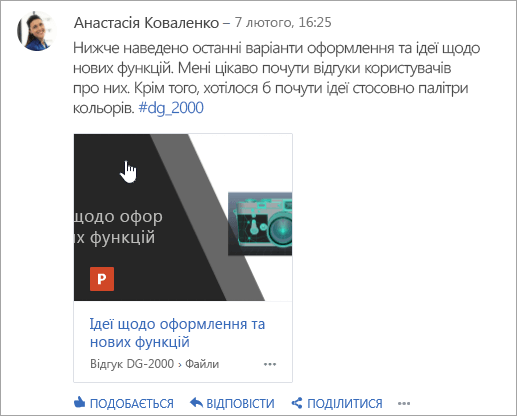
Порада.: Щоб отримати додаткові параметри файлів, клацніть піктограму додатково

-
У списку дії файлів виберіть пункт редагувати файл. Відкриється Нова вкладка для файлу.
-
Внесіть потрібні зміни за допомогою служби Office Online. Щоб припинити редагування у веб-програмі Office Online, закрийте вкладку в браузері. Усі зміни автоматично зберігаються у вкладеному файлі.
-
Якщо файл зберігається в SharePoint, буде запропоновано змінити файл у програмі Word, Excel або PowerPoint у верхній частині вікна.
Якщо немає подання "попередній" або посилання " редагувати файл ", виконайте наведені нижче дії.
-
Виберіть елемент клацніть, щоб завантажити або завантажити, і збережіть файл на комп'ютері.
-
Відредагуйте файл.
-
Завантажте її в Yammer, знайшовши вихідну версію в Yammer, і вибравши команду передати нову версію у списку дії з файлами .
-
Попередня версія або редагування файлу з групи
-
У групі Виберіть пункт файли, а потім клацніть ім'я файлу. Це відображає файл у контексті розмови, у якій його розміщено.
-
Щоб переглянути файл, виберіть посилання Клацніть тут, щоб відобразити документ. Якщо файл можна переглянути, відобразиться вікно попереднього перегляду.
-
Щоб відредагувати файл, у списку дії файлу праворуч натисніть кнопку редагувати файл.
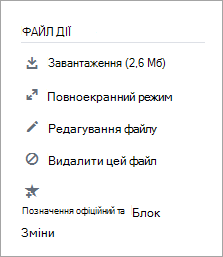
-
Внесіть потрібні зміни за допомогою служби Office Online. Щоб припинити редагування у веб-програмі Office Online, закрийте вкладку в браузері. Усі зміни автоматично зберігаються у вкладеному файлі.
-
Якщо файл зберігається в SharePoint, буде запропоновано змінити файл у програмі Word, Excel або PowerPoint у верхній частині вікна.
Якщо файл редагування недоступний у списку дії з файлами , зробіть ось що.
-
У списку дії з файлами натисніть кнопку завантажитита збережіть файл на комп'ютері.
-
Відредагуйте файл.
-
Завантажте її в Yammer, знайшовши вихідну версію в Yammer, і вибравши команду передати нову версію у списку дії з файлами .
-
Перегляньте або Відредагуйте файл у списку файлів Yammer
-
Щоб отримати файл, коли ви не знаєте, яку групу ви використовуєте, клацніть піктограму настройки Yammer


У цьому поданні дії з файлами доступні в розкривному меню в останньому оновленні стовпця.
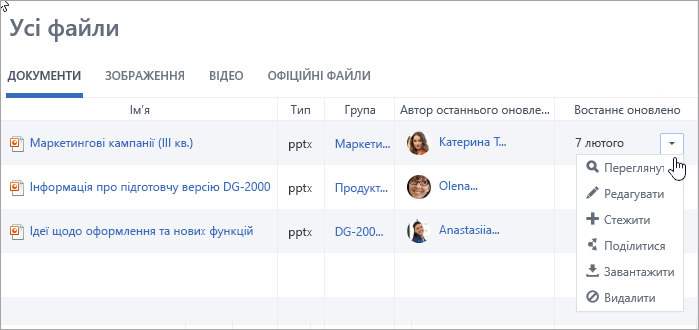
-
Щоб прослухати файл, у розкривному меню виберіть елемент прослухати.
Якщо ви не в списку, файл недоступний для цього типу файлів.
-
Щоб відредагувати файл, у розкривному меню виберіть команду редагувати.
-
Внесіть потрібні зміни за допомогою служби Office Online. Щоб припинити редагування у веб-програмі Office Online, закрийте вкладку в браузері. Усі зміни автоматично зберігаються у вкладеному файлі.
-
Якщо файл зберігається в SharePoint, буде запропоновано змінити файл у програмі Word, Excel або PowerPoint у верхній частині вікна.
Якщо редагування недоступне в списку, виконайте наведені нижче дії.
-
Натисніть кнопку завантажитита збережіть файл на комп'ютері.
-
Відредагуйте файл.
-
Завантажте її в Yammer, знайшовши вихідну версію в Yammer, і вибравши команду передати нову версію у списку дії з файлами .
-
Робота з файлом з SharePoint, а не Yammer
Щоб отримати додаткові можливості для файлів, що містяться в службі SharePoint, як-от перевірити файл, клацніть посилання бібліотека документів SharePoint на сторінці підключених груп, а потім перейдіть до папки " програми" або "Yammer ".
Щоб отримати відомості про роботу з файлами з SharePoint, а не Yammer, див. редагування документа в бібліотеці документів, витягнення, повернення або скасування змін до файлів у бібліотеці або редагування та керування дозволами для списку або бібліотеки SharePoint.
Запитання й відповіді
Запитання: як переконатися, що мої зміни в файлі Office Online збережено?
A: зміни зберігаються, коли ви робите їх у веб-програмі Office Online. Щоб перевірити, чи внесені зміни зберігаються в файлі, оновіть браузер і знайдіть у попередньому перегляді файлу.
Запитання: чому деякі файли Word, PowerPoint або Excel доступні лише для читання?
В: Якщо посилання " редагувати " відсутнє для файлів Word, PowerPoint або Excel, це означає, що ваша організація отримала файли Yammer, які містяться в функції SharePoint. Вам знадобиться завантажити та повторно передати документ. Докладні відомості наведено в статті редагування попередньо завантаженого файлу, якщо в групі Yammer зберігаються файли в службі SharePoint.
П: під час роботи з типом файлу, що міститься в Yammer, що я не можу редагувати в Yammer, чи можна замінити попередню версію на її оновлену?
A: для типів файлів, відмінних від Word, PowerPoint і Excel, так. Дізнайтеся про вихідну версію файлу в Yammer, а потім виберіть передати нову версію у списку дії з файлами . Зверніть увагу, що завантаження нової версії недоступне для документів Word, Excel або PowerPoint: відстеження версій для таких типів файлів можлива, лише якщо ці зміни виконуються за допомогою служби Office Online.
Питання: як переконатися, що жоден із них не змінює файл?
-
В: Якщо файл зберігається в Yammer, зверніться до адміністратора групи, щоб клацнути його ім'я, а потім у списку дії з файлами ліворуч виберіть пункт відмітити офіційні та заблокувати зміни.
Файл буде відображено жовтою зіркою.
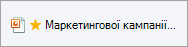
-
Якщо файл зберігається в SharePoint, ви можете перевірити файл, щоб переконатися, що ніхто не може відкрити його, або ви можете змінити дозволи SharePoint на файл.
-
Щоб знайти файл у службі SharePoint, клацніть посилання бібліотека документів SharePoint на сторінці підключеної групи та перейдіть до папки " програми" або "Yammer ".
-
Дотримуйтеся вказівок SharePoint у розділі взяття на редагування, повернення або скасування змін до файлів у бібліотеці або Змінення дозволів для списку або бібліотеки SharePoint.
-
Див. також
Вкладення файлу в повідомлення Yammer
Чи підключено групу Yammer до Microsoft 365?










