|
Інтерактивна підтримка в браузері може надавати цифрові рішення для проблем Office |
Синхронізація календарів між Outlook і Apple iPhone або iPod touch вимагає Apple iTunes. Можна настроїти елементи, які синхронізуються під час одноразового налаштування.
Після початкового налаштування щоразу, коли ви підключаєте iPhone або iPod touch до комп'ютера, зміни, внесені на комп'ютері або пристрої, синхронізуються.
Примітка.: Щоб отримати рекомендацію, переконайтеся, що програмне забезпечення на комп'ютері та пристрої Apple актуальне. З запобіжним заходом ви також можете створити резервну копію даних Outlook , перш ніж почати.
Синхронізація календаря Outlook з пристроєм iOS
-
Підключіть iPhone або iPod touch до комп'ютера за допомогою кабелю, що постачається з пристроєм, або помістивши iPhone чи iPod touch у універсальну док-станцію Apple.
ITunes відкривається автоматично під час підключення до комп'ютера.
-
В iTunes у вихідному списку в розділі Пристрої клацніть запис для iPhone або iPod touch.
-
Перейдіть на вкладку Відомості .
-
У розділі Календарі виберіть синхронізувати календарі з, а потім – Outlook.
-
Виконайте одну з таких дій:
-
Щоб синхронізувати всі календарі, виберіть пункт Усі календарі.
-
Щоб обмежити синхронізовані календарі, виберіть пункт Вибрані календарі, а потім виберіть календарі, які потрібно синхронізувати.
Примітка.: Щоб вибрати кілька календарів, клацніть кожне ім'я календаря, утримуючи натиснутою клавішу Ctrl.
-
-
Натисніть кнопку Застосувати.
Outlook підтримка синхронізації для iPhone, iPod touch та iTunes надається підтримкою Apple.
Резервне копіювання даних Outlook
Створюючи резервні копії даних Outlook, ви створюєте (експортуєте) файл даних Outlook (PST), який використовується для облікових записів електронної пошти POP3 та IMAP.
-
На вкладці Файл натисніть кнопку Відкрити & Експорт > Імпорт/експорт.
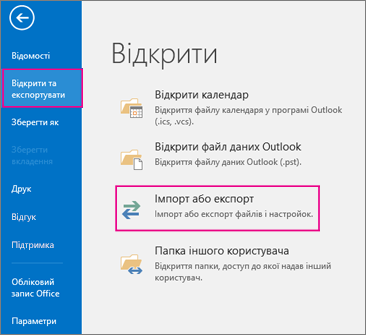
-
У майстрі імпорту й експорту натисніть кнопку Експорт до файлу > Далі.
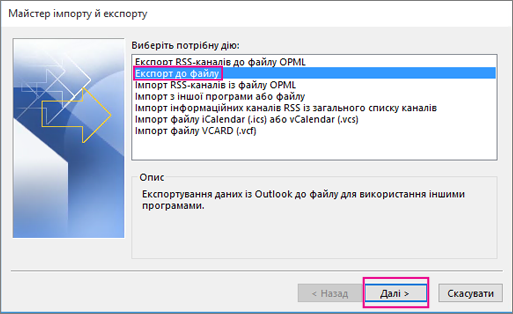
-
У розділі Створення файлу типу виберіть файл даних Outlook (PST) > Далі.
-
У розділі Виберіть папку для експорту виберіть папку, з якої потрібно експортувати дані, і експортуються лише відомості в цій папці.

-
Установіть прапорець Включити вкладені папки , щоб переконатися, що в обліковому записі буде експортовано всі елементи ( Календар, Контакти та Вхідні), а потім натисніть кнопку Далі.
-
У розділі Зберегти експортований файл як натисніть кнопку Огляд , щоб вибрати розташування для збереження Файл даних Outlook (PST), введіть ім'я файлу та натисніть кнопку OK , щоб продовжити.
Примітка.: Якщо експорт уже використовувався раніше, відобразяться попередні розташування та ім’я файлу. Введіть інше ім'я файлу та натисніть кнопку OK.
-
Якщо відомості експортуються до наявного файлу даних Outlook (PST), у розділі Настроювання вкажіть дію, яку потрібно виконувати, коли експортуються вже наявні у файлі елементи.
-
Натисніть кнопку Готово.
Експорт в Програма Outlook почнеться відразу, якщо не створюється Файл даних Outlook (PST) і не використовується файл, захищений паролем.
-
Якщо ви створюєте Файл даних Outlook (PST), ви можете захистити його додатковим паролем. Коли з'явиться діалогове вікно Створення файлу даних Outlook , введіть пароль у поля Пароль і Підтвердження , а потім натисніть кнопку OK. У діалоговому вікні Пароль для файлу даних Outlook введіть пароль і натисніть кнопку OK.
-
Якщо ви експортуєте дані до наявного Файл даних Outlook (PST), захищеного паролем, у діалоговому вікні Пароль для файлу даних Outlook введіть пароль і натисніть кнопку OK.
Дані Outlook, експортовані до PST-файлу, стають мобільними. Наприклад, файл PST можна зберегти у OneDrive або на USB-пристрої, а потім завантажити на інший комп'ютер або інший вибраний пристрій. Докладні відомості див. в статті Імпорт електронної пошти, контактів і календаря до Outlook .
-
На вкладці Файл виберіть елемент Параметри, а потім виберіть категорію Додатково.
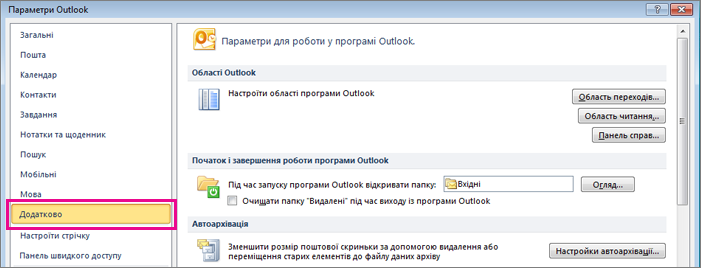
-
У розділі Експорт натисніть кнопку Експорт.

-
Натисніть кнопку Експорт до файлу >Далі.
-
Натисніть кнопку Файл даних Outlook (PST) > Далі.
-
У розділі Виберіть папку для експорту виберіть папку, з якої потрібно експортувати дані, і експортуються лише відомості в цій папці.

-
Установіть прапорець Включити вкладені папки , щоб переконатися, що в обліковому записі буде експортовано всі елементи ( Календар, Контакти та Вхідні), а потім натисніть кнопку Далі.
-
Натисніть кнопку Огляд , щоб вибрати розташування, у якому потрібно зберегти файл даних Outlook (PST), і введіть ім'я файлу, а потім натисніть кнопку OK , щоб продовжити.
Примітка.: Якщо ви вже використовували функцію експорту, будуть відображені попереднє розташування папки та ім’я файлу. Змініть ім’я файлу, якщо потрібно створити новий файл, а не використовувати наявний.
-
Якщо ви експортуєте дані до наявного файлу даних Outlook (PST), у розділі Параметри вкажіть, що робити під час експорту наявних у файлі елементів.
-
Натисніть кнопку Готово.
Експорт почнеться відразу, якщо ви не створюєте новий файл даних Outlook (PST) і не використовуєте файл, захищений паролем.
-
Якщо ви створюєте новий файл даних Outlook (PST), за бажанням можна вказати пароль, щоб захистити його. Коли з’явиться діалогове вікно Створення файлу даних Outlook, введіть пароль у поля Пароль і Підтвердження, а потім натисніть кнопку OK. У діалоговому вікні Пароль для файлу даних Outlook введіть пароль і натисніть кнопку OK.
-
Якщо ви експортуєте елементи до наявного файлу даних Outlook (PST), захищеного паролем, введіть пароль у діалоговому вікні Пароль для файлу даних Outlook і натисніть кнопку OK.
Дані Outlook, експортовані до PST-файлу, стають мобільними. Наприклад, файл PST можна зберегти у OneDrive або на USB-пристрої, а потім завантажити на інший комп'ютер або інший вибраний пристрій. Докладні відомості див. в статті Імпорт електронної пошти, контактів і календаря до Outlook .
-
На вкладці Файл натисніть кнопку Імпорт і експорт.
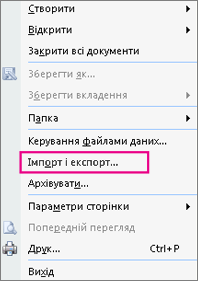
-
У розділі Виберіть дію для виконання натисніть кнопку Експорт до файлу > Далі.
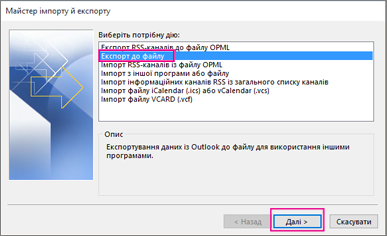
-
Натисніть кнопку Особиста папка з файлами (PST) >Далі.
-
Виберіть папку для експорту, і експортуються лише відомості в цій папці.

-
Установіть прапорець Включити вкладені папки , щоб переконатися, що в обліковому записі буде експортовано всі елементи ( Календар, Контакти та Вхідні), а потім натисніть кнопку Далі.
-
Щоб вибрати місце для збереження файлу даних Outlook (PST) і ввести ім’я файлу, натисніть кнопку Огляд. Щоб продовжити, натисніть кнопку OK.
Примітка.: Якщо ви вже використовували функцію експорту, будуть відображені попереднє розташування папки та ім’я файлу. Змініть ім’я файлу, якщо потрібно створити новий файл, а не використовувати наявний.
-
Якщо ви експортуєте дані до наявного файлу даних Outlook (PST), у розділі Параметри вкажіть, що робити під час експорту наявних у файлі елементів.
-
Натисніть кнопку Готово.
Експорт почнеться відразу, якщо ви не створюєте новий файл даних Outlook (PST) або експортуєте його до наявного файлу PST, захищеного паролем. У таких випадках з'явиться це діалогове вікно:

Якщо не потрібно захищати файл паролем, натисніть кнопку OK. В іншому разі:
-
Якщо потрібно захистити PST-файл паролем, введіть пароль у поля "Пароль" і "Підтвердження", а потім натисніть кнопку OK. У діалоговому вікні "Пароль для файлу даних Outlook" введіть пароль і натисніть кнопку OK.
-
Якщо ви експортуєте дані до наявної папки особистих файлів (PST), захищеної паролем, у діалоговому вікні Пароль для файлу даних Outlook введіть пароль і натисніть кнопку OK.











