Видалення зв'язку та повторного зв'язування комп'ютера зOneDrive може допомогти вирішити деякі проблеми із синхронізацією.
Ці ж кроки також можна виконати, щоб перемістити OneDrive до нового розташування, наприклад до зовнішнього диска.
Примітка.: Дані не буде втрачено шляхом розірвання зв'язку та повторного зв'язування OneDrive, локальні папки на деякий час просто відключено від хмари. Усі зміни, внесені під час видалення зв'язку, буде синхронізовано після повторного зв'язування.
Видалення зв'язку з обліковим записом OneDrive
-
Виберіть хмару OneDrive в області сповіщень, щоб відобразити спливаюче вікно OneDrive.
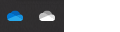
-
Клацніть піктограму довідки та налаштувань OneDrive , а потім виберіть Параметри.
-
Перейдіть на вкладку Обліковий запис.
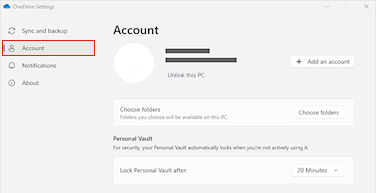
-
Виберіть Від’єднати цей ПК.
Очистити облікові дані для входу
-
Натисніть клавіші Windows +R, щоб відкрити діалогове вікно "Виконати".
-
Введіть шлях %localappdata%\Microsoft\OneDrive\settings і виберіть OK.
-
Видаліть файл PreSignInSettingsConfig.json.
Увійдіть ще раз, щоб повторно пов'язати свій обліковий запис
-
Увійдіть, коли з'явиться відповідний запит.
Порада.: Якщо OneDrive не відкривається, натисніть клавішу Windows , введіть OneDrive, а потім виберіть програму OneDrive.
-
Якщо ввійти,OneDrive з'явиться запит на те, що папка вже існує: натисніть кнопку Використовувати цю папку.
-
Порада.: Натисніть кнопку Вибрати нову папку, щоб перемістити OneDrive до нового розташування.
-
OneDrive тепер синхронізує файли та папки з комп'ютером. OneDrive не завантажать усі ваші файли (лише їхні покажчики місця заповнення, щоб заощадити місце, дізнатися більше), але це все одно займе деякий час.
-
Після повторної синхронізації файлів можна очистити подання папок "Комп'ютер" і вибрати папки для синхронізації з ПК.
-
Якщо проблеми із синхронізацією OneDrive все одно виникають, спробуйте скинути настройки OneDrive.
Видалення зв'язку з обліковим записом OneDrive
-
Клацніть піктограму хмарки OneDrive угорі в рядку меню, потім три крапки , щоб відкрити меню, і виберіть пункт Параметри.
-
Перейдіть на вкладку Обліковий запис.
-
Виберіть Від’єднати цей ПК.
Очистити облікові дані для входу
-
Відкрийте веб-програму Keychain Access на комп'ютері Mac. Якщо ваші брелоки не відображаються, виберіть Window > Keychain Access.
-
Виберіть в списку Keychains ключів ключів.
-
Виберіть file > Delete Keychain [OneDrive/Office/MS].
-
Натисніть кнопку Видалити посилання.
Увійдіть ще раз, щоб повторно пов'язати свій обліковий запис
-
Увійдіть, коли з'явиться відповідний запит.
-
Якщо ввійти,OneDrive з'явиться запит на те, що папка вже існує: натисніть кнопку Використовувати цю папку.
Порада.: Натисніть кнопку Вибрати нову папку, щоб перемістити OneDrive до нового розташування.
-
OneDrive тепер синхронізує файли та папки з комп'ютером. OneDrive не завантажать усі ваші файли (лише їхні покажчики місця заповнення, щоб заощадити місце, дізнатися більше), але це все одно займе деякий час.
-
Після повторної синхронізації файлів можна очистити подання папок "Комп'ютер" і вибрати папки для синхронізації з ПК.
-
Якщо проблеми із синхронізацією OneDrive все одно виникають, спробуйте скинути настройки OneDrive.
Потрібна додаткова довідка?
|
|
Звернення до служби підтримки
Щоб отримати технічну підтримку, перейдіть до розділу Звернутися до служби підтримки Microsoft, укажіть свою проблему та виберіть параметр Отримати допомогу. Якщо вам усе ще потрібна допомога, виберіть параметр Зв’язатися зі службою підтримки, щоб отримати найкращий варіант підтримки. |
|
|
|
Адміністратори
|












