Співпраця над файлами в Microsoft Teams
Спрощуйте робочий цикл спільно з іншими користувачами, співпрацюючи над файлами в Microsoft Teams. Надайте спільний доступ до них, щоб дозволити іншим користувачам переглядати та редагувати їх разом із вами (для редагування у Visio потрібна ліцензія).
Надання спільного доступу до файлу в Teams
Спільно працюйте над файлами, надаючи спільний доступ до них учасникам своєї команди за допомогою OneDrive у Teams. Щоб надати спільний доступ до файлу з OneDrive:
-
У Teams перейдіть до розділу OneDrive

-
Знайдіть файл, до якого потрібно надати спільний доступ.
-
Наведіть вказівник миші на файл і виберіть пункт Надати спільний доступ

-
Введіть ім'я, групу або повідомлення електронної пошти, на які потрібно надіслати файл.
-
Додайте необов'язкове повідомлення, щоб надати одержувачу контекст.
-
Виберіть параметри спільного доступу

-
Виберіть копіювати посилання

-
-
Натисніть кнопку Надіслати

Бібліотека файлів у каналах
У кожній команді є канали. Канали – це місце для всієї команди, де можна обговорювати певні теми, наприклад навчальні ресурси або оновлення проекту. Кожен канал має власну папку з файлами, де можна надавати спільний доступ до файлів для цього каналу.
Щоб отримати доступ до папки Файли:
-
Перейдіть до Teams у Teams.
-
Виберіть Файли у верхній частині каналу.
Примітка.: Обов'язково використовуйте вкладку Файли у верхній частині вікна розмови каналу, а не кнопку Файли в лівій частині програми. На вкладці Файли каналу відображатимуться файли, що стосуються цього каналу.
Передавання файлу
Передавання файлу до OneDrive
Щоб передати файл до OneDrive у Teams:
-
Відкрийте Teams для настільних комп'ютерів і виберіть OneDrive

-
У OneDrive виберіть елемент Додати нові

-
Виберіть файл і натисніть кнопку Відкрити.
Файл автоматично завантажиться до oneDrive.
Передавання файлу в канал
Щоб передати файл до каналу в Teams:
-
Перетягніть файл із розташування у вікно Teams серед файлів.
-
Натисніть кнопку Передати, виберіть файл (або файли), які потрібно передати, і натисніть кнопку Відкрити.
До будь-яких файлів, які ви передаєте, зможе отримати доступ будь-який учасник вашої команди.
Створення файлу
Щоб створити новий файл у Teams:
-
У Teams перейдіть до oneDrive

-
Виберіть Додати новий

-
Виберіть тип файлу, який потрібно створити.
-
Введіть ім'я файлу та натисніть кнопку Створити.
-
Відкриється новий файл для початку редагування Teams.
Примітка.: Користувачі Linux не зможуть відкривати файли за допомогою класичної програми Office.
Співпраця у файлі
Завантажте файл або надайте до нього спільний доступ, щоб інші користувачі могли отримувати доступ до нього та редагувати його разом із вами.
Щоб надати спільний доступ до файлу та почати співпрацювати з іншими користувачами, виконайте наведені нижче дії.
-
У Teams перейдіть до oneDrive

-
Знайдіть файл, до якого потрібно надати спільний доступ.
-
Наведіть вказівник миші на файл і виберіть пункт Надати спільний доступ

-
Додайте ім'я, групу або повідомлення електронної пошти, з якими потрібно надати спільний доступ до файлу та співпрацювати.
-
Виберіть параметри спільного доступу

Примітка.: Щоб надати спільний доступ іншому користувачу за межами організації, виберіть Люди виберітьпараметри спільного доступу

Щоб змінити дозволи на редагування, виберіть можна редагувати
-
Виберіть елемент Можна переглядати, щоб дозволити іншим користувачам переглядати та пропонувати зміни, але не редагувати безпосередньо.
-
Виберіть елемент Можна переглядати, щоб дозволити іншим переглядати файл без внесення змін і пропозицій.
-
-
-
Натисніть кнопку Застосувати , щоб зберегти зміни.
-
Натисніть кнопку Надіслати

Примітка.: Користувачі Linux не зможуть відкривати файли за допомогою класичної програми Office, і їм потрібно буде використовувати вебпрограми Office.
Бібліотека файлів
У кожній команді є канали. Ці канали можна вважати місцем для всієї команди, щоб обговорити певну тему, наприклад майбутні навчальні курси або оновлення проекту. Кожен канал має власну папку з файлами, де можна надавати спільний доступ до файлів для цього каналу. Щоб отримати доступ до цієї папки, перейдіть до каналу та виберіть вкладку Файли над вікном розмови.

Примітка.: Обов'язково використовуйте вкладку Файли у верхній частині вікна розмови каналу, а не кнопку Файли в лівій частині програми. Ця кнопка надає вам доступ до всіх ваших хмарних файлів, а не лише до файлів для певного каналу.
У бібліотеку можна передавати наявні файли або створювати нові. Під час передавання файлу створюється копія в Teams.
Передавання наявних файлів
Передати наявні файли до бібліотеки можна двома основними способами. Обидва методи починаються з переходу до папки файлів для каналу, і обидва методи за замовчуванням передають копії файлів до папки файлів каналу.
-
Перетягування . За допомогою миші перетягніть файл із місця, де він зараз розташовано, і перетягніть його у вікно Teams серед файлів.
-
Передати . Натисніть кнопку Передати, потім виберіть файл (або файли), які потрібно передати, і натисніть кнопку Відкрити.
До будь-яких файлів, які ви передаєте, зможе отримати доступ будь-який учасник вашої команди. І так само, як і в SharePoint, ви можете закріпити певні файли у верхній частині списку, щоб полегшити доступ.
Створення файлу
Щоб створити документ Word, PowerPoint або Excel у Teams, натисніть кнопку Створити, а потім виберіть тип файлу, який потрібно створити. Новий файл відкриється в Teams, щоб ви могли почати редагувати його, і якщо ви хочете працювати в класичній версії програми, натисніть кнопку Відкрити в класичній програмі у верхній частині вікна програми посередині стрічки.
Щойно буде створено новий файл, учасники групи також зможуть редагувати його.
Примітка.: Користувачі Linux не зможуть відкривати файли за допомогою класичної програми Office.
Спільне редагування файлів
Файли, передані до групи та до яких надано спільний доступ, доступні для кожного учасника групи. У Microsoft 365 для Інтернету, Office для Android, iOS або останніх програмах із Microsoft 365 ви та учасники вашої команди можете спільно редагувати документи Word, PowerPoint або Excel або коментувати файли Visio. Не потрібно перевіряти файли або турбуватися про те, чи відкрив документ один із ваших колег. Просто відкрийте файл, який потрібно відредагувати, і якщо інші учасники команди також редагують його, ваші зміни буде легко об'єднано під час роботи.
Надання спільного доступу користувачам за межами команди
Якщо файл – це файл Word, Excel, PowerPoint або Visio, найпростіший спосіб надати до нього спільний доступ – відкрити файл у відповіднійMicrosoft 365 для Інтернету або класичній програмі. У верхньому правому куті вікна натисніть кнопку Спільний доступ. Тут введіть псевдоніми або адреси електронної пошти користувачів, яким потрібно надіслати посилання на файл, або натисніть кнопку Копіювати посилання , щоб вибрати розташування, куди ви надаєте посилання.
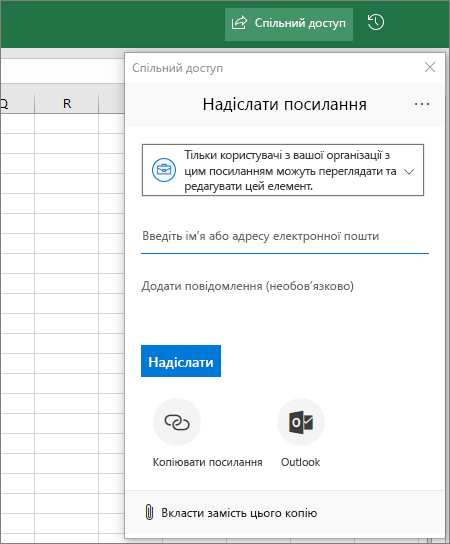
Увага!: Щоб надати спільний доступ іншому користувачу поза межами команди, потрібно відкрити файл у програмі Microsoft 365 для Інтернету або класичній програмі Office.
Якщо потрібно надати спільний доступ користувачам за межами організації, можливо, знадобиться вибрати розкривний список дозволів (безпосередньо над тим, де потрібно додати людей, яким потрібно надати спільний доступ) і вибрати, з якого конкретного Люди матимуть доступ до файлу.
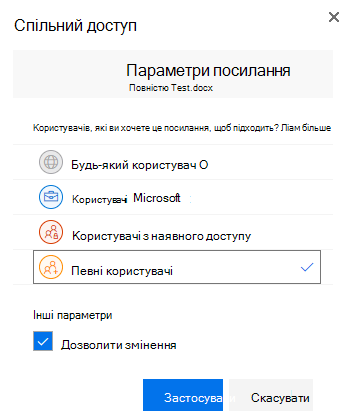
Після надання спільного доступу до файлу ці користувачі зможуть редагувати файл у режимі реального часу (якщо не знято прапорець Дозволити редагування в діалоговому вікні Параметри посилань), як це можуть зробити інші учасники вашої команди.
Примітка.: Користувачі Linux не зможуть відкривати файли за допомогою класичної програми Office, і їм потрібно буде використовувати вебпрограми Office.










