Якщо ваша організація охоплює різноманітну кількість людей, можливо, потрібно зробити вміст на сайтах інтрамережі доступним кількома мовами. Елементи інтерфейсу користувача, такі як навігація сайту, заголовок сайту та опис сайту, можна відображати основною мовою користувача. Крім того, ви можете надавати сторінки та дописи новин на сайтах SharePoint, які ви перекладаєте та які відображаються основною мовою користувача.
На цій сторінці докладно описано рекомендований корпорацією Майкрософт спосіб презентування вмісту сайту та сторінки кількома мовами. Додавання кількох мовних вмісту на одній сторінці SharePoint не підтримується, тому його не рекомендовано як рішення.
Перегляньте це відео та ознайомтеся з наведеними нижче кроками, щоб дізнатися, як використовувати багатомовні функції.

Спочатку переконайтеся, що сайт SharePoint, який ви використовуєте, створено з потрібною мовою сайту за замовчуванням. Мову сайту за промовчанням не можна змінити пізніше. Докладні відомості про створення сайтів SharePoint див. в статті Створення сайту в SharePoint.
Переконавшись, що сайт створено потрібною мовою за промовчанням, активуйте на сайті багатомовні функції та виберіть мови, які потрібно зробити доступними. Щоб дізнатися, які мови доступні, див. статтю Мови, які підтримуються SharePoint.
Щоб створювати сторінки на сайтах різними мовами, можна скористатися функцією перекладу, щоб створювати копії сторінок, створених вашою мовою за замовчуванням. Потім копії можна перекласти вручну. Опубліковані сторінки перекладу автоматично відображаються на відповідному мовному сайті, зокрема у веб-частинах "Новини " та "Виділений вміст " для кожної мови.
Примітки.:
-
Сторінки не перекладаються автоматично. Кожна сторінка, створена вашою мовою за замовчуванням, може мати відповідну сторінку вибраною цільовою мовою, яку ви або хтось призначаєте вручну. Коли ви перекладете таку сторінку та опублікуєте її, вона автоматично відображатиметься для користувачів, які віддають перевагу цій мові.
-
Зміни вихідної, вихідної сторінки або інших сторінок перекладу не синхронізуються автоматично з усіма сторінками перекладу. Кожну сторінку перекладу потрібно оновити вручну.
-
Мова, яка відображається для користувача, залежить від його особистих мовних параметрів і регіональних параметрів.
-
Радимо використовувати кроки, описані в цій статті, для багатомовних сайтів. Однак якщо ви використовуєте версії SharePoint Server, раніші за 2019 рік, див. статтю Використання функції мовних форматів для багатомовних сайтів.
-
Багатомовні функції, описані в цій статті, недоступні на підсайтах.
-
Багатомовні функції будуть доступні лише на сайтах, на яких вимкнуто параметри інфраструктури публікації.
У цій статті
Увімкнення багатомовних функцій і вибір мов
Створення сторінок для потрібних мов
Перегляд сторінки перекладу на мовному сайті
Оновлення стандартної мовної сторінки
Сторінки перекладу у веб-частинах "Новини" та "Виділений вміст"
Настроювання багатомовного імені сайту, навігації та нижнього колонтитула
Увімкнення багатомовної функції та вибір мов
-
Перейдіть на сайт SharePoint, де потрібно активувати багатомовні функції.
Примітка.: Клієнти приватних ознайомлювальних версій можуть застосовувати переклади сторінок до сайтів груп, використовуючи інструкції, наведені в цій статті. Переклади сторінок для сайтів груп стануть загальнодоступними для всіх клієнтів у серпні 2022 року.
-
У верхньому правому куті виберіть настройки , а потім – Відомості про сайт.
-
У нижній частині області відомостей про сайт виберіть переглянути всі параметри сайту.
-
У розділі Адміністрування сайту виберіть пункт Мовні параметри.
-
У розділі Увімкнення перекладу сторінок і новин кількома мовами перемістіть перемикач у положення Увімкнуто.
-
У розділі Додавання або видалення мов сайту почніть вводити ім'я мови в розділі Вибір або введення мови або виберіть мову з розкривного списку. Ви можете повторити цей крок, щоб додати кілька мов.
-
Ви можете будь-коли додати або видалити мови сайту, повернувшись на цю сторінку.
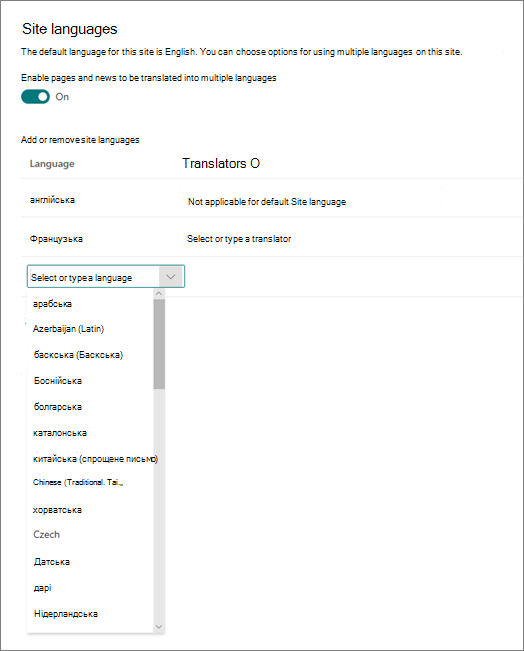
-
Якщо ви збираєтеся перекладати сторінки, за потреби призначте одного або кількох перекладачів для кожної мови (за винятком мови сайту за замовчуванням). У стовпці Перекладач почніть вводити ім'я особи, яка має бути перекладачем, а потім виберіть ім'я зі списку.
Примітка.: Будь-кого зі служби Active Directory організації можна призначити перекладачем. Люди, призначені як перекладачі, автоматично не отримають відповідні дозволи. Коли користувач без дозволів на редагування сайту намагається отримати доступ до сайту, його буде спрямовано на веб-сторінку, на якій можна надіслати запит на доступ.
-
Натисніть кнопку Зберегти.
Після додавання мов на сайті з'явиться розкривний список, який дає змогу переходити на різні вибрані мовні сайти.
Примітка.: Для мови сайту за промовчанням встановлюється мова, вибрана під час створення сайту. Однак, якщо англійська мова входить до числа підтримуваних мов, англійська вважається основною мовою, якщо основна мова користувача не підтримується сайтом. Це відома проблема.
Створення сторінок для потрібних мов
Після ввімкнення багатомовних функцій сайту та вибору мов, які потрібно зробити доступними, можна створити потрібні сторінки перекладу. Ось як це зробити:
-
Перейдіть на стандартну мовну сторінку, яку потрібно зробити доступною іншою мовою.
-
На верхній панелі натисніть кнопку Переклад.
-
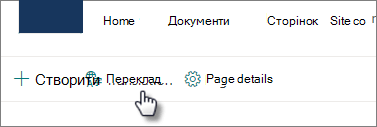
-
Якщо потрібно створити сторінку для перекладу кожною з усіх мов, доступних для сайту, виберіть Створити для всіх мов. В іншому разі виберіть Створити лише для потрібних мов.
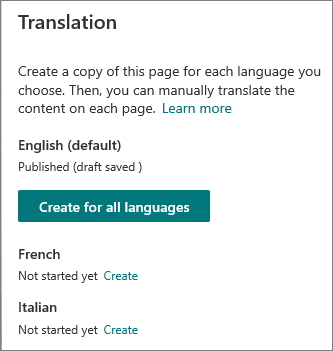
Увага!: Якщо ви створюєте сторінки перекладу, коли мовна сторінка за замовчуванням містить неопубліковані зміни, потрібно повторно опублікувати сторінку мови за промовчанням, щоб переконатися, що:
-
Сторінки перекладу відображаються на відповідному мовному сайті.
-
Сторінки перекладу правильно відображаються у веб-частині "Новини" та у веб-частинах "Виділений вміст".
-
Розкривний список мов у верхній частині сайту містить усі активовані мови.
-
Після створення сторінок стан сторінки (чернетка, опублікована тощо) відображається в області перекладу поруч із кожною мовою. Крім того, призначені перекладачі отримають повідомлення електронної пошти про те, що потрібно виконати переклад.
Перегляд сторінки перекладу на сайті
Щоб сторінки перекладу відображалися правильною мовою, перейдіть на стандартну мовну сторінку сайту та виберіть розкривний список у верхній частині сторінки. Виберіть мову сторінки перекладу, яку потрібно переглянути.
Примітка.: Якщо змінити мову в розкривному списку, вона застосовується до всіх сторінок цього сайту протягом сеансу браузера. Це не впливає на мовні параметри користувача (що визначає мову, яка відображається для таких елементів, як ім'я сайту, заголовок і навігація).
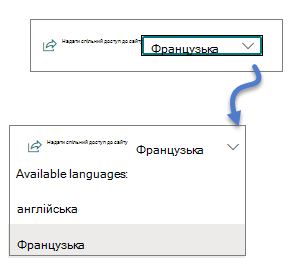
Перевірка стану сторінок
Стан кожної сторінки (чернетка, опублікована тощо) відображається в області перекладу поруч із кожною мовою. Щоб переглянути стан, виконайте наведені нижче дії.
-
Перейдіть на стандартну мовну сторінку.
-
Виберіть Переклад у верхній частині сторінки.
В області перекладу праворуч відображається стан кожної мовної сторінки, а також посилання для перегляду сторінки.

Що робить перекладач?
Перекладачі вручну перекладають копії стандартної мовної сторінки на вказані мови. Коли створюються копії сторінок, перекладачі отримують повідомлення електронної пошти про те, що потрібно виконати переклад. Електронний лист містить посилання на стандартну мовну сторінку та новостворену сторінку перекладу. Докладні відомості див. в розділі Сповіщення електронною поштою нижче. Перекладач:
-
Натисніть кнопку Почати переклад в електронному листі.
-
Виберіть Редагувати у верхньому правому куті сторінки та перекласти вміст.
-
Завершивши, натисніть кнопку Зберегти як чернетку (якщо ви не готові зробити її видимою для читачів) або, якщо сторінка готова до перегляду всім користувачам цієї мови на сайті, виберіть Опублікувати або Опублікувати новини.
Якщо ввімкнуто затвердження або планування, на кнопках може бути зазначено Надіслати для затвердження або Опублікувати пізніше/Опублікувати пізніше. -
Особі, яка надіслала запит на переклад, буде надіслано сповіщення електронною поштою.
Сповіщення електронною поштою
-
Коли створюється сторінка перекладу, призначеним перекладачам надсилається електронний лист із запитом на переклад. Повідомлення електронної пошти містить кнопку Почати переклад .
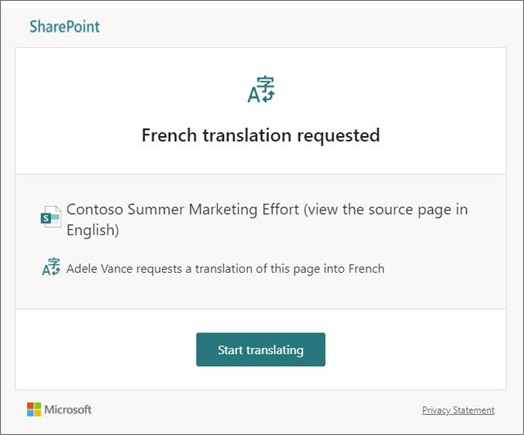
-
Коли перекладач публікує сторінку перекладу, користувачу, який надіслав запит на переклад, надсилається електронний лист.
-
Якщо оновлення внесено на сторінку мови за замовчуванням і збережено як чернетку, перекладачу надсилається електронний лист із сповіщенням про те, що може знадобитися оновлення сторінки перекладу.
За потреби сповіщення електронною поштою пакетуються за 30 хвилин. Наприклад, коли надсилається перше повідомлення електронної пошти, пов'язане зі сторінкою, і оновлення до стандартної мовної сторінки, наступне сповіщення електронною поштою або будь-які інші повідомлення, які потрібно надіслати, буде пакетовано та надіслано через 30 хвилин.
Затвердження сторінок
Якщо ввімкнуто затвердження сторінок , мовна сторінка за промовчанням і сторінки перекладу мають бути затверджені та опубліковані, перш ніж сторінки перекладу стануть доступними для всіх, хто має доступ до сторінки.
Оновлення стандартної мовної сторінки
Після оновлення мовної сторінки за промовчанням сторінку потрібно повторно опублікувати. Потім перекладачі для сторінок перекладу отримують повідомлення електронної пошти про те, що було зроблено оновлення для внесення оновлень до окремих сторінок перекладу.
Сторінки перекладу у веб-частинах "Новини" та "Виділений вміст"
Домашні сторінки сайту, дописи та сторінки відображаються відповідно до мов сторінок. Це означає таке.
-
Якщо домашню сторінку сайту не перекладено основною мовою користувача, увесь вміст на сторінці (включно з дописами новин і виділеним вмістом) відображатиметься мовою сайту за замовчуванням.
-
Якщо окремий допис або сторінку новин не перекладено основною мовою користувача, ця публікація або сторінка використовуватиме стандартну мову сайту, коли вона відображається у веб-частині новин або у веб-частині "Виділений вміст".
Примітка.: Щоб сторінки перекладу та дописи новин відображалися у веб-частинах "Новини" або "Виділений вміст", їх потрібно затвердити та опублікувати.
Видалення сторінки перекладу
Видаляючи сторінку перекладу, потрібно виконати кілька додаткових дій, щоб розірвати зв'язок між стандартною сторінкою мови та видаленою сторінкою перекладу, яка включає відкриття стандартної мовної сторінки для редагування, відкриття панелі перекладу та повторне її публікацію.
-
Перейдіть до бібліотеки "Сторінки" для сайту.
-
Знайдіть сторінку, яку потрібно видалити, у суміжній із нею мовній папці. Папка може бути визначена кодом мови з 2 або 4 букв. Наприклад, французьку папку буде визначено як fr.
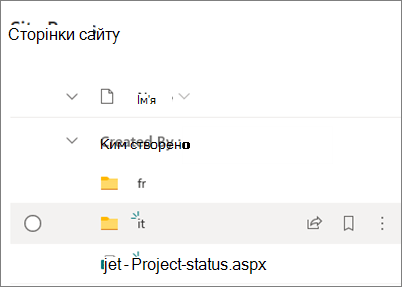
-
Виберіть потрібну сторінку в папці, а потім клацніть три крапки (...) праворуч від вибраної сторінки.
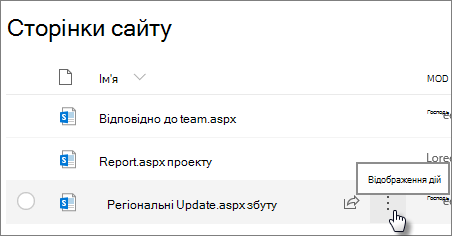
-
Натисніть кнопку Видалити.
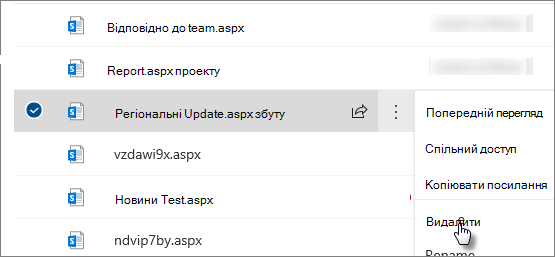
-
Видаливши сторінку, перейдіть на стандартну мовну сторінку та виберіть Редагувати у верхньому правому куті. Якщо ви не перебуваєте в режимі редагування, інші дії не працюватимуть.
-
Виберіть Переклад у верхній частині сторінки.
-
На панелі перекладу має з'явитися повідомлення про те, що зв'язок зі сторінкою виправлено.
-
Повторно опублікувати мовну сторінку за промовчанням.
Пошук сторінок перекладу
Ви можете скористатися розкривним меню мови у верхній частині сторінки, панеллю перекладу або знайти сторінку в бібліотеці сторінок.
Щоб знайти її в бібліотеці "Сторінки", зробіть ось що:
-
Перейдіть до бібліотеки "Сторінки" для сайту.
-
Знайдіть сторінку, яку потрібно видалити, у суміжній із нею мовній папці. Папка може бути визначена кодом мови з 2 або 4 букв. Наприклад, французьку папку буде визначено як fr.
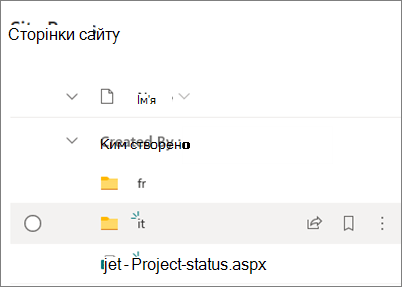
Настроювання багатомовного імені сайту, навігації та нижнього колонтитула
Щоб відобразити ім'я сайту, навігацію та нижній колонтитул сайту різними мовами, їх потрібно перекласти вручну. Переклади можна додавати або оновлювати під час редагування будь-якого з цих елементів.
Наприклад, припустімо, що сайт створено англійською мовою за замовчуванням, а сайт увімкнуто для французької та італійської мов. Під час створення сайту потрібно вказати ім'я та опис сайту мовою за промовчанням (у цьому випадку англійською мовою). Ім'я та опис сайту можна також оновити після створення сайту. Потім ви створюєте навігаційні вузли та вміст нижнього колонтитула англійською мовою, протягом якого можна також додавати переклади.
Примітки.:
-
Користувачі, які перекладають вміст сайту, мають бути в групі "Власники" або " Учасники " для сайту або мати еквівалентні дозволи сайту.
-
Якщо переклад не існує для певної мови, користувач із потрібною мовою побачить мову за замовчуванням. Наприклад, якщо стандартна мова – англійська, а французький переклад не додано для короткого імені навігації, користувач із потрібною мовою французької мови побачить коротке ім'я англійської мови.
-
Також підтримується навігація концентратора. Відображення змін для всіх сайтів-концентраторів може тривати до 2 годин.
-
Ім'я та опис сайту не можна перекласти на сайтах, підключених до групи Microsoft 365.
-
Якщо ввімкнуто параметр Увімкнути переклад сторінок і новин кількома мовами, параметр Перезаписати переклади сайтівне впливає на перекладені імена сайтів, описи або імена переходів. Вона й надалі впливатиме на інші елементи, наприклад списки тощо. Докладні відомості див. в статті Перезаписування перекладів сайтів.
Додавання перекладеним іменем і описом сайту
-
На домашній сторінці сайту виберіть елемент Настройки у верхній частині сторінки.
-
Виберіть Відомості про сайт.
-
У розділі Ім'я сайту виберіть Перекласти ім'я сайту або в розділі Опис сайту виберіть Перекласти опис сайту.
-
Додайте або оновіть перекладені імена сайтів.
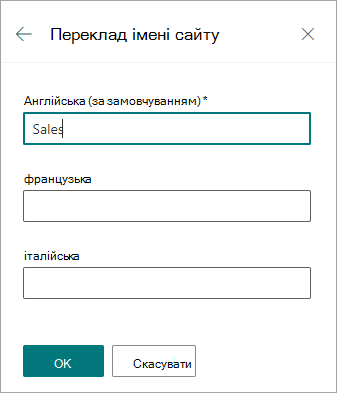
Повторіть попередні кроки, щоб додати або оновити перекладені описи сайтів.
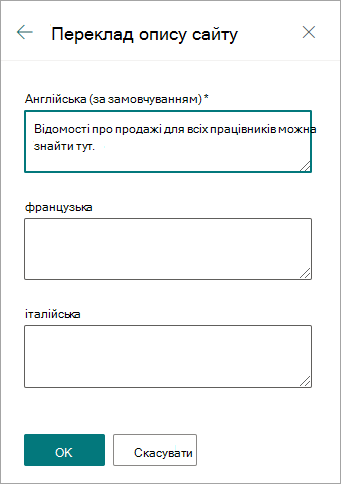
Додавання або оновлення коротких імен перекладеної навігації
-
На верхній панелі переходів натисніть кнопку Редагувати .
-
На панелі переходів Редагування виберіть три крапки (...) поруч із потрібним іменем.
-
Натисніть кнопку Змінити.
-
У розділі Коротке ім'я виберіть Переклади.
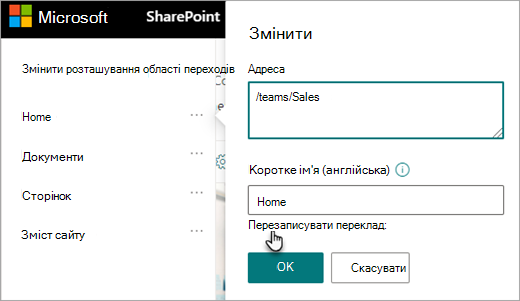
-
Додайте або оновіть свої перекладені короткі імена.
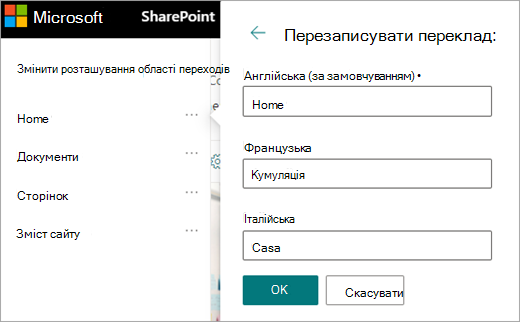
Додавання або оновлення коротких імен переходів у перекладеному нижньому колонтитулі
-
У нижньому колонтитулі сайту натисніть кнопку Редагувати .
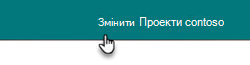
-
На панелі Редагування нижнього колонтитула виберіть три крапки (...) біля потрібного короткого імені нижнього колонтитула.
-
Натисніть кнопку Змінити.
-
У розділі Коротке ім'я виберіть Переклади.
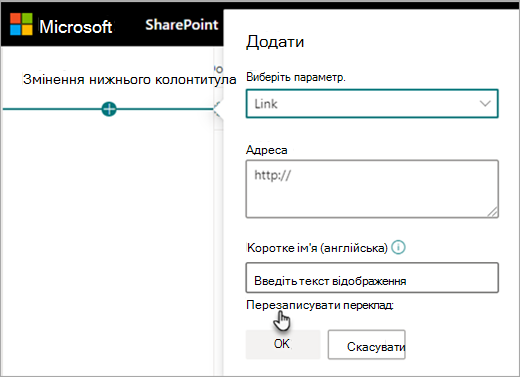
-
Додайте або оновіть свої перекладені короткі імена.
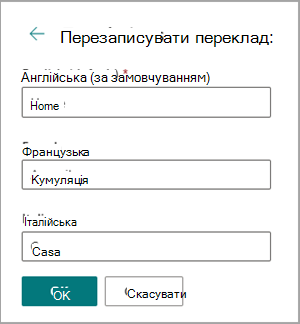
Порада.: Ви також можете додати або оновити перекласти короткі імена нижніх колонтитулів, вибравши елемент Настройки вгорі, а потім виберіть Змінити вигляд > Нижній колонтитул.
Дізнайтеся більше про редагування вмісту, якщо основна мова засобу перегляду відрізняється від мови за замовчуванням
Мова сайту за промовчанням визначається під час створення сайту. Користувачі можуть вибрати основну мову (іноді її називають особистою мовою) у своїх настройках Microsoft 365. Іноді стандартна мова сайту відрізняється від основної мови користувача.
Якщо стандартні та вибрані мовні параметри відрізняються, SharePoint дозволить користувачам редагувати вміст сайту бажаною мовою, не вмикаючи багатомовні функції. Додаткові відомості про мову надаються, коли редактори змінюють навігаційні підписи, описи сайтів, нижні колонтитули та ім'я сайту, щоб користувачі не могли редагувати вміст сайту неправильною мовою.
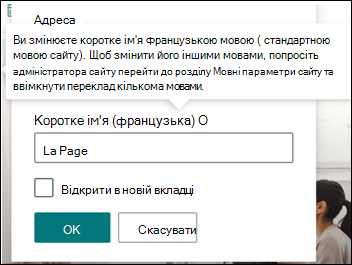
На зображенні вище стандартною мовою сайту є французька, а основною мовою користувача є англійська. Якщо користувач редагує цей навігаційний вузол, він має бути французькою мовою, щоб запобігти відображенню підпису англійською, якщо мова сайту за промовчанням французька. Якщо користувач хоче змінити цей навігаційний вузол англійською мовою, він має активувати багатомовну функцію.
У попередніх версіях SharePoint, коли багатомовну функцію не ввімкнуто, а користувачі з різними основними мовами редагують вміст сайту, наприклад підписи вузлів навігації, вони закінчувалися перекладами, які не відповідали мові сайту за замовчуванням або вибраній мові інших глядачів. Тому для деяких глядачів деякі навігаційні підписи були іншою мовою, ніж решта вмісту сайту. Тепер додаткові відомості, які надаються під час редагування, призначені для підтвердження того, що мова сайту за замовчуванням і основна мова користувача відрізняються. У цьому випадку потрібно ввімкнути багатомовну функцію, щоб запобігти неправильному перекладу.
Вирішення поширених проблем
Виправлення заголовка сайту, який відображається мовою, що не використовується за замовчуванням:
-
Перейдіть на сайт і виберіть настройки > Відомості про сайт > Переглянути всі параметри сайту > Мовні параметри.
-
Увімкнути переклад кількома мовами (пізніше його можна буде вимкнути).
-
Виберіть мову, яку потрібно оновити, а потім натисніть кнопку Зберегти.
-
Поверніться на домашню сторінку сайту, а потім виберіть настройки > Відомості про сайт > Перекласти ім'я сайту.
-
На панелі відомостей про сайт видаліть або відредагуйте вміст із неправильним перекладом. Якщо текст пустий, користувачі цієї мови бачитимуть текст за замовчуванням. Ви також можете ввести перекладений текст.
-
Натисніть кнопку OK > Зберегти.
Способи виправлення інших поширених проблем.
-
Сторінки перекладу не відображаються на відповідному мовному сайті
-
Сторінки перекладу не відображаються належним чином у веб-частині "Новини" та у веб-частинах "Виділений вміст"
-
Розкривний список мов у верхній частині сайту містить не всі активовані мови
Якщо виникатиме одна з цих проблем, це може бути пов'язано з розривом зв'язку на сторінці. Ось як можна спробувати вирішити цю проблему.
-
Перейдіть на стандартну мовну сторінку.
-
Ви повинні бути в режимі редагування, тому виберіть Редагувати у верхньому правому куті сторінки.
-
Виберіть Переклад у верхній частині сторінки.
-
На панелі перекладу перевірте наявність повідомлення про те, що зв'язок зі сторінкою виправлено:
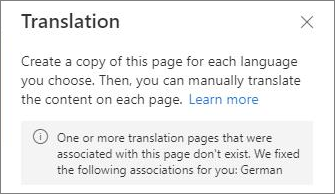
-
Повторно опублікувати мовну сторінку за промовчанням.










