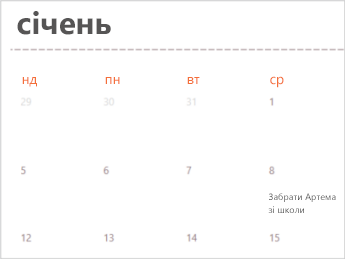У програмі Excel можна використовувати багато шаблонів календаря . Шаблон містить базовий макет календаря, який можна легко адаптувати до своїх потреб.
Ви можете завантажити шаблони календаря з корисними й творчими темами, вибравши пункт Файл > Створити в Excel.
-
Виберіть пошук онлайнових шаблонів, введіть календар і виберіть

-
Клацніть потрібний шаблон і натисніть кнопку Створити.
-
У меню Файл виберіть пункт Створити із шаблону.
-
Праворуч у полі пошуку Пошук у всіх шаблонах введіть Календар.
-
Виберіть потрібний шаблон календаря та натисніть кнопку Створити.
До календаря можна легко застосувати власний вигляд. Шаблони календаря відформатовано за допомогою тем, які дають змогу застосувати до книги шрифти, кольори та ефекти графічного форматування одним клацанням миші. На вкладці Розмітка сторінки в розділі Теми виберіть один із десятків вбудованих тем, доступних у колекції Теми, або знайдіть параметри, щоб змінити лише шрифти теми або кольори теми.
Увага!: Формули існують у всіх клітинках, у яких відображається дата, а також у цих клітинках у рядках дат, які відображаються пустими. Ці формули дають змогу календарю оновлюватися автоматично. Якщо вручну змінити дані в цих клітинках, календар більше не оновлюватиметься автоматично.
Додаткові відомості
Створити такий календар, поки ви перебуваєте в онлайні, швидко та легко.
Виберіть один із наших шаблонів календаря та відкрийте його в програмі Інтернет-версія Office, щоб зробити його своїм (деякі календарі призначені для редагування в Інтернет-версія Excel, деякі в Інтернет-версія Word, а інші працюють у Інтернет-версія PowerPoint ).
Порада.: Якщо ви вже перебуваєте в Інтернет-версія Excel, перегляньте всі шаблони календаря, перейшовши до розділу Файл > Створити, а потім під зображеннями шаблонів натисніть кнопку Додатково в Office.com.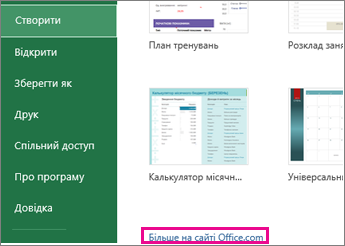
Під час роботи з календарем його, найімовірніше, потрібно перейменувати .
Надання спільного доступу до календаря
Коли все буде готово, роздрукуйте резюме або опублікуйте його в Інтернеті. Це можна зробити, якщо календар все ще відкрито в Інтернет-версія Excel. Не потрібно спочатку зберігати його (це вже зроблено автоматично).
Друк
Щоб надрукувати його, натисніть клавіші Ctrl+P, а потім – кнопку Друк , щоб переглянути його. Натисніть кнопку Друк ще раз, щоб надрукувати аркуш.
Порада.: Щоб надрукувати всі аркуші в шаблоні, клацніть кожну вкладку аркуша та надрукуйте їх по черзі.
Надання спільного доступу
Щоб опублікувати резюме в Інтернеті, надішліть посилання на нього.
-
У верхній частині екрана натисніть кнопку Спільний доступ.
-
У розділі Спільний доступ виберіть пункт Отримати посилання.

-
Зі списку Виберіть варіант виберіть пункт Тільки перегляд.
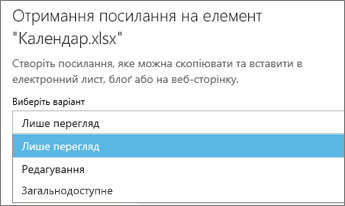
-
Клацніть посилання Створити посилання.
-
Клацніть веб-адресу, щоб виділити її, а потім скопіюйте та вставте її в повідомлення електронної пошти, звичайне повідомлення або допис.
Порада.: Якщо у вас є блоґ або веб-сайт, ви можете вбудувати в нього подання календаря .
Додаткові відомості
Потрібна додаткова довідка?
Ви завжди можете поставити запитання експерту в спільноті Tech у розділі Excel чи отримати підтримку в спільнотах.