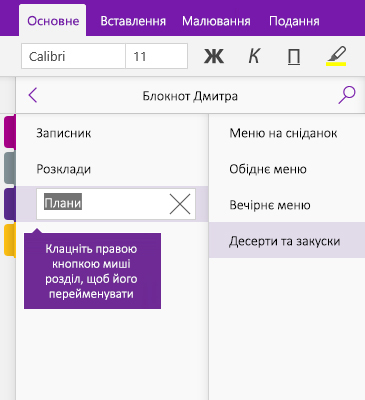Створення нотаток у OneNote
Введення нотаток
-
Торкніться будь-де на сторінці, а потім почніть вводити текст.
Під час введення навколо тексту з’являється контейнер, за допомогою якого можна переміщувати нотатки на сторінці або змінювати їхній розмір.
-
Продовжуйте вводити в тому ж контейнері нотаток або клацніть будь-де на сторінці, щоб створити нотатку.
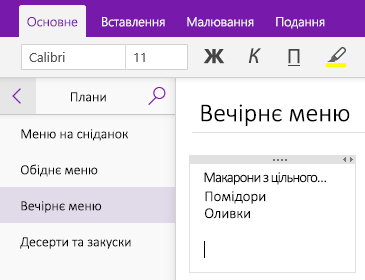
Додавання сторінки
У OneNote можна додавати сторінки до блокнота в будь-який час. Кожній сторінці можна надати заголовок, щоб спростити пошук інформації в блокноті.
-
У нижній частині списку сторінок натисніть кнопку + Сторінка.
Примітка.: Якщо список сторінок не відображається, натисніть кнопку Показати блокноти

-
Наведіть курсор, що блимає, на заголовок сторінки, введіть назву або опис нової сторінки, а потім натисніть клавішу Enter, щоб почати робити нотатки.
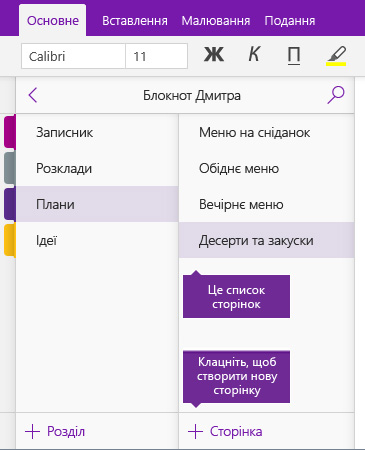
Перейменування сторінки
Якщо ви час від часу редагуєте або змінюєте нотатки, назви деяких сторінок можуть не відповідати параметрам, указаним під час їхнього створення. Ви можете без проблем перейменувати сторінки, щоб краще підсумувати їхній вміст.
-
У списку сторінок клацніть правою кнопкою миші назву сторінки, а потім виберіть Перейменувати сторінку.
Примітка.: Якщо список сторінок не відображається, натисніть кнопку Показати блокноти

-
Введіть потрібну назву сторінки й натисніть клавішу Enter.
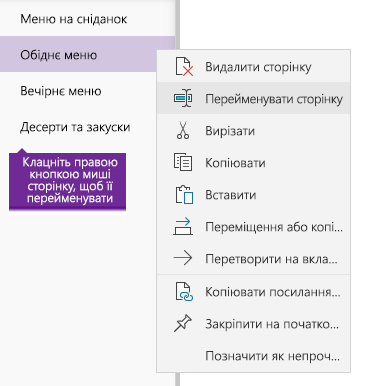
Додавання розділу
У OneNote можна додавати нові розділи до блокнота в будь-який час. Ви можете назвати розділи, щоб без проблем визначати їхні сторінки та те, як вони пов’язані з певною темою.
-
У нижній частині списку розділів натисніть кнопку + Розділ.
Примітка.: Якщо список розділів не відображається, натисніть кнопку Показати блокноти

-
Коли назву покажчика місця заповнення Новий розділ виділено, введіть заголовок або опис нового розділу й натисніть клавішу Enter.
Кожний створений розділ автоматично міститиме пусту сторінку без назви, до якої можна починати додавати нотатки.
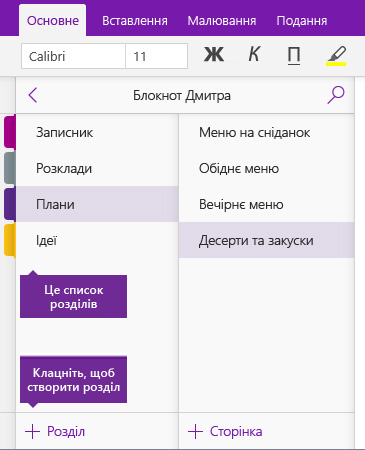
Перейменування розділу
Якщо ви час від часу додаєте або вилучаєте блокноти, назви деяких розділів можуть не відповідати параметрам, указаним під час їхнього створення. Ви можете без проблем перейменувати розділи, щоб краще підсумувати сторінки, які вони містять.
-
У списку розділів клацніть правою кнопкою миші назву розділу, яку потрібно змінити, а потім виберіть Перейменувати розділ.
Примітка.: Якщо список розділів не відображається, натисніть кнопку Показати блокноти

-
Введіть потрібну назву розділу й натисніть клавішу Enter.