Ви можете використовувати подання зведеної таблиці та зведеної діаграми, коли потрібно виконати інтерактивні аналізи даних або створювати динамічні інтерактивні діаграми. У цій статті пояснюється кроки, які потрібно створити та настроїти кожне подання.
У цій статті
Відомості про подання зведеної таблиці
Зведена таблиця – це інтерактивна таблиця, яка швидко поєднує та порівнює великі обсяги даних. Ви можете обертати його рядки та стовпці, щоб переглянути різні зведення вихідних даних, а також відобразити відомості про цікаві області. Використання зведеної таблиці для аналізу пов'язаних підсумків, особливо якщо у вас є довгий список фігур, які потрібно підсумувати, і потрібно порівняти кілька фактів про кожну цифру.
Приклад подання зведеної таблиці
На рисунку нижче показано запит даних про рахунок-фактуру у поданні зведеної таблиці. У цьому поданні відображаються лише підсумкові значення.
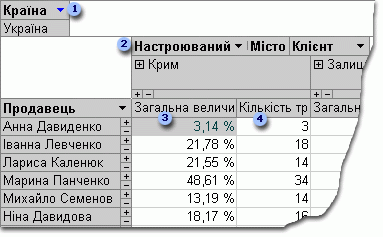
Поле " країна " фільтрується, щоб відобразити дані лише для Сполучених Штатів.
Поле настроюваного регіону – це поле настроюваної групи. Додаткові поля групи дають змогу групувати елементи так, як потрібно для кращого аналізу даних. Тут пункти міста згруповані за двома категоріями: Західне побережжя та решту країни.
Загальна вартість транс-значення , як-от відсоткове значення, загальна вартість транзакцій, яку обробляються продавцем в кожній із двох регіонів.
Ні. з транс відображає кількість транзакцій, які обробляються продавцем в кожній із двох регіонів.
На попередньому рисунку можна легко порівняти дані в різних продавців і регіонах. Оскільки таблиця Інтерактивна, ви можете швидко змінити фільтри, підсумки та рівень деталізації, щоб аналізувати дані по-різному.
Додавання межі або іншого стилю до зображення
Ви можете клацнути знак "плюс" (+) праворуч від продавця або під областю, щоб переглянути окремі докладні записи. На рисунку нижче показано докладні відомості про Енн Доддсворт.

Ці поля відомостей існують в основному джерелі записів.
Поле обчислюваного відомостей використовує вираз на основі інших полів відомостей.
Ці окремі транзакції обробляються Енн Додсворт в регіоні західного узбережжя.
Зведені поля та дані відображаються в нижній частині подання.
Ви можете клацнути знак "мінус" (-) праворуч від продавця або регіону, щоб приховати відповідні докладні дані.
Примітка.: Приховувати докладні дані покращують продуктивність подання зведеної таблиці.
Перегляд особистих елементів
Якщо область стовпців містить кілька полів, можна клацнути знак "плюс" (+) або "мінус" (-) ліворуч від елемента, щоб відобразити або приховати елементи нижнього рівня. Наприклад, щоб відобразити узагальнені або докладні дані для кожного міста на західному узбережжі, клацніть знак "плюс" (+) ліворуч від західного узбережжя.
На рисунку нижче показано підсумкові значення для кожного міста в групі "Західний берег".
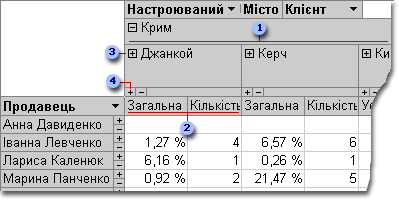
Пункти поля " місто ", згруповані в межах настроюваної групи західного узбережжя.
Зведені дані для Elgin.
Клацніть тут відображає клієнтів на основі Elgin та зведені дані для кожного клієнта.
Клацніть тут, щоб відобразити докладні дані для Elgin.
Створення подання зведеної таблиці
Також можна створити подання зведеної таблиці та зведеної діаграми для запитів Access, таблиць і форм. Для цілей цієї статті ми пояснимо, як створити подання зведеної таблиці та подання зведеної діаграми для запиту на доступ.
Крок 1: створення запиту
Якщо ви ще не зробили запит, який потрібно використати для подання зведеної таблиці, створіть нову.
-
На вкладці створення в групі запити натисніть кнопку майстер запитів , щоб майстер міг створити запит, або Конструктор запитів , якщо потрібно створити запит самостійно.
Під час додавання полів до сітки запиту переконайтеся, що потрібно додати такі елементи:
-
Поля, які містять дані, які потрібно підсумувати (наприклад, суми грошової одиниці або інші числові дані).
-
Поля, за якими потрібно порівняти дані, наприклад працівник, регіон або Дата.
Якщо ви плануєте підрахувати елементи у зведеній таблиці, ви також повинні включити унікальне поле ІДЕНТИФІКАТОРА для записів, які ви розраховували. Наприклад, щоб підрахувати кількість рахунків-фактур, запит має містити ІДЕНТИФІКАТОР таблиці "рахунок-фактура".
Докладніше про створення запитів див. у статті Загальні відомості про запити.
Крок 2: відкриття запиту в поданні зведеної таблиці
-
Якщо запит ще не відкрито, в області переходів двічі клацніть запит.
-
На вкладці основне у групі подання натисніть кнопку подання, а потім виберіть пункт Подання зведеної таблиці.
У програмі Access відобразиться пусте подання зведеної таблиці без полів або даних.
Крок 3: додавання полів даних до подання зведеної таблиці
На цьому кроці можна додати поля, які складають заголовки рядків і стовпців у поданні зведеної таблиці, а також поля "Докладно" та "Фільтр". Для цього список полів має бути видимим.
-
Якщо список полів не відображається, на вкладці Конструктор у групі Відобразити або приховати натисніть кнопку Список полів.
Додавання полів рядків
Поля рядків – це ті, що мають рядки зведеної таблиці. У ілюстрації на початку цієї статтіпродавець – це поле рядка.
Щоб додати поле рядка, виконайте наведені нижче дії.
-
Перетягніть поле зі списку полів до поля з позначеними полями "рядок " у зведеній таблиці.
Крім того, можна додати поле фільтра, виконавши наведені нижче дії.
-
Виберіть поле в списку полів.
-
У нижній частині списку полів виберіть область рядків із розкривного списку, а потім натисніть кнопку Додати до.
Додавання полів стовпців
Як випливає з назви, поля стовпця – це ті, які мають стовпці зведеної таблиці. У ілюстрації на початку цієї статтів полі " місто " та " ідентифікатор клієнта " належать поля "стовпці".
Щоб додати поле стовпця, виконайте наведені нижче дії.
-
Перетягніть поле зі списку полів до області, позначеної полями "розкривний список" у зведеній таблиці.
Крім того, можна додати поле фільтра, виконавши наведені нижче дії.
-
Виберіть поле в списку полів.
-
У нижній частині списку полів виберіть пункт стовпець зі спадного списку, а потім натисніть кнопку Додати до.
Додавання полів відомостей
Поля відомостей – це ті, що відповідати другорядним клітинкам зведеної таблиці. У ілюстрації на початку цієї статті, Назва продукту, Ціна за одиницю, а також кількість полів – це усі поля відомостей.
Щоб додати поле відомостей, виконайте наведені нижче дії.
-
Перетягніть поле зі списку полів до області, позначену у зведеній таблиці, а також полів докладних підсумків .
Крім того, можна додати поле фільтра, виконавши наведені нижче дії.
-
Виберіть поле в списку полів.
-
У нижній частині списку полів виберіть область докладно з розкривного списку, а потім натисніть кнопку Додати до.
Додавання полів фільтра
Поля фільтра є необов'язковими. Додавання поля фільтра дає змогу відфільтрувати всю зведену таблицю за значенням. Наприклад, у першій ілюстрації на початку цієї статтіполе " країна " додано як поле фільтра. У результаті уся зведена таблиця може бути відфільтрована для певних країн.
Щоб додати поле фільтра, виконайте наведені нижче дії.
-
Перетягніть поле зі списку полів до області, позначеної полями поля фільтра , у зведеній таблиці.
Крім того, можна додати поле фільтра, виконавши наведені нижче дії.
-
Виберіть поле в списку полів.
-
У нижній частині списку полів виберіть пункт область фільтра з розкривного списку, а потім натисніть кнопку Додати до.
Переміщення поля
-
Перетягніть ім'я поля до потрібного розташування. Переконайтеся, що ви перетягуєте ім'я поля (наприклад, продавець), а не одне з значень полів.
Видалення поля
-
Виберіть ім'я поля, яке потрібно видалити, а потім на вкладці Конструктор у групі Активне поле натисніть кнопку видалити поле.
Примітка.: Ця дія видаляє поле з подання, але поле все ще доступний в основному джерелі даних.
Крок 4: додавання обчислюваних полів відомостей і полів підсумків до подання
Додавання обчислюваних полів відомостей
-
На вкладці Конструктор у групі Знаряддя натисніть кнопку формули, а потім виберіть пункт створити обчислюване поле відомостей.
У програмі Access відобразиться діалогове вікно Властивості . -
У полі ім'я введіть ім'я обчислюваного поля.
-
У полі "більший розмір" під полем " ім'я " введіть обчислення, яке потрібно виконати, наприклад: "
Вартість одиниці товару * "Порада.: Під час введення обчислення можна використовувати розкривний список і кнопку вставити посилання в нижній частині діалогового вікна Властивості, щоб додати поля до обчислення.
-
Натисніть кнопку Змінити. У програмі Access буде додано обчислюване поле до списку полів.
-
Повторіть кроки 2 – 4 для всіх інших обчислюваних полів, які потрібно створити.
-
Закрийте діалогове вікно Властивості.
-
Додавання обчислюваного поля до зведеної таблиці на інструкції в розділі Додавання полів відомостей.
Додавання полів підсумків
-
Переконайтеся, що відображаються докладні клітинки: виберіть підпис заголовка стовпця, а потім на вкладці Конструктор у групі Відобразити або приховати натисніть кнопку Показати докладні відомості.
-
Виберіть одне з значень відомостей, для яких потрібно додати підсумок.
-
На вкладці Конструктор у групі Знаряддя натисніть кнопку автообчислення, а потім виберіть тип усього, який потрібно додати.
-
Повторіть крок 3 для будь-яких інших типів підсумків, які потрібно додати.
Крок 5: змінення підписів полів і форматування даних
-
У зведеній таблиці виберіть позначку поля, яке потрібно змінити.
-
На вкладці Конструктор у групі Знаряддя натисніть кнопку Властивості.
-
У діалоговому вікні Властивості перейдіть на вкладку титри .
-
У полі підпис введіть потрібний підпис, а потім натисніть клавішу ВВІД.
-
Установіть будь-які інші параметри форматування, які потрібно зробити для підписів.
-
У діалоговому вікні Властивості перейдіть на вкладку Формат .
-
Використовуйте команди на вкладці Формат , щоб сортувати дані та форматувати текст і клітинки.
-
Якщо зведена таблиця містить рядки підсумків, натисніть кнопку Приховати докладні відомості на вкладці Конструктор , щоб приховати поля відомостей і відобразити лише поля підсумків.
-
Повторіть кроки 3 – 7, щоб установити підписи та формати для полів підсумків.
Порада.: Щоб відобразити підсумки у відсотках від загального підсумку, виберіть один із підсумків, а потім на вкладці Конструктор у групі Знаряддя натисніть кнопку Відобразити як, а потім виберіть загальний підсумок, до якого потрібно порівняти значення (підсумок рядків, підсумок стовпців тощо).
Крок 6: фільтрування, сортування та групування даних
-
Щоб відфільтрувати дані, клацніть стрілку вниз поруч із будь-яким іменем поля, а потім установіть або зніміть прапорці, щоб отримати потрібне фільтрування.
-
Щоб згрупувати дані, виконайте наведені нижче дії.
-
У зведеній таблиці клацніть значення, які потрібно згрупувати. Наприклад, щоб згрупувати кілька міст, клацніть перше місто, а потім натисніть і утримуйте клавішу CTRL, клацаючи інші міста, до яких потрібно групувати.
-
Клацніть правою кнопкою миші одне з вибраних значень і виберіть пункт Групувати елементи.
Програма Access створює настроюваний рівень групи. Ви можете змінити назву та форматування групи, використовуючи процедуру, описану в розділі крок 5: змінення підписів полів і форматування даних.
-
Додавши рівень групування, ви можете вибрати групу, а потім за допомогою поля розгорнути та Згорнути команди полів на вкладці Конструктор , щоб переглянути або приховати окремі поля групи, відповідно.
Створення подання зведеної діаграми
Відмінності між поданням зведеної таблиці та поданням зведеної діаграми
Макет подання зведеної діаграми подібний до подання зведеної таблиці, за винятком того, що за замовчуванням у поданнях зведеної таблиці відображаються відомості про дані під час подання зведеної діаграми, як показано підсумки або зведення даних (зазвичай у формі сум або кількості).
Крім того, замість областей рядків і стовпців у поданні зведеної діаграми відображаються області «ряд» і «Категорія». Ряд – це Група пов'язаних точок даних і зазвичай відображається в легенді за певним кольором. Категорія складається з однієї точки даних із кожної серії та зазвичай представляє підпис на осі категорій (x).
Зміни, внесені до таблиці, запиту або форми в інших поданнях, не залежать від макета об'єкта в поданні зведеної таблиці або зведеної діаграми. Однак, щоб змінити макет у поданні зведеної таблиці, як-от перемістити поле з області рядків до області стовпців, відображається в поданні зведеної діаграми та навпаки.
Приклади подання зведеної діаграми
У першому прикладі подання зведеної діаграми показано п'ять продавців, які отримали найвищі обсяги продажів (як зазначено в підсумкових цінах за одиницю) у Сполучених Штатах між 1996 і 1998. Кожний маркер даних поширюється на значення на осі значень (y), яка позначає суму цін для проданих одиниць.
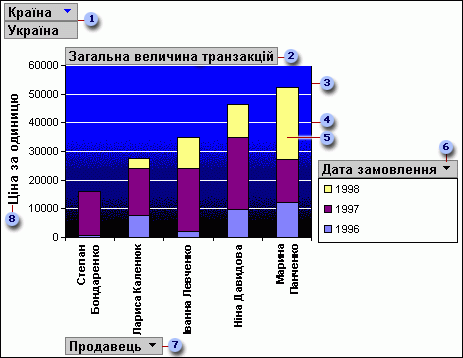
У області фільтрування поле "країна" фільтрується, щоб відобразити лише ціни на одиницю США.
Область даних відображає підсумки для проданих цін за одиницю.
Область "ділянка" містить тло для маркерів даних.
Лінії сітки полегшують перегляд розташування маркерів даних на осі значень.
Цей маркер даних представляє одну точку категорій (у цьому випадку продавець) складається з трьох точок ряду (у цьому випадку, 1996 років, 1997 і 1998).
Область "ряди" містить дату замовлення поля "ряд". Легенда додано до правого краю цієї діаграми та відображається безпосередньо під полем "ряд".
Область категорій складається з надписів категорій; у цьому випадку заголовки категорій є іменами продавців.
У підписі значення осі міститься рамка посилання для кожного маркера даних.
Таку саму діаграму можна "зведені" або маніпулювати ними, щоб проілюструвати різні набори аналізів, як-от у наступному прикладі, що порівнює п'ять країн або регіонів для замовлень, що розміщуються. (Зверніть увагу, що в цьому прикладі поле "продавець" зараз знаходиться в області фільтра, а поле "країна" знаходиться в області категорій).
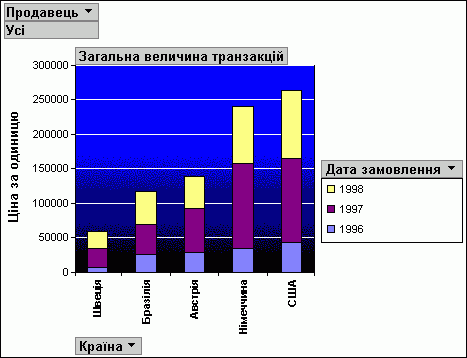
Створення подання зведеної діаграми
Наведені нижче вказівки базуються на припущенні, що ви виконали наведені вище дії, щоб створити подання зведеної таблиці.
Крок 1: перехід до подання зведеної діаграми
На вкладці Конструктор у групі подання натисніть кнопку подання, а потім виберіть пункт режим зведеної діаграми.
Крок 2: додавання та видалення полів у поданні зведеної діаграми
На цьому кроці можна додати або видалити поля з діаграми. Якщо видалити поле з діаграми, дані все ще доступні за допомогою списку полів, але вона не відображається на діаграмі.
Додавання поля
-
Щоб додати поле, перетягніть його зі списку полів до однієї з "зони перетягування" на діаграмі. Крім того, можна вибрати поле в списку полів, а потім у нижній частині списку полів виберіть область, до якої потрібно додати поле, а потім натисніть кнопку Додати до.
-
Якщо зони перетягування не відображаються, на вкладці Конструктор у групі Відобразити або приховати натисніть кнопку перетягування зон.
-
Якщо список полів не відображається, на вкладці Конструктор у групі Відобразити або приховати натисніть кнопку Список полів.
-
Видалення поля
-
Щоб видалити поле, виберіть її підпис на діаграмі та натисніть клавішу DELETE. Крім того, ви можете перетягнути поле від діаграми.
Крок 3: групування, фільтрування та сортування даних
Щоб зробити діаграму зручнішою для читання, часто радимо групувати, фільтрувати та сортувати дані. Наприклад, у ілюстрації на початку цього розділудати замовлення групуються за роки, щоб можна було легко переглядати зведення за кожний рік, а не шукати кожну дату замовлення. Крім того, дані фільтруються, щоб побачити, які п'ять продавців мали найбільшу кількість продажів. Зрештою, кожний маркер даних сортується за загальним значенням у порядку зростання, щоб легко побачити, які з п'яти продавців мали найвищі обсяги продажів і які мали найнижчий.
Групування даних
-
Виберіть ім'я поля в діаграмі.
-
Якщо діалогове вікно Властивості ще не відображається, клацніть правою кнопкою миші ім'я поля, а потім виберіть пункт Властивості.
-
У діалоговому вікні Властивості перейдіть на вкладку фільтр і Група .
-
У розділі групуванняв списку Групувати повідомлення виберіть потрібний параметр групування. Наприклад, у полі дати можна клацнути рік. У текстовому полі можна групувати за префіксними символами, наприклад першими трьома символами імені.
Фільтрування даних
-
Виберіть маркер даних на діаграмі.
-
Якщо діалогове вікно Властивості ще не відображається, клацніть правою кнопкою миші маркер даних і виберіть пункт Властивості.
-
На вкладці фільтр і Група в діалоговому вікні Властивості в розділі фільтруваннявиберіть тип фільтрування та кількість об'єктів, які потрібно відобразити. Наприклад, щоб переглянути перші 5 об'єктів, виберіть елемент зверхуу списку, а потім у полі елементи введіть 5 .
Сортування даних
-
Клацніть правою кнопкою миші маркер даних у діаграмі, наведіть вказівник миші на пункт сортуваннята виберіть потрібний параметр сортування.
Крок 4: Змінення типу діаграми
-
Клацніть правою кнопкою миші пусту область на діаграмі, а потім виберіть команду змінити тип діаграми.
-
У діалоговому вікні Властивості в списку ліворуч виберіть тип загальної діаграми.
-
У списку праворуч виберіть потрібний потрібний тип діаграми.
Крок 5: додавання легенди
-
Клацніть пусту область діаграми.
-
На вкладці Конструктор у групі Відобразити або приховати натисніть кнопку легенда.
Крок 6: редагування та форматування тексту
Назви осей
-
Виберіть назву осі, яку потрібно відформатувати.
-
Якщо діалогове вікно Властивості ще не відображається, клацніть правою кнопкою миші заголовок і виберіть пункт Властивості.
-
У діалоговому вікні Властивості перейдіть на вкладку Формат , а потім у полі підпис введіть текст, який потрібно відобразити.
-
У розділі Формат тексту на тій самій вкладці виберіть потрібні параметри форматування.
Підписи даних
-
Клацніть підпис даних (наприклад, один із підписів уздовж осі категорій (x).
-
Клацніть підпис ще раз, щоб виділити всі підписи вздовж осі.
-
Якщо діалогове вікно Властивості ще не відображається, клацніть правою кнопкою миші один із міток і виберіть пункт Властивості.
-
У діалоговому вікні Властивості перейдіть на вкладку Формат , а потім виберіть потрібні параметри форматування.
Крок 7: форматування області побудови
-
Клацніть область сюжету, щоб вибрати його. Область побудови – це поле, що містить маркери даних.
-
Якщо діалогове вікно Властивості ще не відображається, клацніть правою кнопкою миші область побудови, а потім виберіть пункт Властивості.
-
У діалоговому вікні Властивості перейдіть на вкладку межі або заливка .
-
Виберіть параметри форматування, які потрібно додати до області "ділянка".
-
Виберіть лінії сітки в діаграмі.
-
У діалоговому вікні Властивості перейдіть на вкладку лінія або маркер .
-
Виберіть параметри форматування, які потрібно застосувати до ліній сітки.










