Якщо у вас є кілька облікових записів у Outlook для Windows, ви можете змінити календар, який має відображатися, і змінити порядок відображення календарів у поданні календаря.
Крім того, ви можете перемістити всі наради та зустрічі до одного календаря або вибрати стандартний календар.
У цій статті
Визначення календарів, які відображаються
Якщо в Outlook налаштовано кілька облікових записів, можна вибрати календарі, які слід відображати.
У поданні Календар у групі Мої календарі встановіть прапорці для календарів, які потрібно відображати. Якщо список календарів не відображається, клацніть стрілку поруч із написом Мої календарі, щоб розгорнути список.
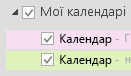
Порада.: У поданні Календар можна змінити спосіб відображення кількох календарів. Щоб об’єднати всі календарі в один, клацніть правою кнопкою миші кожен календар у списку Мої календарі, а потім виберіть команду Накладання. Щоб завжди відображати певний календар у верхній частині подання календаря, у списку Мої календарі клацніть правою кнопкою миші потрібний календар, а потім клацайте Перемістити вгору, доки він не опиниться вгорі списку.
Переміщення елементів між календарями
Якщо ви хочете зібрати всі свої зустрічі в одному календарі або розподілити їх за обліковими записами, можна перемістити необхідні елементи між календарями.
-
У Outlook натисніть кнопку Календар.
-
В області Папки в лівій частині екрана встановіть прапорці поруч з іменами необхідних календарів. Календарі відобразяться один поруч з одним в області Читання.
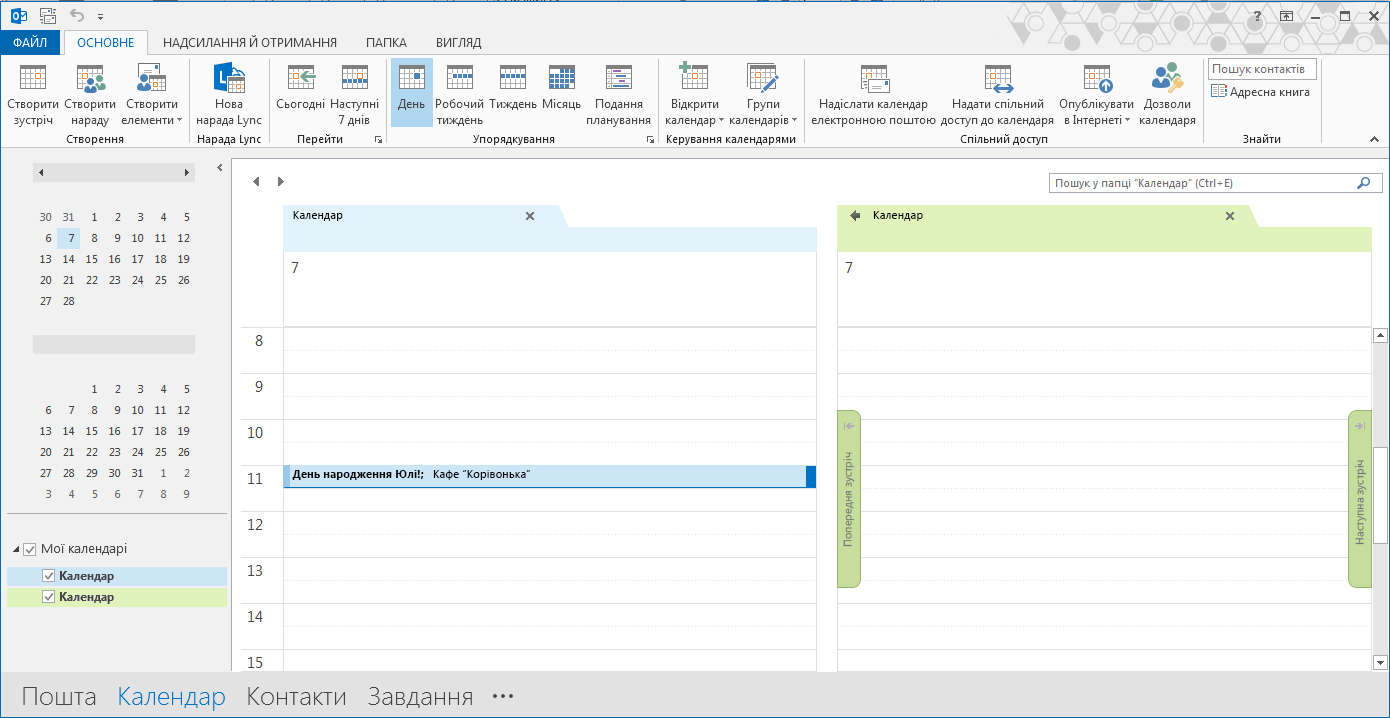
-
Перетягніть необхідний елемент з одного календаря до іншого. Тепер він відображатиметься в обох календарях з однаковим часом. За потреби можна видалити цей елемент із першого календаря.
Змінення стандартного календаря
Нові наради та зустрічі автоматично зберігаються в стандартному календарі. Ви можете вибрати обліковий запис, календар якого використовуватиметься за замовчуванням.
-
Клацніть Файл > Відомості > Параметри облікових записів > Параметри облікових записів.
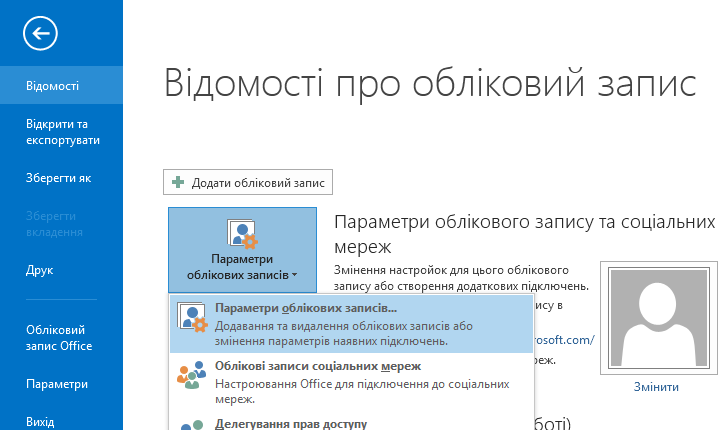
-
У діалоговому вікні Параметри облікових записів відкрийте вкладку Файли даних. Відобразиться список усіх ваших облікових записів.
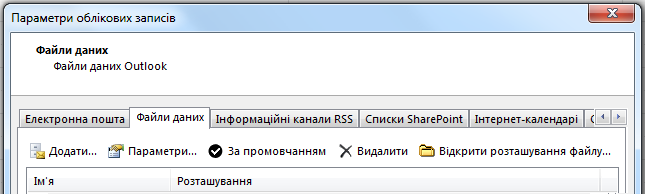
-
Виберіть обліковий запис, у якому потрібно за замовчуванням зберігати відомості календаря, а потім клацніть За замовчуванням. Зміни збережуться автоматично.
-
Натисніть кнопку Закрити. Стандартний календар з’явиться на панелі Список справ.
Примітки.:
-
До стандартного календаря автоматично переходять лише наради та зустрічі, створені вами. Коли ви отримуєте запрошення на нараду електронною поштою, воно зберігається в календарі цього облікового запису електронної пошти, а не в стандартному календарі з одним важливим винятком*.
-
* Запрошення на наради, надіслані до облікового запису електронної пошти без пов'язаної папки календаря, автоматично зберігаються в стандартному календарі. Облікові записи IMAP (наприклад, Gmail), додані як додаткові облікові записи в Outlook, не мають папки календаря. У розділі нижче наведено важливі зауваження щодо надання спільного доступу до календаря.
Спільний доступ до календаря за промовчанням для додаткових облікових записів IMAP
Якщо ви надали іншим користувачам дозволи на перегляд стандартного календаря, вони також зможуть переглядати наради, надіслані до додаткового облікового запису IMAP, які автоматично зберігаються в стандартному календарі. Якщо ви не хочете, щоб інші користувачі переглядали наради, надіслані до вашого облікового запису IMAP, виконайте одну з таких дій:
-
Щоб скасувати спільний доступ до стандартного календаря, виконайте кроки, описані в статті Надання спільного доступу до календаря Outlook іншим користувачам.
-
Настройте обліковий запис IMAP як стандартний, виконавши кроки, описані в розділі Змінення стандартного календаря.
-
Створення окремий профіль електронної пошти для облікового запису IMAP і видаліть обліковий запис IMAP із наявного профілю електронної пошти або створіть новий профіль електронної пошти та додайте свій обліковий запис IMAP як перший обліковий запис, а потім інший обліковий запис. Інструкції зі створення профілів пошти та додавання облікових записів див. в статті Створення профілю Outlookі Додавання облікового запису електронної пошти до Програми Outlook.
Див. також
Основні завдання в програмі Outlook










