Спільне користування календарем Outlook разом з іншими користувачами
Якщо у вас є обліковий запис Exchange, Microsoft 365 або Outlook.com, ви можете надіслати запрошення на доступ іншим користувачам, щоб вони могли переглядати календар у власному списку календарів.
Спільний доступ до календаря не обмежується стандартною папкою Календар , створеною в усіх профілях Outlook. Ви можете створити додаткові папки календарів і вибрати, до яких із них надати спільний доступ. Наприклад, можна створити папку календаря для певного проекту та надати колегам спільний доступ до нього. Ви також можете дозволити їм змінювати події та зустрічі в календарі.

Увага!: Кроки можуть відрізнятися для нової та класичної версії Outlook для Windows. Щоб визначити, яка версія Outlook використовується, знайдіть параметр Файл у стрічці. Якщо немає параметра Файл, виконайте кроки, наведені на вкладці Нова версія Outlook. Якщо відображається параметр Файл, виберіть вкладку Класична версія Outlook.
-
На вкладці Основне виберіть пункт Надати спільний доступ до календаря та за потреби виберіть календар, до якого потрібно надати спільний доступ.
-
Введіть користувача, якому потрібно надати спільний доступ, у полі Введіть адресу електронної пошти або ім'я контакту . Якщо ім'я особи відображається в списку, виберіть його, інакше натисніть клавішу Enter.
-
Виберіть рівень дозволів (Може переглядати всі відомості тощо) для користувача з розкривного списку та натисніть кнопку Спільний доступ. Щоб додати інші імена, повторіть кроки 2 та 3.
Порада.: Якщо ви в компанії, у розділі У межах організації виберіть їхні дозволи поруч із Люди в моїй організації.
Щоб дізнатися, як отримати доступ до календаря, до який вам надано спільний доступ, див. статтю Доступ до спільної поштової скриньки.
|
Інтерактивна підтримка в браузері може надавати цифрові рішення для проблем Office |
Надання спільного доступу до календаря Microsoft 365 або Outlook.com користувачам у вашій організації або за її межами
-
У папці Календар на вкладці Основне натисніть кнопку Спільний доступ до календаря.
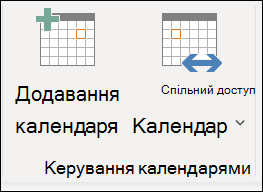
-
У розкривному меню виберіть календар, до якого потрібно надати спільний доступ.
-
У діалоговому вікні Властивості календаря натисніть кнопку Додати.
-
Ви можете шукати людей з адресної книги або вводити їхні адреси електронної пошти в полі Додати . Додавши імена в діалоговому вікні Додавання користувачів , натисніть кнопку OK.
-
У діалоговому вікні Властивості календаря виберіть ім'я або адресу електронної пошти особи, а потім виберіть рівень відомостей, до яких потрібно надати спільний доступ цьому користувачу, а потім натисніть кнопку OK.
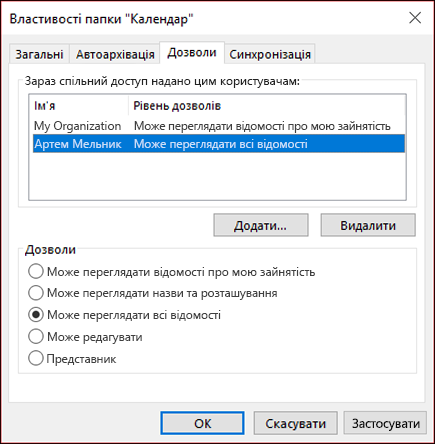
-
Користувач, якому ви надали спільний доступ до календаря, отримає запрошення на доступ електронною поштою.
-
Коли одержувач натисне кнопку Прийняти, він побачить ваш спільний календар у своєму списку календарів.
Відображається повідомлення про помилку "Не вдалося надати спільний доступ до цього календаря"
Якщо відображається повідомлення Цей календар не можна надали спільний доступ, є три можливі причини:
-
Неприпустима адреса електронної пошти.
-
Адреса електронної пошти – це групаMicrosoft 365
-
Адреса електронної пошти належить зовнішньому користувачу, який не входить до вашої організації.
Які дозволи можуть мати інші користувачі в календарі
Під час надання спільного доступу до календаря можна вибрати один із кількох різних рівнів дозволів:
-
Може переглядати, коли я зайнятий. Користувачі, які мають спільний доступ до вашого календаря на цьому рівні дозволів, можуть бачити лише час, коли ви доступні, наприклад:
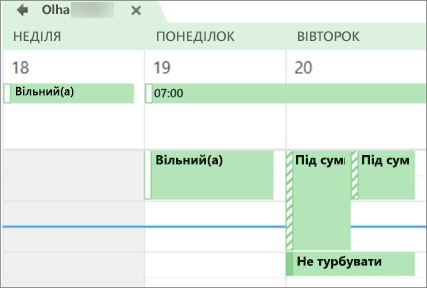
-
Може переглядати назви та розташування. Користувачі, які мають спільний доступ до вашого календаря на цьому рівні дозволів, бачитимуть доступність, тему та розташування наради, наприклад:
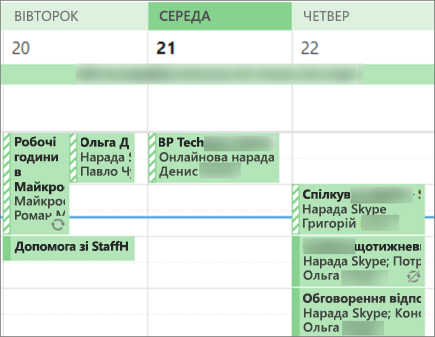
-
Можна переглянути всі відомості. Користувачі, які мають спільний доступ до вашого календаря на цьому рівні дозволів, бачитимуть усі відомості про ваші зустрічі так само, як і те, що ви бачите.
Скасування спільного доступу до календаря
У будь-який час можна скасувати доступ до календаря. Зверніть увагу, що синхронізація та видалення подання з календарем Microsoft 365 та Outlook користувача може тривати деякий час.
-
Виберіть Календар.
-
На стрічці перейдіть на вкладку Папка , а потім виберіть Властивості календаря.
-
Перейдіть на вкладку Дозволи та в розділі Наразі надати спільний доступ виберіть ім'я користувача та натисніть кнопку Видалити.
-
Натисніть кнопку OK.
Надання спільного доступу до календаря за допомогою публікування на веб-сторінці
Можна опублікувати календар на веб-сервері, який підтримує протокол WebDAV, у разі наявності доступу.
Примітка.: Не знаєте чи підтримує сервер протокол WebDAV? Для отримання цих відомостей зверніться до адміністратора сервера або до Інтернет-провайдера.
-
Клацніть елемент Календар.
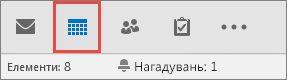
-
Перейдіть на вкладку Основне, виберіть команду Опублікувати в Інтернеті та виберіть параметр Опублікувати на сервері WebDAV.
Примітки.:
-
Якщо для облікового запису електронної пошти використовується сервер Exchange, буде відображатися параметр Опублікувати цей календар замість параметра "Опублікувати на сервері WebDAV". За допомогою цього можна опублікувати календар безпосередньо на сервері Exchange. У відкритому вікні виберіть необхідні параметри публікації та натисніть кнопку Почати публікацію.
-
Якщо використовується Microsoft 365, ви все одно можете опублікувати календар на сервері WebDAV, але спочатку потрібно видалити {Anonymous:CalendarSharingFreeBusySimple} із політики спільного доступу. Однак це завадить опублікувати календар в Exchange у майбутньому.
-
-
У полі Розташування введіть розташування сервера WebDAV, виберіть необхідні параметри публікації та натисніть кнопку ОК.
Надання спільного доступу до календаря електронною поштою
Якщо ви не хочете надавати іншим користувачам дозволи надавати спільний доступ до вашого календаря та переглядати оновлення, можна надіслати статичну копію календаря електронною поштою для певного проміжку часу. Одержувач зможе бачити події в календарі під час надсилання повідомлення електронної пошти, але не оновлюватиметься після надсилання повідомлення електронної пошти.
Примітка.: Ця функція більше не доступна в Outlook для Microsoft 365.
-
Виберіть Календар.
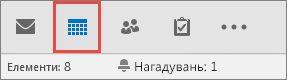
-
Відкрийте вкладку Основне й натисніть кнопку Надіслати календар електронною поштою.

-
У полі Календар і в полі Проміжок часу виберіть календар і часовий проміжок, до якого необхідно надати спільний доступ. Наприклад, виберіть лише Сьогодні або Наступні 7 днів.
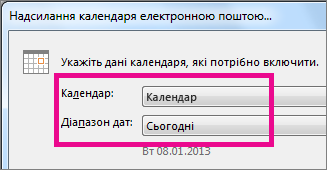
-
Виберіть інші параметри та натисніть кнопку ОК.
-
У відкритому новому повідомленні електронної пошти додайте одержувача повідомлення в полі Кому, за бажанням додайте повідомлення та натисніть кнопку Надіслати.
Користувач, якому ви надіслали календар, зможе побачити знімок календаря в повідомленні.
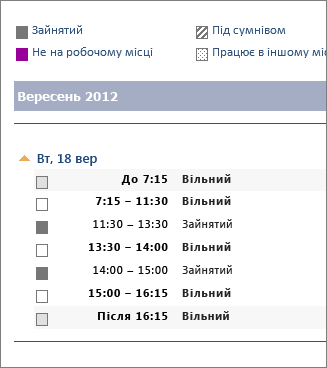
Повідомлення також містить вкладений файл iCalendar (ICS), який можна відкрити в програмі Outlook або іншій програмі-календарі. Якщо одержувач відкриє файл iCalendar, у програмі Outlook цей файл відобразиться як новий календар, який одержувач може переглядати паралельно зі своїм календарем. Вони можуть перетягувати зустрічі або наради між двома календарями та знаходити час, який підходить вам обом.
Додаткові відомості для надання одержувачам
Після надання спільного доступу до календаря одержувачі з огляду на такі відомості про відкриття спільних календарів.
Відомості про те, як відкрити календар у середовищі Microsoft 365 Exchange Online, див. в статтіУвімкнення та вимкнення оновлень спільного доступу до календаря Outlook.В іншому разі, якщо використовується локальний обліковий запис Exchange або інші облікові записи електронної пошти, наприклад Outlook.com, див. відповідні статті нижче.
-
Outlook для Windows: відкриття календаря Exchange іншого користувача
-
Інтернет-версія Outlook: керування календарем іншого користувача в інтернет-версія Outlook
-
Outlook для Mac: відкриття спільного календаря Exchange в Outlook для Mac
-
Outlook для мобільних пристроїв: як відкрити спільний календар?
-
Outlook.com: надання спільного доступу до календаря в Outlook.com
Вирішення проблем із наданням спільного доступу до календаря
Якщо у вас немає можливості надати спільний доступ до календаря (він неактивний), це тому, що адміністратор/ІТ-підтримка для вашого бізнесу настроїла політику, щоб заборонити користувачам надавати спільний доступ до календарів.
Схожі статті
Надання спільного доступу до календаря в Outlook Web App.
Надання іншому користувачеві дозволу на налаштування електронної пошти та календаря











