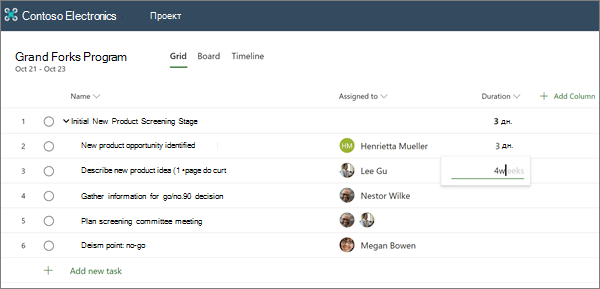Створення проекту
Початок нового проекту
-
У головному проектівиберіть новий пустий проект.
-
Виберіть пункт без назви проекту та надайте своєму проекту назву.
-
За замовчуванням ви – керівник проекту , а сьогодні – Дата початку проекту, але їх можна змінити за потреби.
-
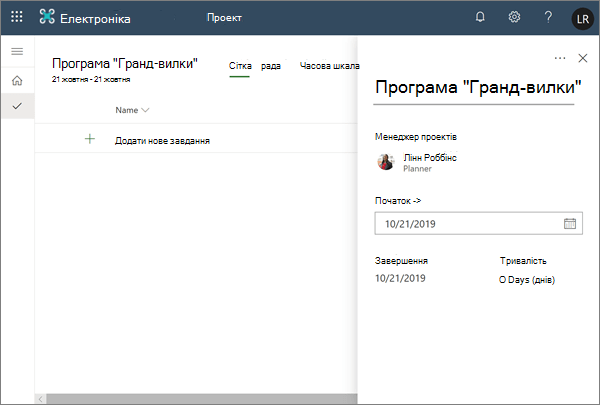
Додавання завдань і зведених завдань
-
Виберіть елемент Додати нове завдання та введіть ім'я завдання. Після цього натисніть клавішу Enter.
-
Введіть інше ім'я завдання та натисніть клавішу ввід ще раз, доки не будете мати повний список завдань.
-
Щоб змінити відступи завдань у розділі підсумкові завдання, виділіть три вертикальні крапки за іменем завдання та виберіть команду створити підзавдання. Поради
-
Щоб вибрати кілька завдань, виберіть завдання, натисніть і утримуйте клавішу CTRL, а потім виберіть інше завдання.
-
Крім того, можна вибрати команду « підвищити підзавдання », щоб перемістити завдання з розділу «підсумкові завдання».
-
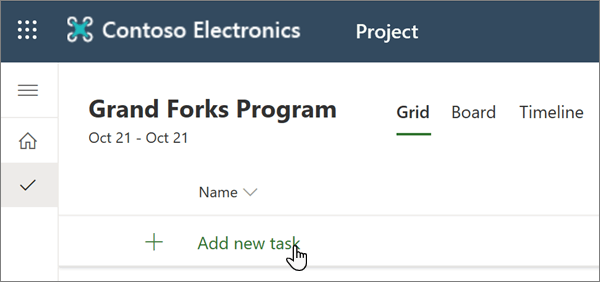
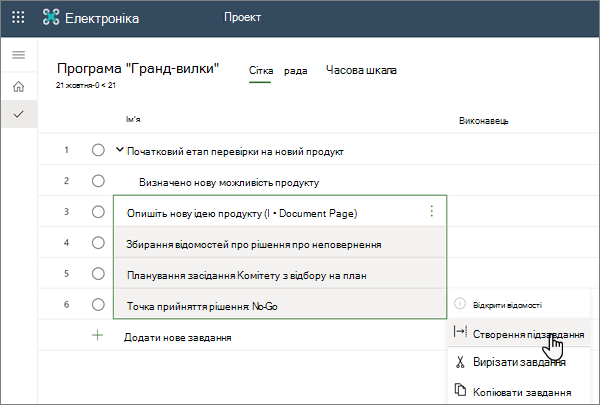
Призначення завдань
Щоб призначити завдання, ваш проект має бути пов'язано з групою Office 365. Якщо ви власник проекту, ви можете:
-
Додайте до групи проект, вибравши учасників групи у верхній частині проекту.
-
Додавання або видалення користувачів із групи проекту.
Щоб призначити завдання, виконайте наведені нижче дії.
-
У стовпці призначено для завдання виберіть піктограму особи.
-
Виберіть учасника групи зі списку або вкажіть текст, який потрібно знайти.
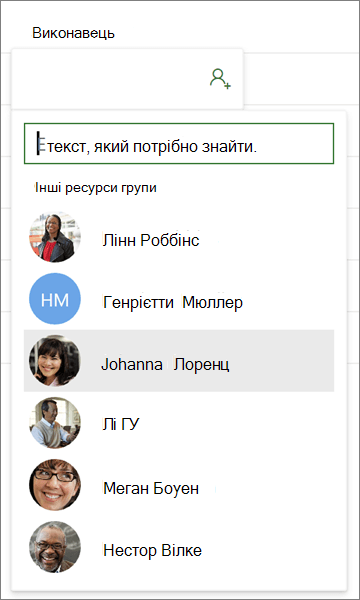
Докладні відомості про призначення завдань наведено в статті надання спільного доступу до проекту.
Додавання тривалості та стовпців
Ви часто починаєте конструювання проекту за допомогою тривалості.
-
У стовпці Тривалість завдання введіть кількість днів, протягом яких ви думаєте, що буде потрібно виконати.
Якщо потрібно використати іншу одиницю часу, наберіть число, а потім у Word години, тижніабо місяці.
Якщо потрібно, щоб ваше завдання відображалося як

-
Натисніть клавішу ввід , щоб перейти до поля Тривалість наступного завдання та продовжити введення тривалості.
Примітка.: Не можна увести тривалість для підсумкових завдань.
Додавши стовпці, можна й надалі додавати докладні відомості до проекту.
-
Поруч із заголовком стовпця тривалості натисніть кнопку Додати стовпець.