Примітка.: Ця стаття зробила свою роботу та скоро буде видалена. Щоб не з’являлися повідомлення "Сторінку не знайдено", ми видаляємо посилання, про які знаємо. Якщо ви створили посилання на цю сторінку, видаліть їх. Так ми разом зробимо Інтернет кращим.
У програмі PowerPoint для Mac можна переходити від одного анімаційного ефекту до іншого, змінювати параметри анімації або видаляти анімацію з об'єкта.
Примітка.: Якщо ви шукаєте інформацію про те, як змінити або видалити переходи між слайдами, перегляньте статтю Додавання, редагування та видалення переходів між слайдами.
Щоб змінити або видалити створений анімаційний ефект, виберіть потрібний слайд, перейдіть на вкладку анімація , а потім за допомогою області анімація праворуч, щоб змінити або перевпорядкувати ефекти.
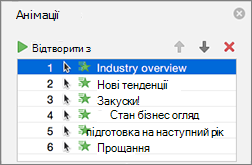
Порада.: Якщо область анімації не відображається, переконайтеся, що ви у звичайному поданні, а потім на вкладці анімація натисніть кнопку область анімації .
В області анімації можна виконати одну з наведених нижче дій.
-
Переміщення або видалення анімаційного об'єкта Виберіть ефект в області " анімація ". У верхній частині області клацніть клавіші зі стрілками, щоб змінити порядок анімації, або клацніть червоний хрестик, щоб видалити анімацію.
Щоб видалити всі анімаційні ефекти з слайда, клацніть перший елемент у списку, натисніть і утримуйте клавішу SHIFT під час клацання останнього елемента у списку, а потім натисніть кнопку червоний хрестик.

-
Перехід до іншого анімаційного запису Виберіть ефект в області " анімація ", а потім клацніть інший ефект на стрічці на вкладці анімація .
-
Додавання іншого анімаційного ефекту до одного об'єкта Спочатку виділіть текст або об'єкт на слайді (а не в області анімації ), а потім виберіть додатковий ефект, який потрібно застосувати.
-
Змінення властивостей ефекту Виберіть ефект в області анімація та внесіть потрібні зміни в розділі Параметри ефектів.
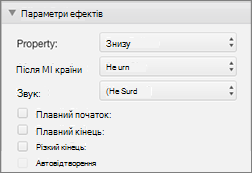
Параметри, доступні тут, залежать від вибраного типу анімації. У цьому прикладі наведено варіанти для льоту в анімаційній програмі.
-
Змінення хронометражу ефектів Виберіть ефект в області анімації та внесіть потрібні зміни в розділі хронометраж. У цій статті описано, як відбувається тривалість відтворення анімації, а також про те, чи потрібно відкласти його початок або повторити.
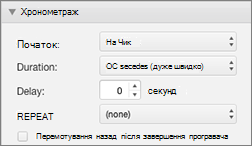
Для довгих анімацій, які можуть виникати знову під час презентації, ви можете вибрати команду Перемотати назад, коли відтворюється , щоб прискорити роботу над ним вдруге.
Щоб вимкнути анімацію в усій презентації, перейдіть на вкладку Показ слайдів , натисніть кнопку настроїти показ слайдів, а потім виберіть команду Показати без анімації.
Див. також
Анімація тексту та об'єктів за допомогою шляхів переміщення
Додавання та додавання слів до одного рядка за раз
Додавання анімації до пунктів маркірованого списку за один раз
Примітка.: Якщо ви шукаєте інформацію про те, як змінити або видалити переходи між слайдами, перегляньте статтю Додавання, змінення та видалення переходів між слайдами.
Змінення анімаційного ефекту
Примітка.: Можна змінити один анімаційний ефект для іншого ефекту такого самого типу. Наприклад, можна змінити вхідний ефект для іншого входу, але не для шляху переміщення. Якщо потрібно змінити ефект входу на шлях переміщення, видаліть ефект, а потім – замість нового.
-
В області переходів виберіть слайд, який містить анімаційний ефект, який потрібно змінити, а потім перейдіть на вкладку анімація .
Щоб вибрати слайди в області переходів:
-
У меню View (Подання) виберіть Normal (Звичайний).
-
В області переходів угорі перейдіть на вкладку Slides (Слайди)





-
-
На слайді виберіть анімаційний ефект, який потрібно змінити.
Поради.:
-
Кожний анімаційний ефект відображається на слайді за числом


-
Щоб вибрати анімаційний ефект, який міститься в нумерованому стеку

-
-
На вкладці анімація клацніть інший анімаційний ефект.
Порада.: Щоб прослухати всі анімаційні ефекти на слайді, на вкладці анімація в розділі " зразок" натисніть кнопку Play (відтворити).
Видалення анімаційного ефекту з об'єкта
-
В області переходів виберіть слайд, який містить анімаційний ефект, який потрібно змінити, а потім перейдіть на вкладку анімація .
Щоб вибрати слайди в області переходів:
-
У меню View (Подання) виберіть Normal (Звичайний).
-
В області переходів угорі перейдіть на вкладку Slides (Слайди)





-
-
На слайді виберіть анімаційний ефект, який потрібно видалити.
Поради.:
-
Кожний анімаційний ефект відображається на слайді за числом


-
Щоб вибрати анімаційний ефект, який міститься в нумерованому стеку

-
-
Натисніть клавішу DELETE.
Видалення всіх анімаційних ефектів на слайді
-
В області переходів виберіть слайд, що містить анімаційні ефекти, які потрібно видалити.
Щоб вибрати слайди в області переходів:
-
У меню View (Подання) виберіть Normal (Звичайний).
-
В області переходів угорі перейдіть на вкладку Slides (Слайди)





-
-
На вкладці анімація в розділі Параметри анімаціїнатисніть кнопку перевпорядкувати.

-
У розділі порядок анімаціївиберіть усі анімаційні ефекти у списку. Для цього клацніть перший елемент у списку, а потім натисніть і утримуйте клавішу SHIFT під час клацання останнього елемента у списку.
-
Натисніть кнопку видалити

Вимкнення анімації під час показу слайдів
-
На вкладці Показ слайдів у розділі Настроюваннянатисніть кнопку настроїти показ.

-
У розділі настройки відображеннявстановіть прапорець Відображати без анімації .
Див. також
Анімація тексту та об'єктів за допомогою шляхів переміщення










