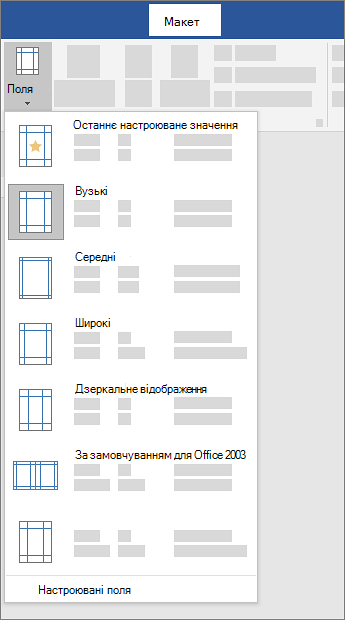Змінення полів

У Word кожна сторінка автоматично має однодюймове поле. Ви можете налаштувати або вибрати попередньо визначені параметри полів, встановити поля для сторінок розвороту, надати додатковий простір для зшивання документа та змінити одиниці вимірювання полів.
-
Виберіть Макет > полях.
-
Виберіть потрібну конфігурацію полів або виберіть Настроювані поля , щоб визначити власні поля.