Якщо ви раніше мали неавтентичну версію Office або Microsoft 365, а потім нещодавно придбали автентичну версію Microsoft 365, але такі функції, як "Диктувати", "Дизайнер" і "Редактор", не відображаються в програмах Office, щоб усунути цю проблему:
1. Переконайтеся, що ви маєте Microsoft 365
Спочатку потрібно перевірити, чи у вас є активна передплата для Microsoft 365. Спосіб дії залежить від того, яка передплата Microsoft 365 у вас. Виконайте наведені нижче дії для вашої версії.
Microsoft 365 Сімейний або особистий
-
Перейдіть на веб-& Services (Служби) на приладну дошку облікового запису Microsoft. Обов'язково ввійдіть за допомогою облікового запису Microsoft, пов'язаного з передплатою.
-
Якщо у вас активна Microsoft 365, вона має з'явитись у верхній частині сторінки.
Якщо цей пункт не відображається, переконайтеся, що ви ввійшли за допомогою правильного облікового запису.
Microsoft 365 для бізнесу
-
Перейдіть на приладну дошку Мій обліковий запис організації, якщо ви ще не ввійшли, увійдіть за допомогою робочого або навчального облікового запису.
-
На плитці Передплати виберіть Переглянути. У розділі Ліцензії має вказувати ім'я передплати (наприклад, Microsoft 365 або Office 365).
Якщо ви не бачите її, зверніться до свого ІТ-адміністратора.
2. Видаліть і повторно Microsoft 365
Видалення Microsoft 365
Повне видалення Office за допомогою засобу підтримки видалення
-
Натисніть кнопку нижче, щоб завантажити засіб підтримки видалення Office.
-
Виконайте вказівки, щоб відкрити завантаження відповідно до браузера. Коли у вікні інсталяції програми з’явиться запит, виберіть Інсталювати, а потім — Погоджуюся, щоб прийняти умови Угоди про використання служб Microsoft.
Порада.: Завантаження та інсталяція засобу можуть тривати кілька хвилин. Після завершення інсталяції відкриється вікно "Видалення продуктів Office".
Microsoft Edge або Chrome
-
У нижньому лівому куті вікна клацніть правою кнопкою миші файл SetupProd_OffScrub.exe і виберіть Відкрити.
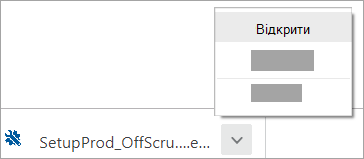
Edge (старіша версія)
-
У нижній частині вікна браузера виберіть Виконати, щоб запустити файл SetupProd_OffScrub.exe.

Firefox
-
У спливаючому вікні виберіть Зберегти файл . Далі у верхньому правому куті вікна браузера натисніть стрілку завантаження та виберіть > SetupProd_OffScrub.exe.
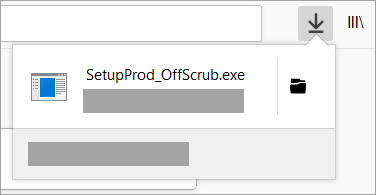
-
-
У вікні "Видалення продуктів Office" виберіть версію Office, яку потрібно видалити, і натисніть кнопку Далі.
-
Дотримуйтеся вказівок на подальших екранах і перезавантажте комп’ютер, коли з’явиться відповідний запит.
Після перезавантаження комп’ютера засіб видалення автоматично відкривається знову, щоб завершити останній крок видалення. Дотримуйтеся вказівок на екрані.
Повторна Microsoft 365
Докладну довідку з інсталяції див. в Microsoft 365 або Office 2019.











