Функція SUMPRODUCT повертає суму добутків відповідних діапазонів або масивів. Операція за промовчанням – це множення, але також можливі додавання, віднімання та ділення.
У цьому прикладі ми використовуватимемо функцію SUMPRODUCT, щоб повернути загальний обсяг збуту певного товару та його розмір:
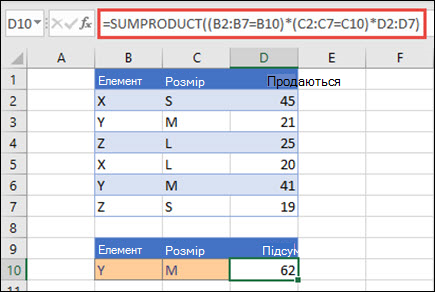
Функція SUMPRODUCT відповідає всім екземплярам елемента Y/Size M і підсумовує їх, тому для цього прикладу 21 плюс 41 дорівнює 62.
Синтаксис
Щоб використовувати операцію за промовчанням (множення):
=SUMPRODUCT(масив1;[масив2];[масив3];...)
Синтаксис функції SUMPRODUCT має такі аргументи:
|
Аргумент |
Опис |
|---|---|
|
масив 1 Обов’язковий |
Аргумент першого масиву, компоненти якого потрібно помножити, а потім додати. |
|
[масив2], [масив3],... Необов’язковий |
Від 2 до 255 масивів, елементи яких спочатку перемножуються, а отримані добутки підсумовуються. |
Виконання інших арифметичних операцій
Використовуйте функцію SUMPRODUCT, як завжди, але замініть коми, що відокремлюють аргументи масиву, на потрібні арифметичні оператори (*, /, +, -). Після виконання всіх операцій результати підсумовуються, як зазвичай.
Примітка.: Якщо використовуються арифметичні оператори, радимо взяти аргументи масиву в дужки та згрупувати аргументи масиву за допомогою дужок для керування порядком арифметичних операцій.
Примітки
-
Аргументи масиву мають мати однакові виміри. Якщо ні, функція SUMPRODUCT повертає #VALUE! . Наприклад, формула =SUMPRODUCT(C2:C10;D2:D5) поверне помилку, оскільки діапазони мають не той самий розмір.
-
Функція SUMPRODUCT обробляє нечислові записи масиву так, ніби вони нулі.
-
Для найкращої продуктивності функція SUMPRODUCT не має використовуватися з повними посиланнями на стовпці. Розглянемо формулу =SUMPRODUCT(A:A;B:B), тут функція помножить 1 048 576 клітинок у стовпці A на 1 048 576 клітинок у стовпці B, перш ніж додавати їх.
Приклад 1
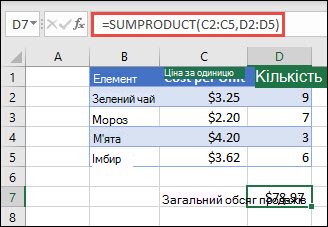
Щоб створити формулу за допомогою наведеного вище зразка списку, введіть =SUMPRODUCT(C2:C5;D2:D5) і натисніть клавішу Enter. Кожна клітинка в стовпці C помножується на відповідну клітинку в тому самому рядку в стовпці D, і результати додаються. Загальна сума продуктів становить $78,97.
Щоб написати довшу формулу, яка дає такий самий результат, введіть =C2*D2+C3*D3+C4*D4+C5*D5 і натисніть клавішу Enter. Після натискання клавіші Enter результат такий самий: $78,97. Клітинку C2 помножено на клітинку D2, і її результат додається до результату клітинки C3,клітинки D3 тощо.
Приклад 2
У наведеному нижче прикладі функція SUMPRODUCT повертає загальний обсяг чистих продажів за агентом збуту, де ми маємо як загальний обсяг збуту, так і витрати за агентом. У цьому випадку ми використовуємо таблицю Excel, яка використовує структуровані посилання замість стандартних діапазонів Excel. Тут ви побачите, що діапазони "Продажі", "Витрати" та "Агент" посилаються на імена.
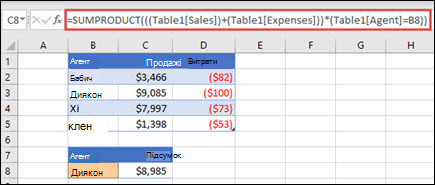
Формула: =SUMPRODUCT((Таблиця1[Збут])+(Таблиця1[Витрати]))*(Таблиця1[Агент]=B8)), і вона повертає суму всіх збуту та витрат для агента, указаного в клітинці B8.
Приклад 3
У цьому прикладі ми хочемо повернути загальну суму певного товару, проданого певним регіоном. У цьому випадку скільки вишень продав Східний регіон?
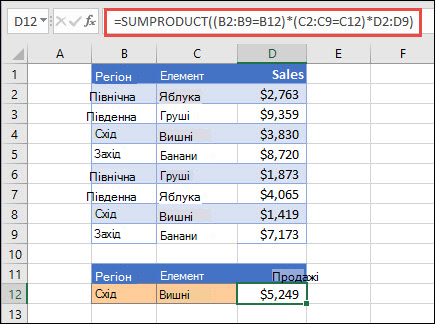
Тут формула: =SUMPRODUCT((B2:B9=B12)*(C2:C9=C12)*D2:D9). Вона спочатку перемножує кількість входжень Сходу на кількість відповідних входжень вишень. Нарешті, підсумовує значення відповідних рядків у стовпці "Продажі". Щоб дізнатися, як excel обчислює це, виділіть клітинку формули, а потім перейдіть до розділу Формули > Обчислити формулу > Обчислити.
Потрібна додаткова довідка?
Ви завжди можете поставити запитання експерту в спільноті Tech у розділі Excel чи отримати підтримку в спільнотах.
Додаткові відомості
Виконання умовних обчислень у діапазонах клітинок
Сума на основі кількох умов із ФУНКЦІЄЮ SUMIFS
Підрахунок на основі кількох умов за допомогою функції COUNTIFS










