Viva Connections на робочому столі
Viva Connections об'єднує внутрішні ресурси вашої організації в Microsoft Teams, де простіше надавати спільний доступ, співпрацювати та спілкуватися в одному розташуванні. Дізнайтеся про засоби, які допомагають виконувати щоденні завдання на приладній дошці, переглядати персоналізовані новини та інформацію в каналі, а також отримувати легкий доступ до відповідного вмісту в розділі "Ресурси". Скористайтеся навігаційними параметрами, щоб перейти до популярнішого вмісту, наприклад цільової сторінки вашої організації та інших можливостей Viva.

Зведення використання класичної версії
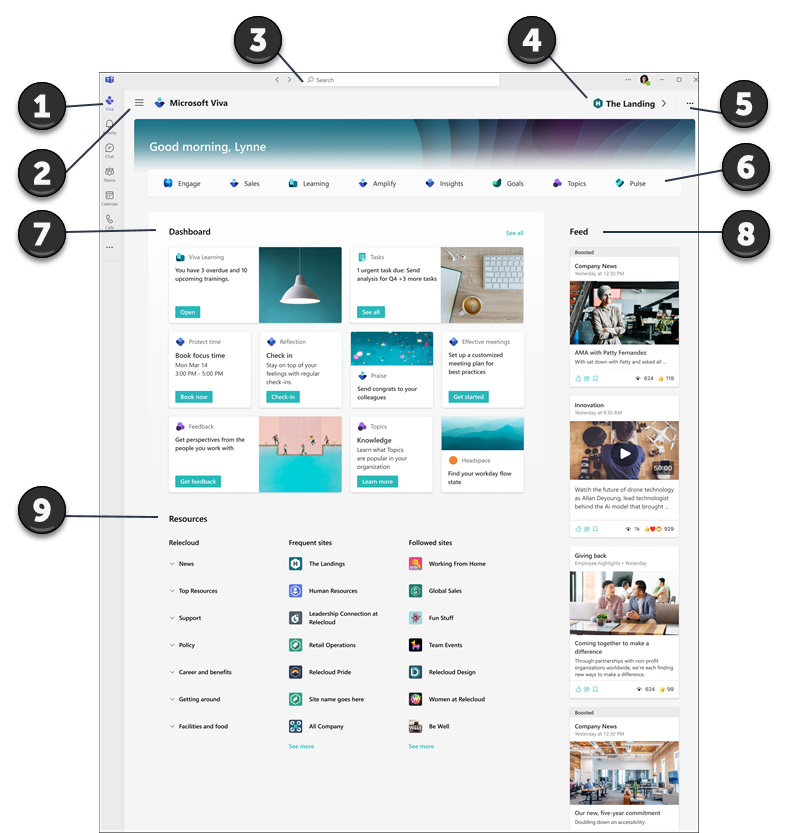
-
Перейдіть до цільового інтерфейсу в Teams: Виберіть піктограму, яку ваша організація використовує для Viva Connections в меню на панелі команд програми Teams. Точка входу буде однаковою як для настільних комп'ютерів, так і для мобільних пристроїв. Радимо закріпити цю програму на панелі команд програми Teams , щоб її було легше знайти, якщо адміністратор ще цього не зробив.
-
Перейти до та з різних можливостей Viva: Ваша організація можевикористовувати кілька можливостей Viva для навчання, спілкування, управління знаннями або благополуччя. Скористайтеся меню у верхньому лівому куті, щоб перейти до інших можливостей Viva або назад на цільову сторінку.
-
Пошук вмісту інтрамережі в Teams: На цільовій сторінці можна знайти вміст інтрамережі в SharePoint, виконавши пошук у рядку пошуку Teams.
-
Перейдіть на головну цільову сторінку організації: Якщо ваша організаціямає спеціальний цільовий інтерфейс, у верхньому правому куті відобразиться посилання, яке відображається як піктограма та надпис. Вибравши посилання, ви перейдете на цільову сторінку організації в Teams.
-
Дізнайтеся більше про використання цільової сторінки: Виберіть три крапки (...) у верхньому правому куті, щоб отримати додаткові відомості про Microsoft Viva і почати короткий посібник з використання цільової сторінки.
-
Легко отримуйте доступ до інших можливостей Viva: Якщо ваша організація використовує інші можливості Viva, у цьому розділі відображатиметься ім'я програми. Виберіть програму, щоб запустити нову версію Viva в Teams. Дізнайтеся більше про інші можливості Viva.
-
Щоб отримати доступ до завдань і інструментів, скористайтеся приладними дошками: Взаємодійте з картками на приладній дошці, вибираючи їх, щоб виконувати щоденні завдання та отримувати доступ до популярних інструментів. Картки приладної дошки вибрано спеціально для вас і можуть відображати динамічний вміст, який змінюється залежно від вашої ролі.
-
Дізнайтеся про новини в каналі: Новини в каналі динамічні та персоналізовані для вас залежно від вашої ролі, інтересів, користувачів, з якими ви взаємодієте, а також сайтів SharePoint і спільнот Yammer, за якими ви стежите.
-
Отримання персоналізованої інформації в ресурсах: У розділі ресурсів ви знайдете посилання на інші портали та місця призначення з усієї організації. Вміст, який відображається на сайтах Популярні та Відстежувані, створюється на основі ваших дій у Службі SharePoint.
Дізнайтеся більше про використання популярних карток на приладній дошці
Адміністратор налаштовує приладну дошку за допомогою карток, які допомагають виконувати популярні завдання та отримувати доступ до інструментів, які відповідають вашій ролі. Багато карток мають динамічний вміст, який змінюється залежно від завдань, чутливих до часу, наприклад виконання майбутніх навчальних курсів.
|
Картки приладної дошки |
Використання картки |
|
Затвердження |
Запитувати відгул, затверджувати звіти про витрати та підписувати документи. |
|
Призначені завдання |
Переглядайте та виконуйте щоденні завдання, призначені керівником або групою. |
|
Зрушення |
Переведення годинника та переведення годинника на зміну та перегляд майбутніх змін і перерв. |
|
Найпопулярніші новини |
Перегляньте найважливіші новини з вашої організації. |
|
Viva Learning |
Перегляньте рекомендовані та обов'язкові навчальні курси. |
|
Viva Topics |
Надавайте спільний доступ до база знань своєї організації та внесіть до нього свій внесок. |
Додавання програми Microsoft Viva Connections до Teams
-
Відкрийте програму Teams на своєму комп'ютері.
-
Щоб закріпити програму Viva Connections в меню Teams, виберіть пункт Інші додані програми (три крапки).
-
Виберіть піктограму, створену для Viva Connections, у меню програми або знайдіть програму в рядку пошуку.
-
Виберіть піктограму, вибрану вашою компанією для Viva Connections. Програма Viva Connections з'явиться в меню переходів ліворуч.
-
Клацніть правою кнопкою миші піктограму та виберіть закріпити.










