Примітка.: У цій статті описано функції в класичній Yammer. Щоб отримати відомості про використання цієї функції в новому Yammer, перегляньте статтю вкласти файл або зображення в допис Yammer.
Потрібно вкласти файл у повідомлення в Yammer ? Немає проблем – ви можете передати файл із комп'ютера або вибрати файл на Yammer, SharePoint або OneDrive.
У нижній частині повідомлення клацніть піктограму, що представляє місце, де розташовано файл.
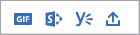
|
Icon |
Розташування файлу |
|
|
Передайте файл із будь-якого місця на комп'ютері. |
|
|
Виберіть файл, який уже передано в Yammer. |
|
|
Передайте файл із SharePoint або OneDrive. |
|
|
Виберіть формат GIF у списку, доступний для всіх користувачів Yammer. |
Примітка.: Yammer Згортаючи зміни в сховище файлів Yammer в Microsoft 365 підключених груп, починаючи з грудня 2018. Раніше усі файли Yammer зберігалися в хмарному сховищі Yammer. Коли ваша організація отримає ці зміни, усі нові файли Yammer для підключених груп зберігатимуться в SharePoint, але все одно буде доступний в мережі Yammer. Ви працюєте з цими файлами кількома відмінностями. Щоб дізнатися, де розташовані файли, а також переглянути, які зміни потрібно очікувати, Дізнайтеся, як визначити, де зберігаються мої файли Yammer?.
Передавання файлу з комп’ютера
-
Виберіть піктограму передавання

-
Виберіть файл, який потрібно передати.
-
Натисніть кнопку Відкрити, а потім натисніть кнопку опублікувати.
Виберіть файл, який було завантажено раніше в Yammer
-
Виберіть Yammer піктограму

-
Знайдіть потрібний файл.
На вкладці Yammer відображаються файли, збережені в Yammer або SharePoint. В області ліворуч натисніть кнопку останні, мій + нижчеабо групу, у якій міститься файл.
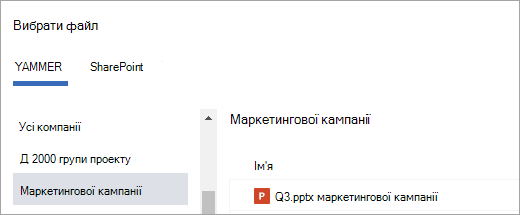
Примітка.: Вкладка SharePoint , доступна в разі використання підключених груп, відображає файли, збережені в службі SharePoint. Виберіть елемент Усі, останніабо група, у якій розташовано файл. Якщо ви вибрали групу, відкрийте папку програми або Yammer , щоб знайти файли, додані з Yammer, або перейдіть до інших папок у бібліотеці документів груп.
-
Натисніть кнопку виділити, а потім натисніть кнопку опублікувати.
Передавання файлу з SharePoint або OneDrive
-
Виберіть SharePoint піктограму

-
Виберіть файл, який потрібно передати з SharePoint та OneDrive файлів, або в групах Microsoft 365.
Файли Onedrive наведено в папці " мої файли SharePoint " > All.
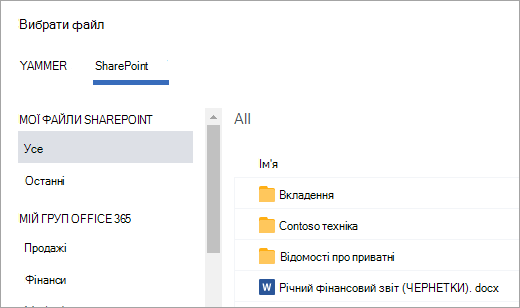
-
Натисніть кнопку виділити, а потім натисніть кнопку опублікувати.
Вибір GIF-зображення
Використовуйте цей параметр, лише якщо ви шукаєте GIF-дані з Інтернету. Якщо ви додаєте файл на локальному комп'ютері, що трапляється в форматі GIF, використовуйте функції передати файл.
-
Виберіть піктограму GIF

-
У полі Пошук GIF Введіть фразу, яка відображає суть того, що ви хочете спілкуватися, наприклад подякувати вам або подиву.
-
Виберіть формат GIF, який потрібно використовувати, і натисніть кнопку опублікувати.
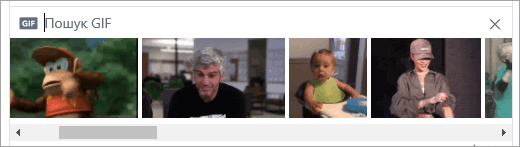
Запитання й відповіді: виправлення неполадок
П: під час спроби вкласти файл з'являється повідомлення про помилку.
Переконайтеся, що файл міститься в межах, наведених нижче.
Якщо файл не буде вкладено до повідомлення, відкрийте меню " файли " для групи та завантажте файл, а потім – посилання на нього, або якщо група є Microsoft 365 підключеної групи, скористайтеся завантаженням до бібліотеки документів SharePoint групи.
Запитання й відповіді: вкладення файлів
Запитання: що відбувається з моїм файлом під час вкладення до повідомлення?
В: Якщо повідомлення надіслано в групі, його буде додано до списку файлів для групи, до якої надіслано повідомлення. Щоб знайти файл, виберіть її, а потім виберіть пункт файли , а потім виберіть файл або перейдіть до повідомлення, яке міститиме файл. Якщо файл вкладено до повідомлення в групі підключених Microsoft 365, і у вас є нова функція Save Yammer у функції SharePoint, файл буде збережено в службі SharePoint. В іншому разі файл буде збережено в хмарному сховищі Yammer.
Якщо ви надсилаєте приватне повідомлення із вкладеним файлом, його буде збережено в Yammer, зв'язаному лише з приватною повідомленням. Щоб відшукати її, клацніть піктограму настройки Yammer 
Запитання: чи можна вибрати місце, куди потрібно передати файл?
Відповідь. Ні. Якщо підключена Група може зберігати файли в SharePoint, буде збережено всі нові файли для цієї групи. Усі інші файли зберігаються в хмарному сховищі Yammer.
Питання: чи можуть всі групи зберігати файли Yammer в SharePoint?
Відповідь. Ні. Навіть якщо для компанії доступні файли Yammer, деякі типи груп можуть зберігати файли в Yammer.
-
Таємні групи
-
особисті повідомлення;
-
Зовнішні групи
-
Будь-яка непідключена Група
Запитання: чи можна додавати файли безпосередньо в папці "програми" або "Yammer" в SharePoint, а також переглядати їх у списку файлів у Yammer?
Відповідь. Ні. Щоб переглянути або знайти файл у списку файли в Yammer, потрібно вкласти його до повідомлення або передати його в Yammer.
Запитання й відповіді: робота з файлами після додавання до мережі Yammer
Запитання: чи можна редагувати файл після його опублікування?
Відповідь. Так. Докладні відомості наведено в статті редагування документів із Yammer.
Запитання: як визначити, чи хтось інший відредагований файл?
A: щоб стежити за файлом, щоб отримувати сповіщення про те, що ви завантажували нову версію, або коли ви обговорюєте файл, виберіть файл і натисніть кнопку стежити.
-
Щоб переглянути журнал версій для файлів, що містяться в Yammer, у списку файли клацніть файл і в області праворуч знайдіть у розділі журнал версій .
-
Для файлів, що містяться в SharePoint, на домашній сторінці групи в розділі ресурси Office 365виберіть пункт Бібліотека документів SharePoint і перейдіть до папки програми або Yammer . Наведіть вказівник миші на ім'я файлу, а потім у меню Показати дії виберіть журнал версій.
Запитання: як закріпити файл на головній сторінці групи?
A: на головній сторінці групи в розділі закріплений в правій частині сторінки натисніть кнопку Додати, а потім виберіть пункт вибрати файл із Yammer або Виберіть файл із SharePoint.
Лише користувачі, які мають доступ до файлу, можуть отримати доступ до закріпленого файлу.
Запитання: як інші користувачі переглядають файл, який я опублікував у Yammer?
В: спосіб відображення вкладення в каналі залежить від типу файлу. Будь-який вкладений файл не відображається як посилання в повідомленні. Користувачі можуть клацнути посилання, щоб переглянути файл. Вкладення зображень відображаються як ескіз під вашим повідомленням. Щоб переглянути зображення, користувачі можуть клацнути ескіз.
Користувачі можуть також переглядати та завантажувати файли зі списку " файли груп" або списку файлів Yammer. Клацніть файл, а потім в області праворуч у розділі дії з файлами натисніть кнопку завантажити.
Запитання: хто може переглядати файли, які я публікуєте в Yammer?
В: це відрізняється від файлів Yammer, що зберігається в хмарному сховищі Yammer та файлах Yammer, що зберігається в SharePoint.
Для файлів, що містяться в Yammer, виконайте такі дії:
-
Якщо файл завантажується до загальнодоступної групи, будь-хто в мережі Yammer може отримати доступ до файлу.
-
Якщо файл розміщено в приватній групі, тільки учасники цієї групи можуть переглядати та редагувати файл. Ви також можете надати спільний доступ до файлу користувачам, які не є учасниками групи.
-
На рівні мережі гості можуть переглядати та передавати файли в групах, до яких вони належать.
-
Гості на рівні розмов можуть переглядати файли, на які посилається розмова, і передавати файли до розмови.
-
Зовнішні гості можуть переглядати та передавати файли в групах, до яких вони належать.
Для файлів, що містяться в SharePoint, виконайте такі дії:
-
Якщо файл завантажується до загальнодоступної групи, будь-який звичайний користувач Yammer в мережі Yammer може отримати доступ до файлу.
-
Якщо файл розміщено в приватній групі, звичайні користувачі, які є учасниками цієї групи, можуть переглядати та редагувати файл. Учасники групи також можуть надавати спільний доступ до файлу іншим користувачам Yammer, які не є учасниками групи.
-
Для перегляду файлів Yammer, збережених у службі SharePoint, на рівні мережі немає доступу за замовчуванням.
-
Якщо ви хочете, щоб вони могли запитати доступ для перегляду певних файлів, вони повинні додаватися як гість у форматі Azure B2B в Microsoft 365-клієнті. Для отримання додаткових відомостей див.
-
Якщо ви хочете, щоб вони могли передавати файли до певної групи або мати доступ за замовчуванням до файлів, завантажених на сайт SharePoint, додайте їх як учасника групи в службі SharePoint.
-
-
Гості на рівні розмов не мають доступу за замовчуванням до файлів, збережених у службі SharePoint. Якщо ви хочете, щоб вони могли запросити доступ до певних файлів у розмові, додайте їх як гість у форматі Azure B2B в Microsoft 365-клієнті. Вони не можуть передавати файли.
-
Зовнішні гості можуть бути тільки учасниками зовнішніх груп. Зовнішні групи зберігають лише файли в Yammer.
Запитання: як надати спільний доступ до файлу певним колегам?
В: надіслати особисте повідомлення цим колегам та вкладіть файл до повідомлення або, якщо файл уже зазначено на сторінці файли , виберіть файл і натисніть кнопку надати спільний доступ. Щоб надати спільний доступ до групи, натисніть кнопку опублікувати в групі та виберіть групу. Щоб надати спільний доступ окремим особам, натисніть кнопку Надіслати особисте повідомлення та виберіть одержувачів.
Запитання: чи є пошук у вмісті файлів або просто імені файлу?
A: для файлів, що зберігаються в Yammer, пошук Yammer включає перші 5000 символів найновішої версії файлів формату DOCX,. pptx і. PDF, а також метаданих, як-от заголовок і автор.
Для файлів, що містяться в службі SharePoint, пошук у Yammer тільки шукає заголовок і автор. Якщо потрібно виконати пошук вмісту файлів, що містяться в SharePoint, потрібно перейти до бібліотеки документів.
П: як видалити файл?
В: тільки власник файлу та адміністратори групи можуть видалити файл. У Yammer клацніть файл, а потім у розділі дії з файлами виберіть видалити цей файл.
Примітка.: Завжди видаляйте файл за допомогою Yammer. Не видаляйте файл Yammer безпосередньо з бібліотеки документів SharePoint, де вона зберігається, або посилання на нього залишаться в Yammer.
Запитання: що відбувається з моїм файлом, якщо видалити повідомлення, яке йому вкладено?
A: Файл залишиться в групі, у якій ви розмістили повідомлення. Якщо потрібно видалити її, виберіть пункт файли, клацніть файл, а потім у розділі дії файлувиберіть видалити цей файл.
П: коли моя компанія починає використовувати файли, що містяться в SharePoint, що відбувається з файлами, які вже є в Yammer?
В: немає змін для непідключених груп. Для зв'язаних груп доступні файли зберігаються в хмарному сховищі Yammer та надаються лише для читання. Усі нові файли в підключених групах зберігаються в службі SharePoint. Це означає, що для редагування файлу, збереженого раніше в Yammer, потрібно знову завантажити файл. Усі майбутні виправлення зберігатимуться в SharePoint. Докладні відомості наведено в статті редагування попередньо завантаженого файлу, коли в службі SharePoint підключено файли, які зберігаються в мережі Yammer.
Підтримувані типи та розміри файлів
Файли PDF, файли зображень, відеофайли, файли Microsoft Office тощо можна вкладати. Кожне повідомлення може містити не більше файлів 100.
Для зображень, що містяться в хмарному сховищі Yammer, виконайте такі дії:
-
Максимальний розмір одного вкладення файлу – 5 гігабайтів (ГБ) для мережі Yammer Enterprise і 100 мегабайтів (МБ) для мереж Yammer Basic.
-
Максимальні розміри – 7 680 пікселів завширшки та 4 320 пікселів, а максимальний розмір зображення – 10 мегабайт (МБ).
-
Наведені нижче типи відео підтримуються для перегляду відео у вбудованому форматі:. WMV, AVI,. MPEG,. 3GP,. FLV,. MOV,. MP4,. MPG, OGM, MKV,. ogv і. OGG, користувачі можуть клацнути ескіз, щоб переглянути відео в режимі вбудованого. У Yammer використовуються служби Azure Media Services для відображення відео.
Для файлів Yammer, що містяться в SharePoint, виконайте такі дії:
-
Максимальний розмір одного вкладення файлу – 15 гігабайтів (ГБ).
-
Для зображень немає обмежень на розміри, але параметри максимального розміру в організації буде застосовано.
-
Можна додати будь-який тип файлу.










