Якщо потрібно надрукувати візитні картки, найкращий спосіб – створити їх на основі шаблону візитної картки. Стос Avery та інші перфоровані пусті аркуші сумісні з багатьма шаблонами візитних карток, які можна знайти в програмі Publisher або в Інтернеті.
Щоб настроїти злиття, щоб друкувати різні імена та (або) адреси на аркуші візитних карток, перегляньте статтю створення надписів із різними адресами. Інструкції з друку аркушів можна знайти в завершальних етапах процедури злиття.
Проте якщо потрібно надрукувати лише кілька різних візиток і ввести відомості для різних карток не важко, замість злиття можна виконати кроки, описані в цій статті.
-
Відкрийте вкладку Файл і виберіть команду Створити.
-
Введіть у полі пошуку візитні картки, щоб знайти шаблон в Інтернеті.
Порада.: Введіть артикул стосу карток Avery (наприклад, Avery 8871) або артикул стосу іншого виробника в полі пошуку, щоб знайти шаблони, призначені для цього стосу.
-
Знайдіть шаблон із кількома візитними картками на аркуші та натисніть кнопку Створити або виберіть одну візитну картку, натисніть кнопку Створити, а потім додайте інші картки таким чином:
-
Клацніть Макет сторінки та розгорніть поле Параметри сторінки.
-
У списку Тип макета виберіть розмір аркуша, а потім – Кілька сторінок на аркуші. Зверніть увагу на кількість сторінок на аркуші.
-
Клацніть Вставлення > Сторінка, щоб додати візитну картку до аркуша. Повторіть ці дії, доки не отримаєте повний аркуш візитних карток.
-
-
Введіть потрібні дані для кожної візитної картки.
-
Послідовно виберіть Файл > Друк.
-
Якщо ви вибрали шаблон з однією візитною карткою та додали в нього сторінки, переконайтеся, що в групі Параметри в розділі Сторінки встановлено прапорець Кілька сторінок на аркуші. Крім того, переконайтеся, що в розділі Параметри макета вказано правильний розмір паперу та орієнтацію.
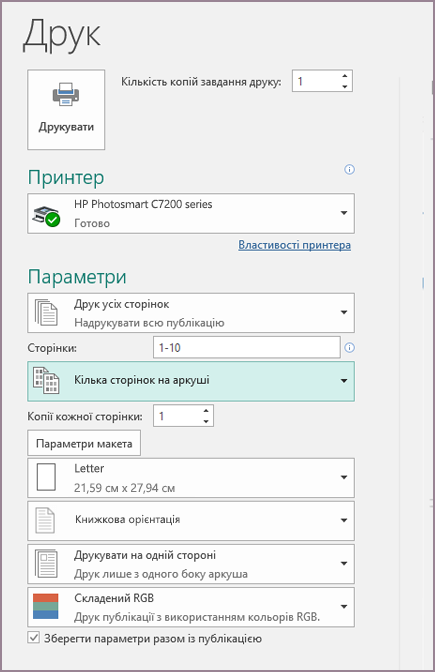
-
Натисніть кнопку Друк.
-
Послідовно виберіть елементи Файл > Створити.
-
Клацніть Візитні картки.
-
У списку Доступні шаблони виберіть Інстальовані та шаблони з Інтернету або звузьте пошук, клацнувши Інстальовані шаблони або Шаблони з Інтернету.
-
Виберіть шаблон і натисніть кнопку Створити.
-
Клацніть Макет сторінки та розгорніть поле Параметри сторінки.
-
У списку Тип макета виберіть розмір аркуша, а потім – Кілька сторінок на аркуші. Зверніть увагу на кількість сторінок на аркуші. Натисніть кнопку OK.
-
Клацніть Вставлення > Сторінка, щоб додати візитну картку до аркуша. Повторіть ці дії, доки не отримаєте повний аркуш візитних карток.
-
Введіть дані візитних карток на кожній сторінці.
-
Послідовно виберіть Файл > Друк.
-
У розділі Сторінки виберіть Кілька сторінок на аркуші, а потім натисніть кнопку Друк.
-
Послідовно виберіть елементи Файл > Створити.
-
Клацніть Візитні картки.
-
Виберіть шаблон і натисніть кнопку Створити.
-
Клацніть Вставлення > Сторінка.
-
У діалоговому вікні Вставлення сторінки введіть кількість сторінок, які потрібно додати. Наприклад, вставте 9 сторінок, щоб надрукувати 10 різних візитних карток на одному аркуші.
-
Клацніть Перед поточною сторінкою або Після поточної сторінки, а потім переконайтеся, що вибрано параметр Вставити пусті сторінки.
-
Введіть дані візитних карток на кожній сторінці. Крім того, ви можете створювати окремі файли для кожної візитної картки, а потім копіювати картки до основного файлу таким, як описано нижче.
-
Клацніть Редагування > Виділити все або натисніть клавіші Ctrl+C у вихідному файлі.
-
В основному файлі виберіть одну з пустих сторінок, які ви вставили.
-
Клацніть Редагування > Вставити або натисніть клавіші Ctrl+V.
-
Повторіть кроки a–c для всіх карток, які додали.
-
-
Послідовно виберіть Файл > Друк.
-
На вкладці Параметри публікації та паперу в групі Параметри друку виберіть Кілька сторінок на аркуші, а потім натисніть кнопку Друк.
Примітки.:
-
Якщо для основної публікації використовується головна сторінка, можливо, її потрібно пропустити на сторінках зі скопійованими публікаціями. В основній публікації перейдіть на сторінку, яка містить об’єкти головної сторінки, які потрібно приховати, а потім клацніть Вигляд > Ігнорувати головну сторінку.
-
Якщо потрібно надрукувати публікацію в певному розташуванні на аркуші, змініть розташування публікації на аркуші, змінивши варіанти рядків, параметрів стовпця, а також горизонтальні та вертикальні значення проміжку в розділі додаткові настройки друку. Докладні відомості наведено в статті Друк міток, листівок, тегів імен або візитних карток у певному розташуванні на аркуші.
-
Щоб спростити вирівнювання публікації за допомогою продукту певного виробника або друк кількох сторінок публікації на одному аркуші, Увімкніть знаки обтинання, а потім надрукуйте тестовий аркуш на аркуші звичайного паперу. Щоб перевірити правильність відповідності продукту виробника на тестовій сторінці, Тримайте їх до світла, щоб переконатися, що вони вирівнюються належним чином, внесіть потрібні зміни до параметрів у розділі Додаткові параметри друку, а потім знову створіть тестовий друк, щоб переконатися, що вирівнювання виконується правильно. Вирівнявши публікацію на аркуші, мітки зрізу можна вимкнути.










