Групування збирає елементи або документи на основі значення стовпця. Якщо згрупувати подання, у ньому можна лише змінити порядок відображення даних. вона не додає або не вилучає вміст подання.
Ви можете відобразити лише верхній колонтитул групування або розгорнути його, щоб під заголовком групи відображалось усі елементи або документи.
Групувати подання можна двома способами:
-
Швидке групування в одному стовпці
-
або гнучкіші, постійні групи, створені в поданні.
Швидке групування SharePoint списку або бібліотеки
УSharePoint у Microsoft 365 таSharePoint Server 2019 можна згрупувати за одним стовпцем. Для цього виділіть заголовок цього стовпця та виберіть команду Групувати за [ім'я стовпця].
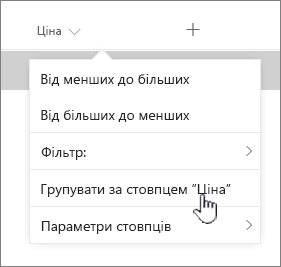
SharePoint стовпці, а потім згрупує всі дані за відмінностями в даних цього стовпця. Щоб скасувати групування, виділіть заголовок стовпця, а потім знову виберіть команду Групувати за.
Якщо стовпець містить дані одного з наведених нижче типів, їх не можна згрупувати
-
Багаторядковий текст
-
Вибір, де дозволено кілька значень
-
Гіперпосилання
-
Зображення
Групування документів або елементів у поданні
Під час створення або редагування подання можна вказати групування в одному або двох стовпцях. За потреби можна також поєднати групування з фільтрамиабо сортуванням.
Якщо створювати нове подання не потрібно, а просто потрібно редагувати наявне подання, перейдіть до кроку 3.
-
Виберіть Параметри подання > Зберегти подання як.
-
Призначте подання ім'я та вкажіть, чи потрібно зробити його загальнодоступим, щоб інші користувачі цього списку або бібліотеки також змогли переглянути це подання.
-
Виберіть Параметри подання > Редагувати поточне подання.
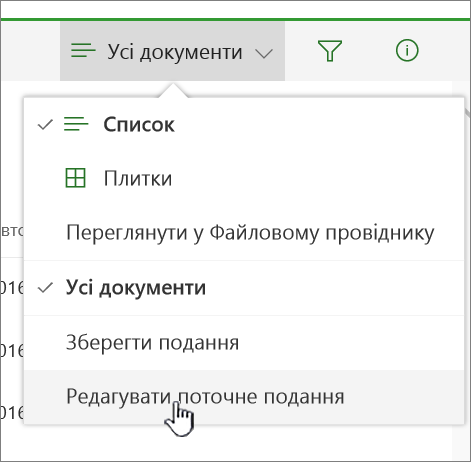
-
Прокрутіть униз і розгорніть елемент Групувати за. У розділі Групування за в розділі Перша група за стовпцемвідкрийте список і виберіть ім'я стовпця.
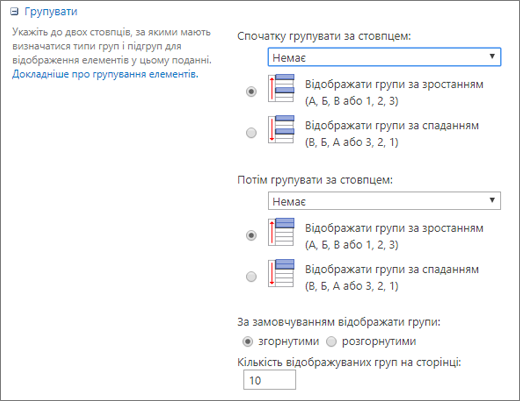
-
Виберіть пункт Відображати групи за зростанням або Відображати групи за спаданням.
-
Якщо також потрібно згрупувати стовпець за іншим стовпцем, у розділі Потім згрупувати за стовпцемвиберіть інше ім'я стовпця. Потім виберіть потрібний порядок за зростанням і спаданням.
-
Прокрутіть сторінку догори або вниз і натисніть кнопку OK.
Ваш список відображається із застосованим групуванням.
Примітка.: Якщо групувати за полями керованих метаданих, використання кількох полів керованих метаданих у групуванні, імовірно, вплине на продуктивність на завантаження сторінки в поданні бібліотеки, де активовано групування. (Наприклад, Стовпці 1 і Стовпець 2 – це обидва поля керованих метаданих. Спочатку потрібно згрупувати стовпець 1, а потім за стовпцем 2. Це може вплинути на продуктивність сторінки).
Сортування, фільтрування та групування подання
Групування можна поєднувати з сортуванням і фільтруванням даних. Краще вибрати стовпець, за який потрібно згрупувати дані, а потім настроїти фільтрування й сортування. Під час настроювання групування слід указати порядок сортування за зростанням або спаданням, тому створювати сортування за таким самим полем не потрібно. Однак, можливо, ви захочете створити фільтр для груп, щоб звузити кількість груп.
Докладні відомості про сортування подання див. в статті Змінення подання за SharePoint сортування.
Відомості про те, як фільтрувати подання, див. в статті Змінення подання SharePoint фільтрування.
Ми дослухаємося до вас
Ця стаття допомогла вам? Якщо так, повідомте нам про це, вибравши відповідний варіант унизу цієї сторінки. Якщо ні, розкажіть, що саме не було зрозуміло чи згадано. Укажіть свою версію SharePoint, ОС і браузера. Ці відомості допоможуть нам ретельно перевірити факти, додати вказівки та оновити цю статтю.
Групування документів або елементів у поданні
Під час створення або редагування подання можна вказати групування в одному або двох стовпцях. Групування можна також поєднувати з фільтрами або сортуванням.
Якщо створювати нове подання не потрібно, а просто потрібно редагувати наявне подання, перейдіть до кроку 3.
-
Відкрийте список або бібліотеку, перейдіть на вкладку Бібліотека, а потім натисніть кнопку Створити подання.
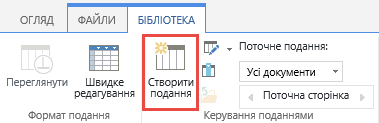
-
Заповніть поля, щоб описати подання, що створюється.
-
Перейдіть на вкладку Бібліотека, а потім виберіть Змінити подання.
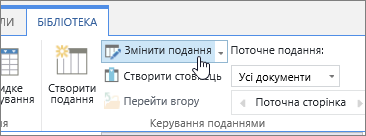
-
Прокрутіть униз і розгорніть елемент Групувати за. У розділі Групування за в розділі Перша група за стовпцемвідкрийте список і виберіть ім'я стовпця.
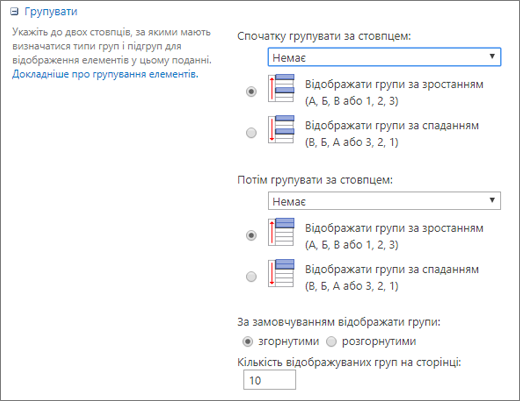
-
Виберіть пункт Відображати групи за зростанням або Відображати групи за спаданням.
-
Якщо також потрібно згрупувати стовпець за іншим стовпцем, у розділі Потім згрупувати за стовпцемвиберіть інше ім'я стовпця. Потім виберіть потрібний порядок за зростанням і спаданням.
-
Прокрутіть сторінку догори або вниз і натисніть кнопку OK.
Ваш список відображається із застосованим групуванням.
Примітка.: Якщо групувати за полями керованих метаданих, використання кількох полів керованих метаданих у групуванні, імовірно, впливає на продуктивність на завантаження сторінок у поданні бібліотеки, де активовано групування. (Наприклад, Стовпці 1 і Стовпець 2 – це обидва поля керованих метаданих. Спочатку потрібно згрупувати стовпець 1, а потім за стовпцем 2. Це може вплинути на продуктивність сторінки).
Сортування, фільтрування та групування
Групування можна поєднувати з сортуваннямі фільтруванням даних. Краще спочатку вибрати стовпець, за який потрібно згрупувати дані, а потім настроїти фільтрування й сортування. Під час настроювання групування слід указати порядок сортування за зростанням або спаданням, тому створювати сортування за таким самим полем не потрібно. Однак, можливо, ви захочете створити фільтр для груп, щоб звузити кількість груп.
Докладні відомості про сортування подання див. в статті Змінення подання за SharePoint сортування.
Відомості про те, як фільтрувати подання, див. в статті Змінення подання SharePoint фільтрування.
Ми дослухаємося до вас
Ця стаття допомогла вам? Якщо так, повідомте нам про це, вибравши відповідний варіант унизу цієї сторінки. Якщо стаття не стала вам у пригоді, повідомте нам про те, що було незрозумілим або чого не вистачає. Укажіть свою SharePoint, операційну систему та версії браузера, які ви використовуєте. Ці відомості допоможуть нам ретельно перевірити факти, додати вказівки та оновити цю статтю.










