Сортування допомагає впорядковувати дані в певному порядку на основі даних стовпців. Сортування рекомендується лише впорядкування даних, а не додавання або видалення вмісту, який відображається в поданні.
Подання можна відсортувати двома способами:
-
Швидке сортування з самого подання
-
а також гнучкіший і постійний сортування, створений у поданні.
Швидке сортування даних у поданні
У будь-якому поданні клацніть заголовок стовпця списку або бібліотеки та виберіть сортування.
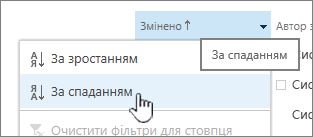
Ви можете вибрати будь-який стовпець, який потрібно відсортувати, але лише по одному. Коли ви закриєте список або бібліотеку, стовпець повернеться до порядку подання за замовчуванням, доки ви не збережете його.
Створення відсортованого подання
Під час створення або редагування подання можна вказати сортування за одним або двома стовпцями. Стовпці можна сортувати, навіть якщо вони не відображаються в поданні. Щоб налаштувати сортування, виконайте такі дії:
-
У рядку меню у верхньому правому куті виберіть Перемкнути параметри подання >Зберегти подання як та введіть ім'я:
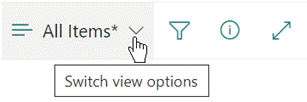
(Вибране сортування зберігається разом із поданням).)
-
На сторінці створення або редагування подання прокрутіть униз до пункту Сортування. У розділі Сортування клацніть розкривний список Спочатку сортувати за стовпцем і виберіть поле. Це поле – один із багатьох доступних стовпців для списку або бібліотеки, який може бути доступним у поданні.
-
Виберіть відображати елементи за зростанням або Відображати елементи за спаданням .
-
Прокрутіть сторінку догори або вниз і натисніть кнопку OK.
Змінення відсортованого подання
-
Відкрийте список або бібліотеку.
-
Виберіть Параметри перемиканняподання , а потім – Редагувати поточне подання.
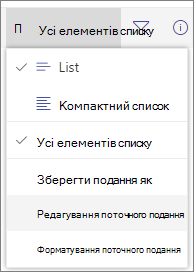
-
Прокрутіть униз до розділу Сортування.
-
Потім можна змінити параметри, як описано в кроках 2–4 в розділі Створення відсортованого подання вище.
Неправильне сортування стовпця
Якщо стовпець сортується неточно, імовірно, стовпець настроєно для даних іншого типу, ніж він фактично містить.
Наприклад, числа татекст – це різні типи даних, і кожен вид сортується по-різному. Якщо стовпець текст містить цифри, а не слова, сортування цього стовпця відсортовано неточно, наприклад:
1, 11, 12, 2, 21, 22, 3, 4, 5, 6, 7, 8, 9 ...
Щоб вирішити цю проблему, змініть відповідний параметр Тип для стовпця, як описано нижче.
Змінення типу стовпця для його правильного сортування
-
Виберіть заголовок стовпця, який потрібно змінити, а потім виберіть елемент Стовпець Настройки > Редагувати.
-
У розділіТип клацніть стрілку вниз, щоб відкрити меню параметрів.
-
Виберіть параметр, який найкраще відповідає типу даних у стовпці.
Увага!: Якщо змінити тип даних, які містить стовпець, у стовпці може бути втрачено деякі наявні дані. Але якщо вибрати параметр, який відповідає фактичним даних у стовпці, імовірно, втрата даних не відбудеться. Наприклад, у попередньо наведеному прикладі, де заповнено числами стовпець "Однорядковий текст", а тип змінюється на "Числа", імовірно, дані стовпця не зникнуть.
-
Виберіть Зберегти.
-
Перевірте сортування стовпця, щоб переконатися, що він працює належним чином.
Спосіб сортування папок з іншими елементами
За замовчуванням папки відображаються над усім файлами чи елементами (за зростанням) або під будь-яким файлом чи елементом (за спаданням) незалежно від імені папки.
Якщо потрібно, щоб сортування також вплинуло на розташування папок у поданні, установіть прапорець Сортувати лише за вказаними умовами (папки можуть не відображатися перед елементами).
Стовпець, за який потрібно відсортувати дані, недоступний у списку
Якщо стовпець містить дані одного з таких типів, сортувати його не можна:
-
Багаторядковий текст
-
Вибір, де дозволено кілька значень
-
Гіперпосилання
-
Зображення
Фільтрування та групування відсортованого подання даних
Сортування можна поєднати з відфільтрованим і/або згрупованим поданням. Групування дає змогу згорнути відсортовані області під верхніми колонтитулами, а фільтрування – згорнути великий список елементів.
Відомості про те, як групувати дані в поданні, див. в статті Змінення подання за допомогою SharePoint групування.
Відомості про те, як фільтрувати дані в поданні, див. в статті Змінення подання SharePoint фільтрування.
Подання можна відсортувати двома способами:
-
Швидке сортування з самого подання
-
а також гнучкіший і постійний сортування, створений у поданні.
Швидке сортування даних у поданні
У будь-якому поданні клацніть заголовок стовпця списку або бібліотеки та виберіть сортування.
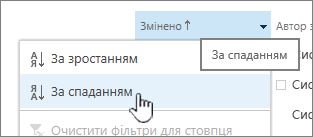
Ви можете вибрати будь-який стовпець, який потрібно відсортувати, але лише по одному. Коли ви закриєте список або бібліотеку, стовпець повернеться до порядку подання за замовчуванням, доки ви не збережете його.
Створення відсортованого подання
Під час створення або редагування подання можна вказати сортування за одним або двома стовпцями. Стовпці можна сортувати, навіть якщо вони не відображаються в поданні. Щоб налаштувати сортування, виконайте такі дії:
-
Перейдіть на вкладку Бібліотека, а потім виберіть Створити подання.
-
На сторінці створення або редагування подання прокрутіть униз до пункту Сортування. У розділі Сортування клацніть розкривний список Спочатку сортувати за стовпцем і виберіть поле. Це поле – один із багатьох доступних стовпців для списку або бібліотеки, який може бути доступним у поданні.
-
Виберіть відображати елементи за зростанням або Відображати елементи за спаданням .
-
Прокрутіть сторінку догори або вниз і натисніть кнопку OK.
Змінення відсортованого подання
-
Відкрийте список або бібліотеку.
-
Перейдіть на вкладку Бібліотека, а потім виберіть Змінити подання.
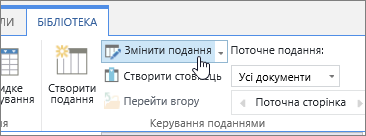
-
Прокрутіть униз до розділу Сортування.
-
Потім можна змінити параметри, як описано в кроках 2–4 в розділі Створення відсортованого подання вище.
Неправильне сортування стовпця
Якщо стовпець сортується неточно, імовірно, стовпець настроєно для даних іншого типу, ніж він фактично містить.
Наприклад, числа татекст – це різні типи даних, і кожен вид сортується по-різному. Якщо стовпець текст містить цифри, а не слова, сортування цього стовпця відсортовано неточно, наприклад:
1, 11, 12, 2, 21, 22, 3, 4, 5, 6, 7, 8, 9 ...
Щоб вирішити цю проблему, змініть відповідний параметр Тип для стовпця, як описано нижче.
Змінення типу стовпця для його правильного сортування
-
Виберіть заголовок стовпця, який потрібно змінити, а потім виберіть елемент Стовпець Настройки > Редагувати.
-
У розділіТип клацніть стрілку вниз, щоб відкрити меню параметрів.
-
Виберіть параметр, який найкраще відповідає типу даних у стовпці.
Увага!: Якщо змінити тип даних, які містить стовпець, у стовпці може бути втрачено деякі наявні дані. Але якщо вибрати параметр, який відповідає фактичним даних у стовпці, імовірно, втрата даних не відбудеться. Наприклад, у попередньо наведеному прикладі, де заповнено числами стовпець "Однорядковий текст", а тип змінюється на "Числа", імовірно, дані стовпця не зникнуть.
-
Виберіть Зберегти.
-
Перевірте сортування стовпця, щоб переконатися, що він працює належним чином.
Спосіб сортування папок з іншими елементами
За замовчуванням папки відображаються над усім файлами чи елементами (за зростанням) або під будь-яким файлом чи елементом (за спаданням) незалежно від імені папки.
Якщо потрібно, щоб сортування також вплинуло на розташування папок у поданні, установіть прапорець Сортувати лише за вказаними умовами (папки можуть не відображатися перед елементами).
Стовпець, за який потрібно відсортувати дані, недоступний у списку
Якщо стовпець містить дані одного з таких типів, сортувати його не можна:
-
Багаторядковий текст
-
Вибір, де дозволено кілька значень
-
Гіперпосилання
-
Зображення
Фільтрування та групування відсортованого подання даних
Сортування можна поєднати з відфільтрованим і/або згрупованим поданням. Групування дає змогу згорнути відсортовані області під верхніми колонтитулами, а фільтрування – згорнути великий список елементів.
Відомості про те, як групувати дані в поданні, див. в статті Змінення подання за допомогою SharePoint групування.
Відомості про те, як фільтрувати дані в поданні, див. в статті Змінення подання SharePoint фільтрування.










