Ви можете відстежувати всі елементи, пов'язані з певним проектом або завданням, використовуючи колірні категорії, щоб легко визначати та впорядковувати елементи. Крім елементів календаря, колірні категорії можна призначати контактам, повідомленням, завданням, нотаткам і елементам журналу.
Колірні категорії з'єднують елементи календаря для простого ідентифікації. Колірні категорії також пов'язують вас з іншими пов'язаними елементами, наприклад повідомленнями або контактами.
Категорії застосовуються лише до елементів календаря. Якщо застосувати колірну категорію до запрошення на нараду або наради, отриманої від іншого користувача, ця колірна категорія відображатиметься лише в календарі.
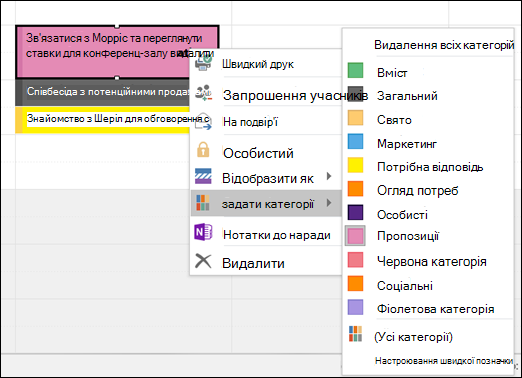
Один і той самий список категорій використовується для всіх елементів Outlook, включно з повідомленнями електронної пошти, завданнями та контактами. Якщо потрібної категорії немає в списку, виберіть пункт Усі категорії. Тут можна переглянути додаткові категорії, які не відображаються в контекстному меню, або створити та призначити нові колірні категорії. Докладні відомості про створення та призначення власних колірних категорій див. в статті Створення та призначення колірних категорій.
Щоб призначити колірну категорію зустрічі, нараді або події, скористайтеся одним із таких параметрів:
-
У головному поданні календаря клацніть правою кнопкою миші зустріч, нараду або подію, наведіть вказівник миші на пункт Задати категорії

-
У відкритій зустрічі, нараді або події знайдіть кнопку Задати категорії

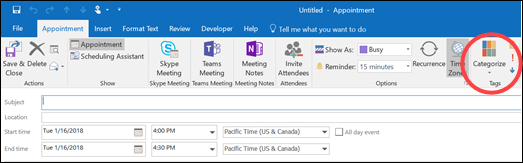
Щоб переглянути інші категорії або створити нову категорію, натисніть кнопку Усі категорії , щоб відкрити діалогове вікно Категорії кольорів .
Щоб призначити колірну категорію в діалоговому вікні Категорії кольорів , установіть прапорець біля колірної категорії. У діалоговому вікні Категорії кольорів можна також швидко призначити одному елементу кілька категорій.
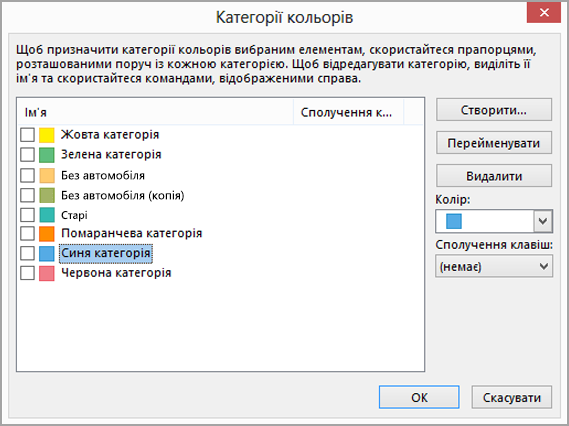
Коли ви вперше призначаєте елементу стандартну колірну категорію, буде запропоновано перейменувати її. Наразі можна також змінити колір категорії та вибрати сполучення клавіш.
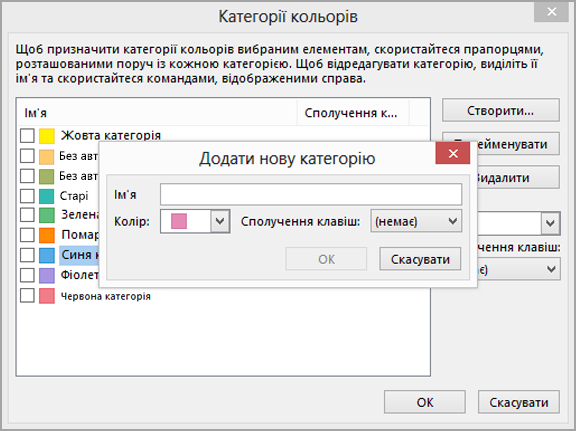
Примітки.:
-
Колір, пов'язаний із категорією, можна будь-коли змінити.
-
Ще один спосіб відкрити меню "Категорія " та діалогове вікно "Категорії кольорів " – натиснути кнопку Задати категорії

-
У меню Задати категорії відображаються лише 15 колірних категорій, які використовувались останніми. Щоб переглянути решту, у меню Категорія виберіть пункт Усі категорії.










