Визначення пера Surface і функцій
Якщо ви не знаєте, яке у вас перо, скористайтеся цією сторінкою, щоб дізнатися, які функції доступні. Відомості про використання пера див. в статті Використання пера Surface.
Примітка.: Перо Surface може працювати з іншими комп'ютерами Surface і Windows. Щоб перевірити, чи працює він, перейдіть до розділу Використання пера Surface з іншим ПК з Windows.
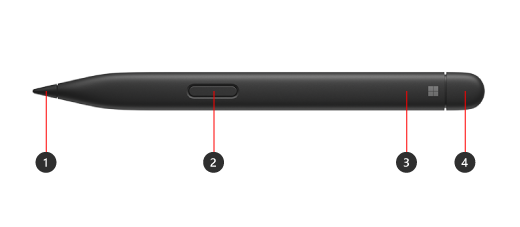
-
Підказка пера
-
Клацніть правою кнопкою миші та виберіть кнопку
-
Світлодіодний індикатор
-
Гумка та верхня кнопка
Знайдіть свою модель Surface, щоб дізнатися, які функції пера будуть доступні на вашому пристрої.
Тактильні сигнали в Surface Slim Pen 2 можна використовувати в деяких програмах на Surface Laptop Studio та Surface Pro 8 під керуванням Windows 11.
Примітка.: Якщо зарядний пристрій Surface Slim Pen 2 не заряджається, можливо, його потрібно оновити. Відомості про те, як його оновити, див. в статті Вирішення проблем із заряджанням пера Surface Slim Pen.
|
Модель Surface |
Підтримує перо та використання пера |
Підтримка Bluetooth |
Магніт кріпити |
Нахилити |
Тактильні сигнали |
Нульове примусове використання пера |
|
Surface Pro 8 |
Так, з точками тиску 4096 |
Так |
Так, за допомогою клавіатури Surface Pro Signature Keyboard |
Так |
Так |
Так |
|
Surface Pro X |
Так, з точками тиску 4096 |
Так |
Так, за допомогою клавіатури Surface Pro X Signature Keyboard або Surface Pro Signature Keyboard |
Так |
Ні |
Так |
|
Surface Laptop Studio |
Так, з точками тиску 4096 |
Так |
Так, в області заряджання |
Так |
Так |
Так |
|
Surface Duo 2 |
Так, з точками тиску 4096 |
Так |
Так, з обкладинкою пера Surface Duo 2 |
Ні |
Ні |
Ні |
|
Surface Hub 2S |
Так, з точками тиску 4096 |
Так |
Ні |
Ні |
Ні |
Ні |
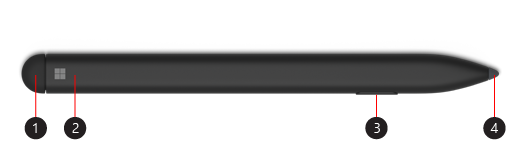
-
Гумка та верхня кнопка
-
Світлодіодний індикатор
-
Клацніть правою кнопкою миші та виберіть кнопку
-
Підказка пера
Знайдіть свою модель Surface, щоб дізнатися, які функції пера будуть доступні на вашому пристрої.
|
Модель Surface |
Підтримує перо та використання пера |
Підтримка Bluetooth |
Магніт кріпити |
Нахилити |
|
Surface Pro X |
Так, з точками тиску 4096 |
Так |
Так, за допомогою клавіатури Surface Pro X Signature Keyboard |
Так |
|
Surface Duo |
Так, з точками тиску 4096 |
Ні |
Ні |
Ні |
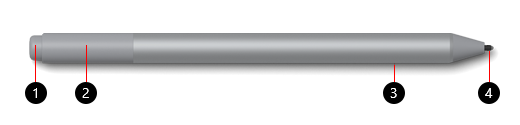
-
Гумка та верхня кнопка
-
Світлодіодний індикатор
-
Клацніть правою кнопкою миші та виберіть кнопку
-
Підказка пера
Знайдіть свою модель Surface, щоб дізнатися, які функції пера будуть доступні на вашому пристрої.
Відомості про зміну акумулятора див. в статті Змінення акумуляторів пера Surface.
|
Модель Surface |
Підтримує перо та використання пера |
Підтримка Bluetooth |
Магніт кріпити |
Нахилити |
||
|
Surface Pro (5 покоління) |
Так, з точками тиску 4096 |
Так |
Так |
Так |
||
|
Ноутбук Surface (1 покоління) |
Так, з точками тиску 1024 |
Так |
Ні |
Ні |
||
|
Surface Laptop 3 (усі моделі) |
Так, з точками тиску 4096 |
Так |
Ні |
Так |
||
|
Surface Laptop Studio |
Так, з точками тиску 4096 |
Так |
Ні |
Так |
||
|
Surface Book (усі моделі) |
Так, з точками тиску 1024 |
Так |
Так |
Ні |
||
|
Surface Book 2 (усі моделі) |
Так, з точками тиску 4096 |
Так |
Так |
Так |
||
|
Surface Go |
Так, з точками тиску 4096 |
Так |
Так |
Так |
||
|
|
Так, з точками тиску 4096 |
Так |
Так |
Так |
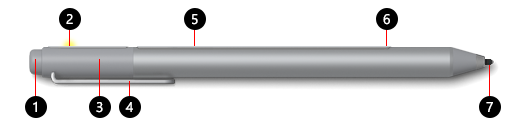
-
Гумка та верхня кнопка
-
Світлодіодний індикатор
-
Ковпачок
-
Вирізати
-
Магніт
-
Клацніть правою кнопкою миші та виберіть кнопку
-
Підказка пера
Знайдіть свою модель Surface, щоб дізнатися, які функції пера будуть доступні на вашому пристрої.
Відомості про зміну акумулятора див. в статті Змінення акумуляторів пера Surface.
|
Модель Surface |
Підтримує перо та використання пера |
Підтримка Bluetooth |
Магніт кріпити |
Нахилити |
|
Surface Pro 3 |
Так, з точками тиску 1024 |
Так |
Так |
Ні |
|
Ноутбук Surface (1 покоління) |
Так, з точками тиску 1024 |
Так |
Ні |
Ні |
|
Surface 3 |
Так, з точками тиску 1024 |
Так |
Так |
Ні |
|
Surface Studio |
Так, з точками тиску 4096 |
Так |
Так |
Ні |
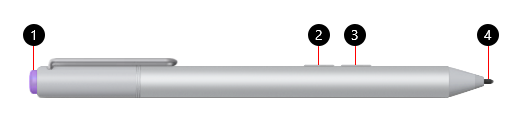
-
Верхня кнопка
-
Клацніть правою кнопкою миші та виберіть кнопку
-
Кнопка "Гумка"
-
Підказка пера
Знайдіть свою модель Surface, щоб дізнатися, які функції пера будуть доступні на вашому пристрої.
Відомості про зміну акумулятора див. в статті Змінення акумуляторів пера Surface.
|
Модель Surface |
Підтримує перо та використання пера |
Підтримка Bluetooth |
Магніт кріпити |
Нахилити |
|
Surface Pro 3 |
Так, з точками тиску 1024 |
Так |
Ні |
Ні |
|
Surface 3 |
Так, з точками тиску 1024 |
Так |
Ні |
Ні |
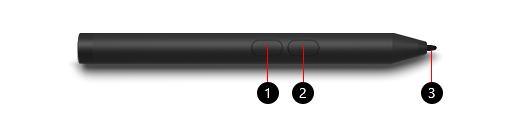
-
Клацніть правою кнопкою миші та виберіть кнопку
-
Кнопка "Гумка"
-
Підказка пера
Знайдіть свою модель Surface, щоб дізнатися, які функції пера будуть доступні на вашому пристрої.
Відомості про зміну акумулятора див. в статті Змінення акумуляторів пера Surface.
|
Модель Surface |
Підтримує перо та використання пера |
Підтримка Bluetooth |
Магніт кріпити |
Нахилити |
|
Surface Go |
Так, з точками тиску 1024 |
Ні |
Ні |
Ні |
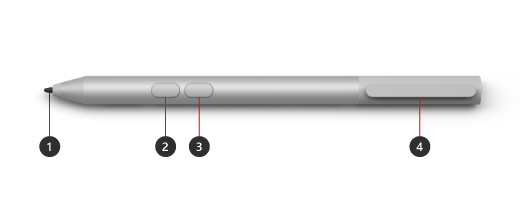
-
Підказка пера
-
Кнопка "Гумка"
-
Клацніть правою кнопкою миші та виберіть кнопку
-
Кліп для зберігання та прив'язка гнізда для безпечного зберігання
Знайдіть свою модель Surface, щоб дізнатися, які функції пера будуть доступні на вашому пристрої.
Відомості про зміну акумулятора див. в статті Змінення акумуляторів пера Surface.
|
Модель Surface |
Підтримує перо та використання пера |
Підтримка Bluetooth |
Магніт кріпити |
Нахилити |
|
Surface Pro 7+ |
Так, з точками тиску 1024 |
Ні |
Ні |
Ні |
|
Surface Go |
Так, з точками тиску 4096 |
Ні |
Ні |
Ні |
|
Surface Go 4 |
Так, з точками тиску 4096 |
Ні |
Ні |
Ні |
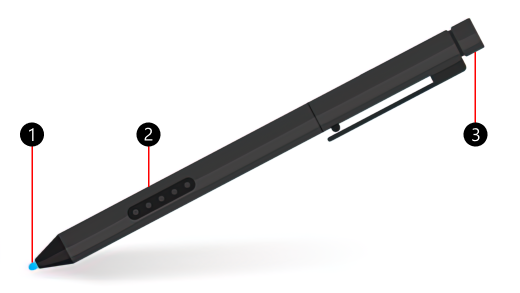
-
Підказка пера
-
Клацніть правою кнопкою миші та виберіть кнопку
-
Ковпачок гумки
Знайдіть свою модель Surface, щоб дізнатися, які функції пера будуть доступні на вашому пристрої. Якщо ваш пристрій Surface не відображається в списку, він несумісний із цим пером.
Перо Surface Pro не містить акумуляторів і не потребує заряджання.
|
Модель Surface |
Підтримує перо та використання пера |
Підтримка Bluetooth |
Магніт кріпити |
Нахилити |
|
Surface Pro (1-е покоління) |
Так, з точками тиску 1024 |
Ні |
Ні |
Ні |
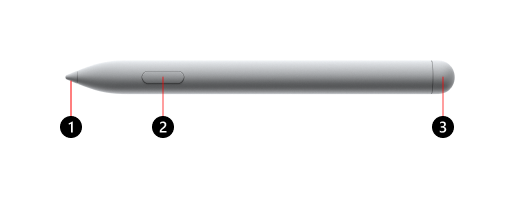
-
Підказка пера
-
Клацніть правою кнопкою миші та виберіть кнопку
-
Ковпачок гумки
Знайдіть свою модель Surface, щоб дізнатися, які функції пера будуть доступні на вашому пристрої.
Відомості про зміну акумулятора див. в статті Змінення акумуляторів пера Surface.
|
Модель Surface |
Підтримує перо та використання пера |
Підтримка Bluetooth |
Магніт кріпити |
Нахилити |
Тактильні сигнали |
Нульове примусове використання пера |
Підтримка подвійного пера |
|
Surface Hub 3 50" |
Так, з точками тиску 4096 |
Так |
Так, з боків і зверху пристрою |
Так |
Ні |
Так |
Так |
|
Surface Hub 3 85" |
Так, з точками тиску 4096 |
Так |
Так, з боків пристрою |
Так |
Ні |
Так |
Так |
|
Surface Hub 2S 50" |
Так, з точками тиску 4096 |
Так |
Так, з боків і зверху пристрою |
Так |
Ні |
Так |
Так |
|
Surface Hub 2S 85" |
Так, з точками тиску 4096 |
Так |
Так, з боків пристрою |
Так |
Ні |
Так |
Так |











