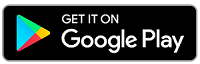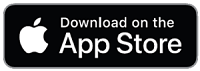Налаштування навушників Surface Earbuds
Вітаємо з новими навушниками Surface Earbuds! Щоб почати роботу, помістіть їх у вуха і знайдіть потрібну вам придатність .
Після цього з'єднайте їх через Bluetooth із телефоном або ПК Windows 10/11, а потім налаштуйте їх у програмі Microsoft Surface. Програми дають змогу оновлювати навушники, персоналізувати настройки для них тощо.
Програма Microsoft Surface: завантаження та інсталяція на ПК з Windows 10/11, Android або iOS
1. З'єднайте навушники Surface через Bluetooth

Щоб перевірити доступність субтитрів до відео вашою мовою, виберіть піктограму "Закриті субтитри" після того, як почнеться відео.
Щоб почати, з'єднайте навушники Surface Earbud через Bluetooth із телефоном або ПК Windows 10/11.
-
За допомогою навушників у корпусі заряджання натисніть і утримуйте кнопку З'єднати в нижній частині корпусу протягом 5 секунд.
Світлодіодний індикатор на корпусі постійно блиматиме білим, коли навушники перебувають у режимі з'єднання. -
На пристрої з Android торкніться елемента Підключитися в сповіщенні, яке з'явиться для навушників Surface Earbuds, а потім торкніться елемента Настроїти > Готово.
Ви готові використовувати навушники Surface Earbuds.
Сповіщення не відображається? Відкрийте настройки Bluetooth на пристрої з Android, виберіть параметр для з'єднання нового пристрою, а потім торкніться surface Earbuds.
Примітка.: Якщо ви вперше відкрили інцидент для Surface Earbuds, вони автоматично перейдуть у режим з'єднання.
-
Помістіть навушники в корпус заряджання.
-
Натисніть і утримуйте кнопку З'єднати в нижній частині корпусу протягом 5 секунд.
Світлодіодний індикатор на корпусі постійно блиматиме білим, коли навушники перебувають у режимі з'єднання. -
На пристрої з iOS відкрийте меню Настройки, а потім торкніться елемента Bluetooth.
-
Переконайтеся, що Bluetooth увімкнуто, а потім торкніться елемента Surface Earbuds у розділі Інші пристрої.
Примітка.: Якщо ви вперше відкрили інцидент для Surface Earbuds, вони автоматично перейдуть у режим з'єднання.
-
Помістіть навушники в корпус заряджання.
-
Натисніть і утримуйте кнопку З'єднати в нижній частині корпусу протягом 5 секунд.
Світлодіодний індикатор на корпусі постійно блиматиме білим, коли навушники перебувають у режимі з'єднання. -
На ПК з Windows 10/11 виберіть Підключитися, якщо для навушників Surface Earbuds з'явиться сповіщення.
Сповіщення не відображається? На Windows 10 натисніть кнопку Пуск і виберіть настройки > Пристрої > Bluetooth & інших пристроїв > Додати пристрій Bluetooth або інший пристрій > Bluetooth > Surface Earbuds > Done. На Windows 11 натисніть кнопку Пуск, а потім виберіть настройки > пристрої bluetooth & > Додати пристрій > Bluetooth > Surface Earbuds > Done.
Примітка.: Якщо ви вперше відкрили інцидент для Surface Earbuds, вони автоматично перейдуть у режим з'єднання.
2. Налаштуйте навушники Surface Earbud у програмі Surface
Програма Surface дає змогу оновлювати навушники Surface Earbud, персоналізувати їх настройки тощо. Ось як це можна настроїти.
-
Натисніть кнопку Пуск і виберіть Surface у списку програм.
-
У програмі Surface виберіть Surface Earbuds.
-
Вийміть навушники з корпусу заряджання, щоб підключитися.
-
Коли з'явиться запит на використання Surface Earbuds із програмами Office, натисніть кнопку OK, а потім виберіть дозволити з'єднання через Bluetooth LE.
-
Відкрийте програму Surface .
-
У програмі Surface виберіть обліковий запис > Surface Earbuds.
-
Вийміть навушники з корпусу заряджання, щоб підключитися.