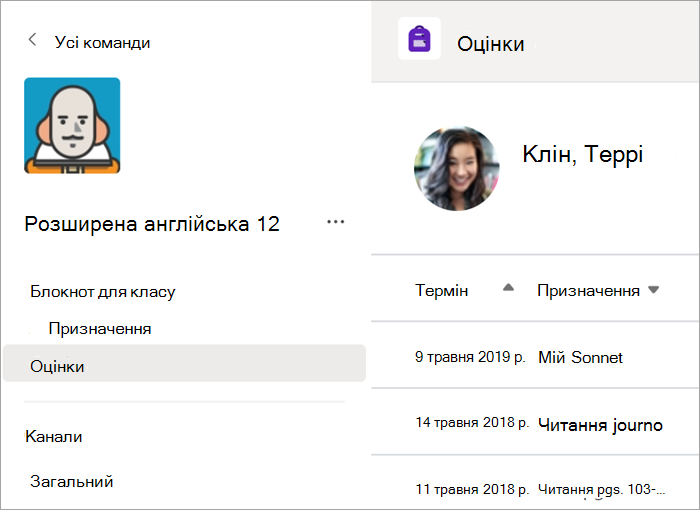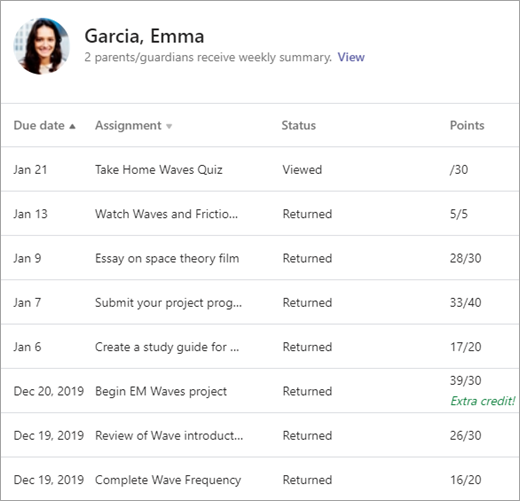Завдання та оцінки в команді класу
Створюйте, надсилайте та оцінюйте завдання в Microsoft Teams.
Створення призначення
-
Перейдіть до команди класу та виберіть Завдання.
-
Натисніть кнопку Створити > призначення.

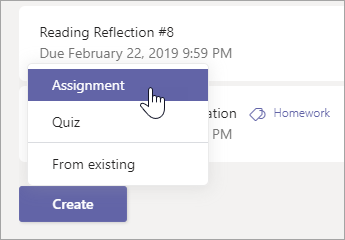
Додавання відомостей до завдання
Єдине, що потрібно зберегти, – це заголовок. Усі інші поля необов'язкові.
-
Заголовок (обов'язково)
-
Виберіть кілька класів або окремих учнів в одному класі, щоб призначити їх.
-
Додати інструкції.
-
Додавання ресурсів. (Див. нижче).
-
Виберіть термін і час. (Див. нижче).
-
доступна кількість балів.
-
Додайте рубрику оцінювання.
-
Додайте категорію.
Порада.: Дізнайтеся більше про покрокові вказівки з повторного використання завдань, призначення тестів тощо.
Завершивши, натисніть кнопку Призначити. Щоб зберегти це завдання як чернетку, натисніть кнопку Зберегти.
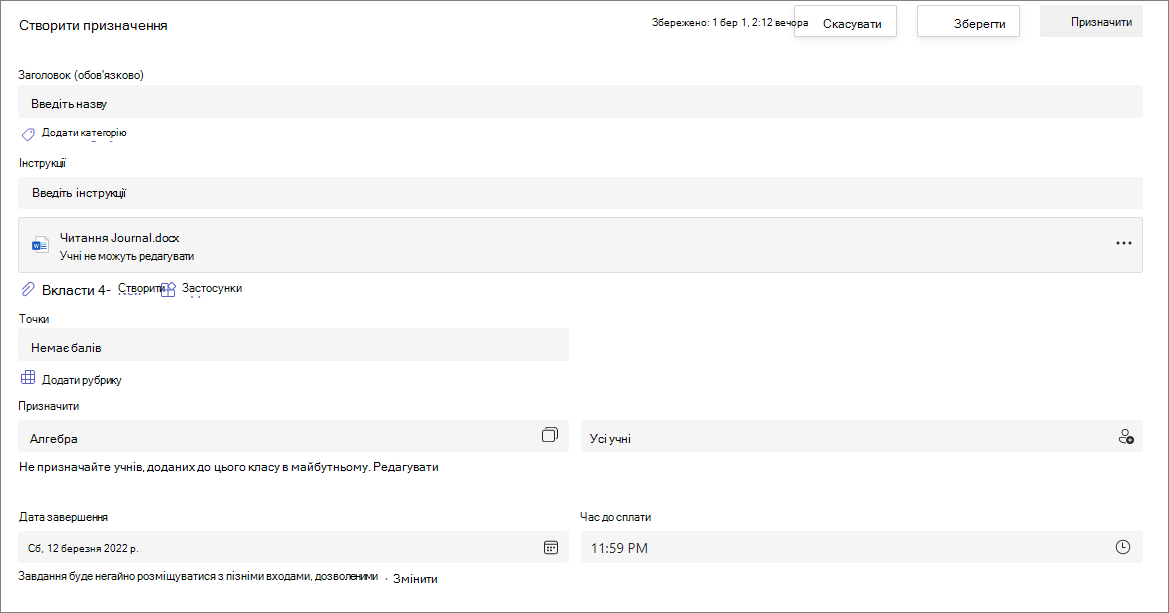
Додаткові відомості про додавання ресурсів
-
Натисніть кнопку Додати ресурси, щоб вибрати наявний файл або створити пустий Office 365 документ, який буде призначено кожному студенту.
-
Натисніть кнопку Вкласти.
-
За замовчуванням для файлу використовуватиметься значення Учні не можуть редагувати, що означає, що документ доступний лише для читання. Це чудовий варіант для довідкових матеріалів.
-
Виберіть додаткові параметри,

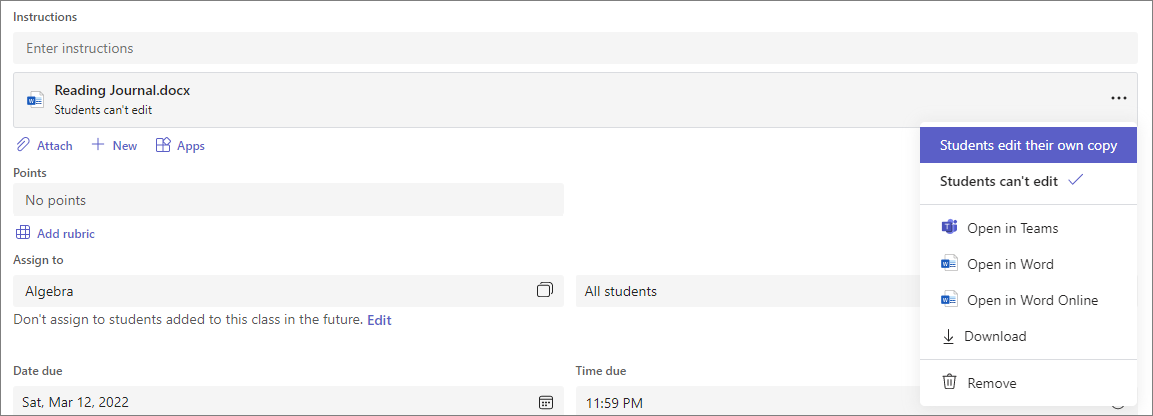
Вибір часової шкали призначення
-
Щоб установити майбутню дату призначення або заборонити учням виконувати завдання із запізненням, виберіть елемент Редагувати під полем терміну.
-
Зробіть вибір і натисніть кнопку Готово.
Примітка.: За замовчуванням дати закриття не вибираються, що дає змогу учням здати завдання в завданнях.
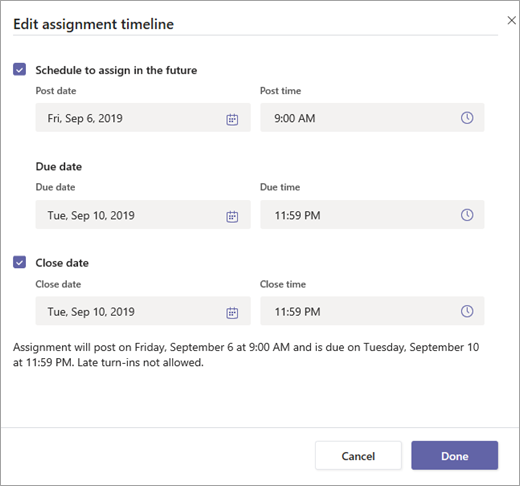
Перегляд оцінок
Відстежуйте перебіг виконання учнів і отримування доступу до оцінок.
-
Перейдіть до команди класу та виберіть Оцінювачі.
Завдання відображаються в рядках, а учні – у стовпці. Завдання відображаються в порядку до найближчого терміну. Прокрутіть униз або вниз, щоб переглянути всі завдання.
Також можна переглянути стани завдань учнів:
-
Переглянуто– Учень відкрив і перейняв завдання.
-
З'ясувалося, що учень повернувся до завдання, і робота готова до оцінки.
-
Повернені або бали – коли ви оціните роботу учнів, призначені бали відображатимуться. Якщо завдання не має балів, з'явиться повідомлення Повернено.
-
Пусто– поки що не виконано жодних дій із призначенням.
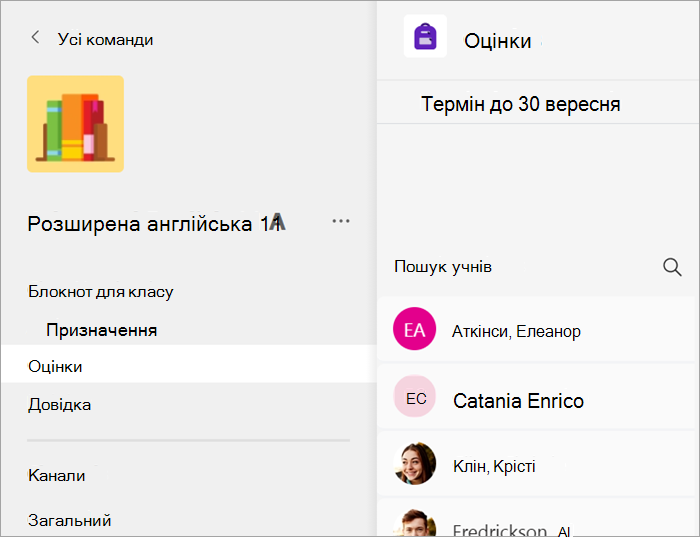
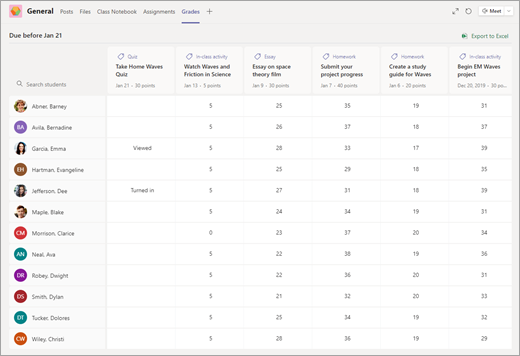
Почати оцінювання
Ви можете вибрати будь-яку клітинку на вкладці "Оцінки", щоб відредагувати її.
-
Щоб почати оцінювання, виберіть додаткові параметри,

-
Після цього завдання учня відкриється за допомогою поля Відгук і Бали , яке можна заповнити.
-
Щоб написати примітки до самого документа, натисніть кнопку Редагувати документ і виберіть редагувати його в класичній програмі або браузері.
-
Клацніть стрілки поруч з іменем учня, щоб переходити між завданнями учнів.
-
Після завершення оцінювання натисніть повернутися > Return або Return для виправлення та хочете повернути завдання студенту. Вони отримають сповіщення та зможуть переглянути ваш відгук.
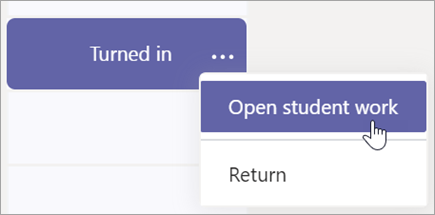
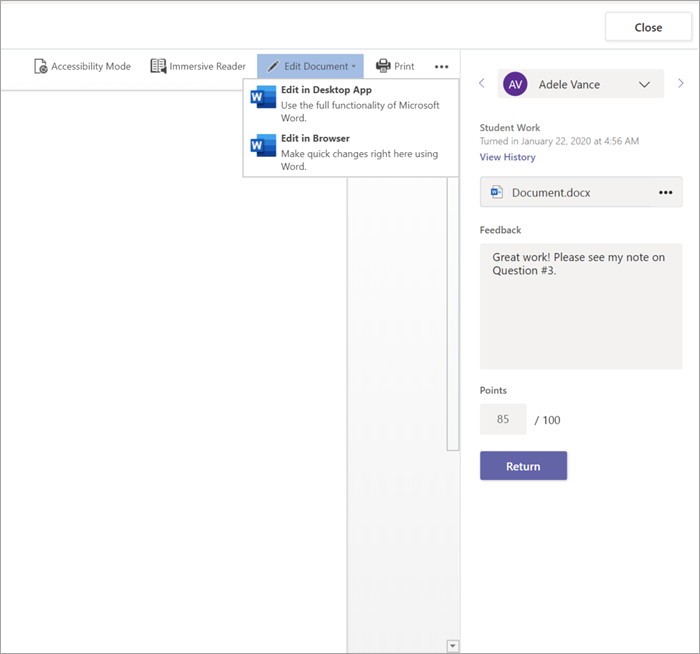
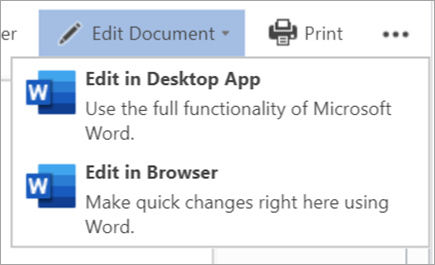
Повернення кількох оцінок одночасно
-
Щоб повернути кілька оцінок учнів одночасно, виберіть Завдання.
-
Виберіть завдання.
-
Тут можна ввести відгук і бали, не відкриваючи роботу учнів.
-
Установіть прапорці, щоб указати роботу учня, яку потрібно повернути, або виберіть усі.
-
Натисніть кнопку Return > Return або Return для виправлення.
Порада.: Дізнайтеся більше про вкладку "Оцінки" та перегляд роботи учнів.
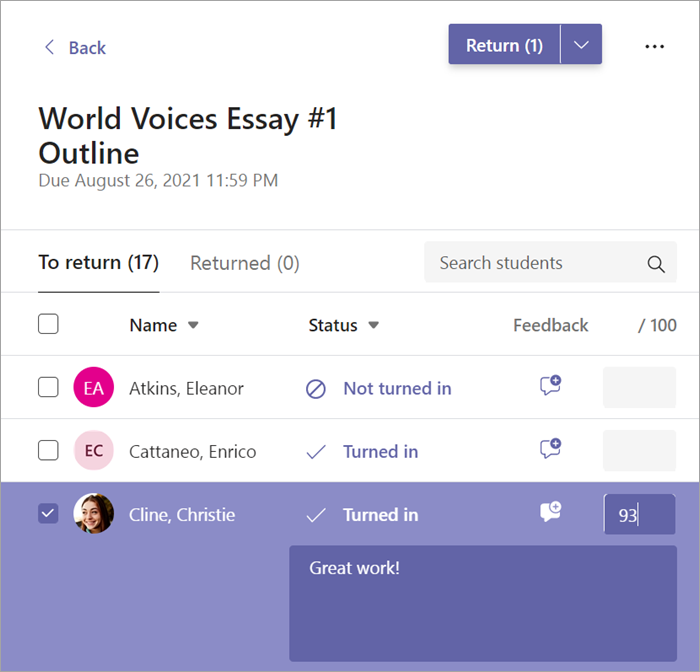
Перегляд і ввімкнення призначень
-
Перейдіть до команди класу та виберіть Завдання.
-
Щоб переглянути відомості про завдання та надіслати свою роботу, виберіть завдання.
-
Вкладіть будь-які необхідні матеріали та натисніть кнопку Здати.
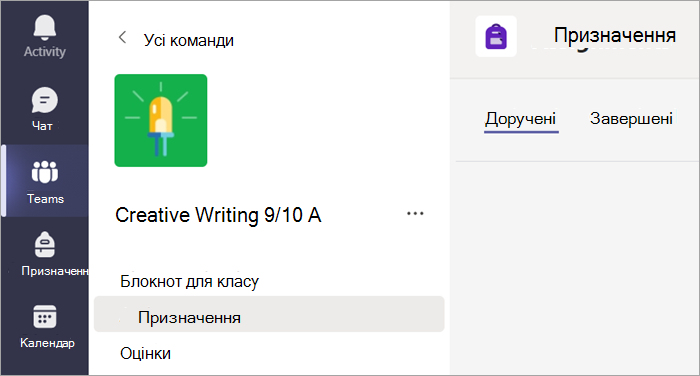
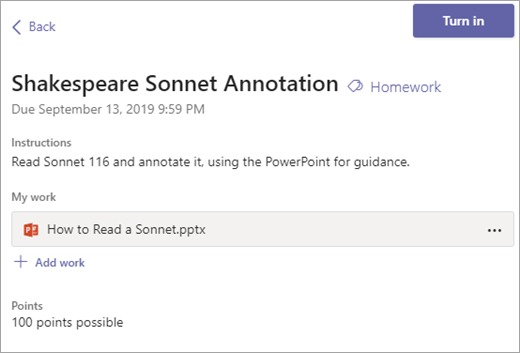
Перегляд оцінок
Щоб переглянути оцінки призначень, які ваш викладач перевірив і надіслав вам:
-
Виберіть Оцінки в команді класу.
-
Усі ваші завдання наведено тут із найближчим терміном виконання вгорі. Переглядайте свій стан кожного завдання, а також бали, отримані на градуйованій роботі. Завдання без балів відображатимуться як повернуті після їх перегляду викладачем.
-
Щоб відсортувати завдання, скористайтеся стрілками поруч із пунктами Термін і Завдання.