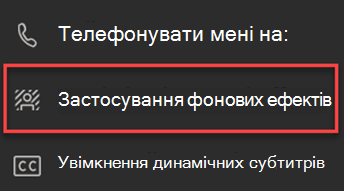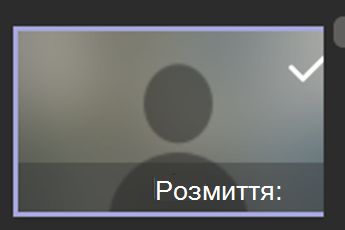Поради щодо проведення інклюзивної наради класу
Використовуйте інструменти спеціальних можливостей у Teams, щоб вилучати бар'єри для нарад із класами та вказувати пріоритети щодо включення.
Приєднання до нарад за допомогою невізуального екрана
-
Натисніть клавіші Ctrl+4, щоб відкрити подання

-
Натискайте клавішу Tab, доки не знайдете потрібну нараду, а потім натисніть клавішу Enter. Відкриється подання відомостей про нараду.
-
Знову натискайте клавішу табуляції, доки не почуєте повідомлення "Join meeting" (Приєднатися до наради), а потім натисніть клавішу Enter.
-
Якщо не потрібно вносити зміни до відео в


-
Щоб змінити аудіо- та відеовиклик перед приєднанням, натискайте клавішу Tab, доки не почуєте повідомлення "Enable video" (Увімкнути відео) або "Enable microphone" (Увімкнути мікрофон), а потім натисніть клавішу ПРОБІЛ, щоб увімкнути або вимкнути цю функцію.
-
Завершивши, приєднайтесь до наради, натискаючи клавіші Shift+Tab, доки не почуєте повідомлення "Join the meeting" (Приєднатися до наради). Потім натисніть клавішу ПРОБІЛ.
Примітка.: Дізнайтеся більше про використання невізуального екрана для віддаленого навчання з Teams.
Увімкнення динамічних субтитрів
Підписи перетворять обговорення класу на текст, який відображається на екрані в режимі реального часу, і повідомте про те, хто говорить.
-
Виберіть пункт Додаткові дії

-
Виберіть увімкнути динамічні субтитри.
-
Щоб зупинити її, виберіть додаткові

Порада.: Наказуйте всім чітко й повільно говорити, щоб вони були точніші.
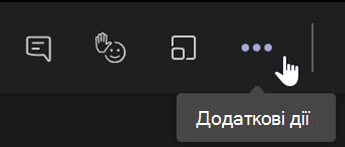
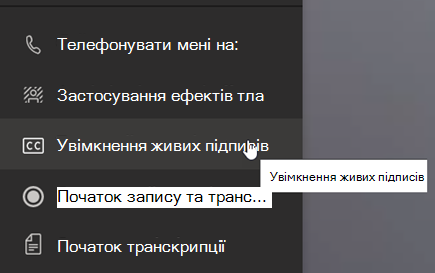
Підніміть кисть руки та реакції в прямому ефірі
Віртуальні руки піднімаючись і реакційні емоні дадуть вам і вашим учням змогу подарувати невербські похибки.
1. Натисніть кнопку Підняти руку 
2. Виберіть емоджі, щоб переказати свої відчуття або відповідь.
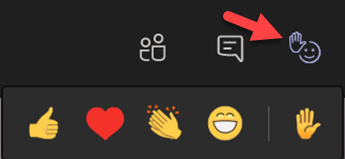
Розмиття фону
Розмите фон зосереджено на доповідача та вимовляється.
-
В елементах керування

-
Виберіть пункт Застосувати фонові ефекти

-
Виберіть розмиття, потім Попередній перегляд, а потім натисніть кнопку Застосувати та ввімкніть відео.
Примітка.: Щоб розмити фон перед класом, приєднуйтеся до наради. На екрані попередньо приєднання ввімкніть камеру. Виберіть фільтри фону> розмиття.
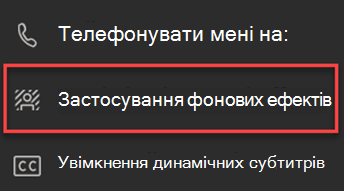
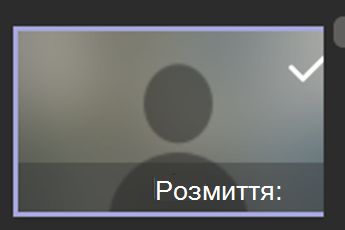
Створення записаного запиту
Увімкніть transcription, щоб поділитися ним з учнями.
-
В елементах керування нарадою виберіть елемент Додаткові

-
Виберіть Почати чат.
-
Коли все буде готово, виберіть Додаткові дії

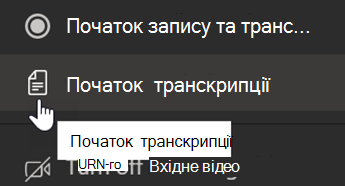
Приєднання до нарад за допомогою невізуального екрана
-
Натисніть клавіші Ctrl+4, щоб відкрити подання

-
Натискайте клавішу Tab, доки не знайдете потрібну нараду, а потім натисніть клавішу Enter. Відкриється подання відомостей про нараду.
-
Знову натискайте клавішу табуляції, доки не почуєте повідомлення "Join meeting" (Приєднатися до наради), а потім натисніть клавішу Enter.
-
Якщо не потрібно вносити зміни до відео в


-
Щоб змінити аудіо- та відеовиклик перед приєднанням, натискайте клавішу Tab, доки не почуєте повідомлення "Enable video" (Увімкнути відео) або "Enable microphone" (Увімкнути мікрофон), а потім натисніть клавішу ПРОБІЛ, щоб увімкнути або вимкнути цю функцію.
-
Завершивши, приєднайтесь до наради, натискаючи клавіші Shift+Tab, доки не почуєте повідомлення "Join the meeting" (Приєднатися до наради). Потім натисніть клавішу ПРОБІЛ.
Примітка.: Отримайте додаткові довідки з використання невізуального екрана для віртуальних класів.
Увімкнення динамічних субтитрів
Підписи перетворять обговорення класу на текст, який відображається на екрані в режимі реального часу, і повідомте про те, хто говорить.
-
Виберіть пункт Додаткові дії

-
Виберіть увімкнути динамічні субтитри.
-
Щоб зупинити її, виберіть додаткові

Порада.: Наказуйте всім чітко й повільно говорити, щоб вони були точніші.
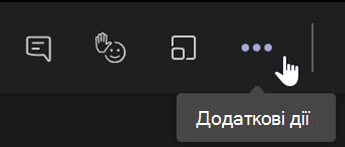
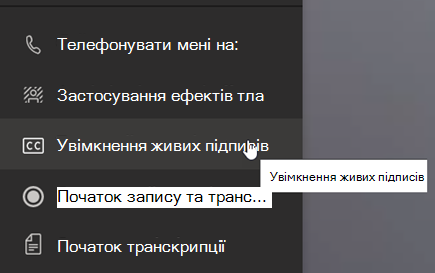
Підніміть кисть руки та реакції в прямому ефірі
Віртуальні руки піднімаючись і реакційні емоні дадуть вам і вашим учням змогу подарувати невербські похибки.
1. Натисніть кнопку Підняти руку 
2. Виберіть емоджі, щоб переказати свої відчуття або відповідь.
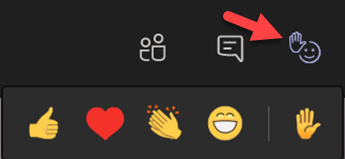
Розмиття фону
Розмите фон зосереджено на доповідача та вимовляється.
-
В елементах керування

-
Виберіть пункт Застосувати фонові ефекти

-
Виберіть розмиття, потім Попередній перегляді Застосувати та ввімкніть відео.
Примітка.: Щоб розмити фон перед початком наради в класі, приєднуйтеся до неї. На екрані попередньо приєднання ввімкніть камеру. Виберіть фільтри фону> розмиття.