Завдяки групам у програмі Outlook дуже легко співпрацювати з документами та іншими файлами з учасниками групи.
Примітка.: Якщо інструкції не співпадають, що відображається, можливо, ви використовуєте стару версію Інтернет-версія Outlook. Виконайте вказівки для класичного Інтернет-версії Outlook.
-
Швидкий доступ до найновішої інформації в групі – подання " файли " дає змогу легко отримувати доступ до верхніх п'яти останніх файлів, які містять файли, до яких надано доступ до групи як вкладення електронної пошти або які містяться в бібліотеці документів SharePoint групи.
-
Перегляд усіх документів групи – подання документа нижче останніх файлів дає змогу переглянути весь вміст у бібліотеці документів SharePoint, яка містить знайомі структури файлової папки SharePoint. Ви також можете передавати та створювати нові файли.
-
Співавтори та спілкуйтеся оновлення швидко – ви можете редагувати документ і відповідати електронною поштою за допомогою електронної пошти в Інтернет-версії Outlook, тому не потрібно переходити між контекстах, щоб оновити документ і повідомити про зміни з колегами.
Щоб отримати доступ до файлів у веб-клієнті Outlook, виберіть пункт файли в заголовку груп.
У цьому поданні відобразяться два розділи: останні та документи. У розділі "останні" відображається верхній 5 останніх файлів, до яких надано спільний доступ. Ці файли містять файли, до яких надано спільний доступ як вкладення в повідомленнях, надісланих до спільної папки "Вхідні" та файлів, до яких надано спільний доступ до групи з OneDrive або SharePoint. Файли сортуються в хронологічному порядку, залежно від того, коли вони були останні, коли вони були спільні за допомогою електронної пошти, останньої зміни або передавання до бібліотеки. У розділі "документи" відображаються всі файли та папки, які існують на сайті групи SharePoint у структурі файлів аналогічної папки.
Щоб передати новий файл у бібліотеку, натисніть кнопку " передати " на панелі інструментів над заголовком групи. Щоб створити новий файл або папку, натисніть кнопку " створити " в заголовку групи та виберіть пункт із розкривного списку.
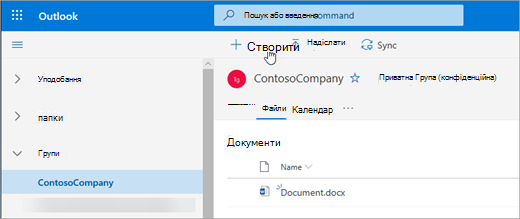
Ви можете легко видаляти або перейменовувати файли з подання "документи". Виберіть файл, який потрібно видалити або перейменувати в списку документи, і натисніть кнопку Видалити або Перейменувати відповідно на панелі інструментів над заголовком групи. Якщо файл було в поданні " останні файли" перед вилученням, то останні файли оновлюватимуться після видалення, щоб відобразити зміни.
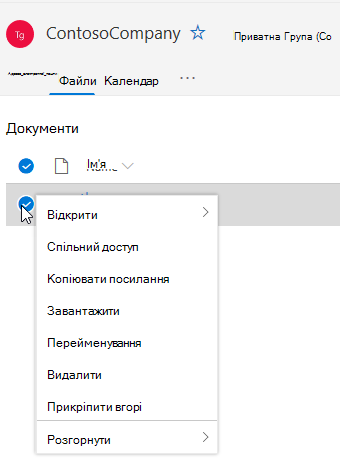
Легко надавати спільний доступ до файлів із подання "файл" в Інтернет-версії Outlook. Якщо ви хочете надіслати один із файлів із останніх файлів у вкладенні електронної пошти, просто клацніть, щоб відкрити файл, а потім на стрічці, яку ви можете вибрати, щоб надати спільний доступ електронною поштою.
Щоб надати спільний доступ до одного з файлів із розділу документи, просто виберіть файл і натисніть кнопку надати спільний доступ до панелі інструментів над заголовком групи, щоб надати спільний доступ. З'явиться діалогове вікно "знайомий спільний доступ", і ви можете вибрати користувачів, яким потрібно надати спільний доступ.
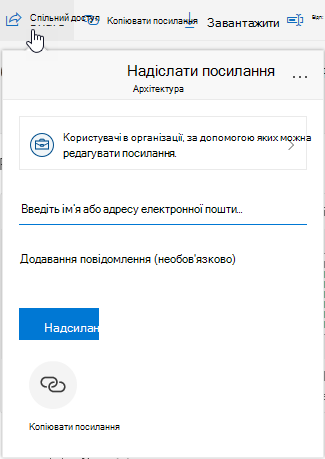
У нових файлах є потужний спосіб роботи з файлами, приєднаними до повідомлення електронної пошти. Коли повідомлення електронної пошти надсилається до спільної папки "Вхідні" групи, яка містить вкладення Word, Excel або PowerPoint, яку потрібно змінити, і надішліть його автору:
-
Перейдіть до файлу файли, відкрийте файл і виберіть редагувати та відповідайте на стрічці.
Файл буде зберігатися в бібліотеці документів SharePoint групи та відкрито в онлайновій версії відповідної програми Office. -
Повідомлення електронної пошти можна надіслати вихідному відправнику, з посиланням на збережену копію файлу.
-
Завершивши редагування, додайте примітки до повідомлення електронної пошти та натисніть кнопку Надіслати.
Подання "файли" дає змогу переглядати всі файли, які існують на сайті SharePoint, але якщо потрібно перейти на сайт SharePoint, на якому можна переходити за допомогою групової картки або заголовка групи. Виберіть елемент ... з верхнього колонтитула групи та виберіть сайт. На сайті виберіть документи , які потрібно перейти до бібліотеки документів.
Додаткові відомості
Інструкції для класичного Інтернет-версії Outlook
Більшість користувачів співпрацюють із документами та іншими файлами зі своїми командами, і цей досвід тепер ще простіший для користувачів, які мають доступ до своїх файлів за допомогою Інтернет-версії Outlook.
-
Доступ до всіх ваших документів групи – подання "нові файли" дає змогу отримати доступ до всіх файлів, які ви спільно з групою, включно з файлами, як-от вкладення електронної пошти, файли, що містяться в бібліотеці документів SharePoint, а також файли, які можна використовувати з OneDrive або інших бібліотек документів SharePoint.
-
Співавтори та спілкуйтеся оновлення швидко – тепер ви можете редагувати документ і відповідати електронною поштою в будь-який час в Інтернет-версії Outlook, тому не потрібно переходити між контекстах, щоб оновити документ і повідомити про зміни з колегами.
-
Швидкий доступ до електронної пошти, пов'язаного з файлом , тепер легше отримати доступ до файлу, який вам надано спільно з електронною поштою, а не прокручувати папку "Вхідні" групи.
Щоб отримати доступ до файлів у веб-клієнті Outlook, виберіть пункт файли в заголовку груп.
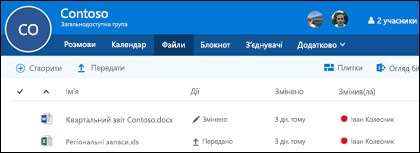
У цьому поданні відобразяться файли, завантажені до бібліотеки документів групи, відобразяться файли, до яких надано спільний доступ як вкладення в повідомленнях, надісланих до спільної папки "Вхідні" та файлів, до яких надано спільний доступ до групи з OneDrive або SharePoint. Файли сортуються в хронологічному порядку, залежно від того, коли вони були останні, коли вони були спільні за допомогою електронної пошти, останньої зміни або передавання до бібліотеки. Не можна змінити цей сортування, але якщо потрібно переглянути файли в іншому хронологічному порядку, перейдіть до бібліотеки документів SharePoint, натиснувши кнопку Огляд бібліотеки біля верхнього правого кута.
Примітка.: . URL-АДРЕСА,. MSG і. Файли ASPX не відображатимуться в поданні бібліотеки документів групи. Щоб переглянути ці файли, перейдіть до подання бібліотека документів SharePoint, натиснувши кнопку Огляд бібліотеки у верхньому правому куті.
Щоб передати новий файл у бібліотеку, просто клацніть посилання передати на панелі інструментів над списком файлів. Якщо потрібно знайти бібліотеку "файли", просто введіть ключові слова в поле пошуку у верхньому лівому куті вікна та натисніть клавішу ВВІД.
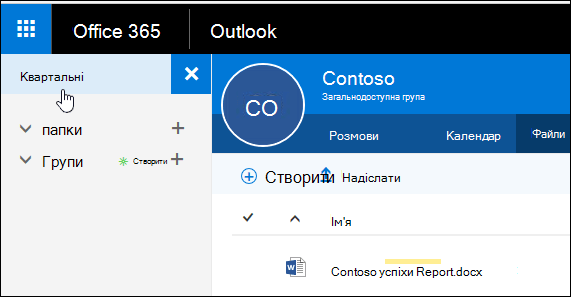
Щоб видалити або перейменувати файл, спочатку перейдіть до бібліотеки документів SharePoint, натиснувши кнопку Огляд бібліотеки у верхньому правому куті. Клацніть правою кнопкою миші файл, який потрібно видалити або перейменувати, і виберіть команду Видалити або Перейменувати відповідно.
Нові файли мають потужний новий спосіб роботи з файлами, пов'язаними з електронною поштою. Коли повідомлення електронної пошти надсилається до спільної папки "Вхідні" групи, яка містить вкладення Word, Excel або PowerPoint, яку потрібно відредагувати, і надішліть його до початкового автора, перейдіть до розділу файли , двічі клацніть, щоб відкрити файл, і натисніть кнопку "Редагувати та відповісти" на стрічці. Файл буде зберігатися в бібліотеці документів SharePoint групи та відкрито в онлайновій версії відповідної програми Office. Ви також надсилатиметься відповідь на оригінальний відправник, з посиланням на збережену копію файлу. Завершивши редагування, додайте примітки до повідомлення електронної пошти та натисніть кнопку Надіслати.
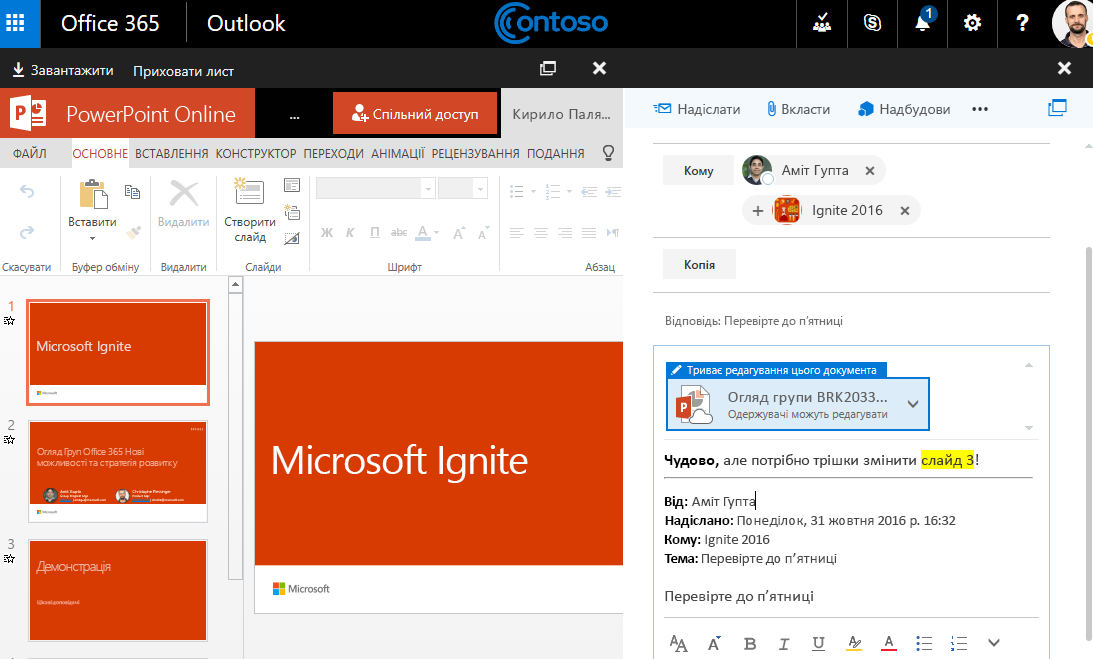
Окрім вдосконаленого обговорення, ми також полегшили доступ безпосередньо до бібліотеки документів SharePoint. Коли ви перебуваєте в розділі " файли " групи, ви бачитимете бібліотеку "Перегляд " у верхньому правому куті. Клацніть її та бібліотека документів SharePoint для цієї групи відкриється в браузері.










