Відкрийте для себе теми
Теми, які легко знайти в процесі роботи в Microsoft 365. Таким чином, ви продуктивніше працювати, не використовуючи дорогоцінний час для пошуку деталей.
Виявлення вмісту в процесі роботи
Ви можете знайти теми в Microsoft 365, зокрема SharePoint, Word, Excel, PowerPoint, Outlook і Teams.
Sharepoint
Ви можете взаємодіяти з темами на сторінках SharePoint в організації. Теми буде виділено сірим кольором і зв'язано з тематичною карткою.
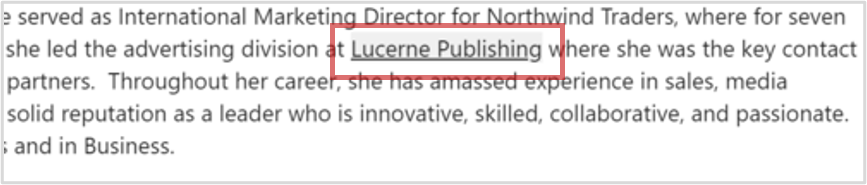
-
Наведіть вказівник миші на сірий виділений текст.
-
З'явиться тематична картка.
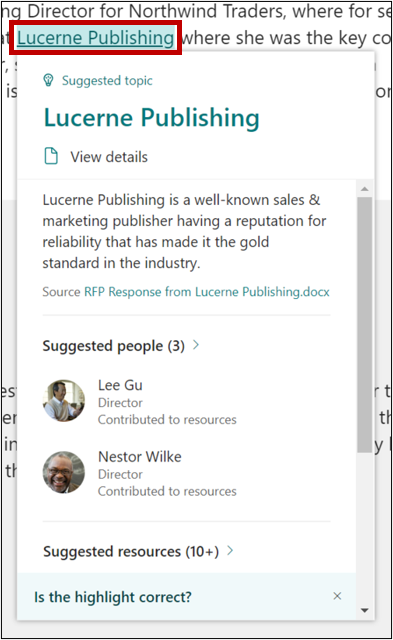
-
У картці виберіть Переглянути відомості.
-
Відкрийте сторінку теми.
Область розділів SharePoint
Ви можете взаємодіяти з темами, знайденими на сторінках SharePoint у вашій організації, за допомогою області Теми.
-
Виберіть елемент Теми у верхній області переходів.
-
Відкриється область Теми з усіма розділами, визначеними на сторінці, до якої ви маєте доступ.
-
Наведіть вказівник миші на розділ в області, щоб переглянути тематичну картку з описом теми та пов'язаних ресурсів.
-
Виберіть тему, щоб перейти до точки на сторінці, де її згадано.
-
У розділі Пошук пов'язаних тем можна переглянути теми, які не виділено на сторінці, але також можуть бути актуальними.
Word, Excel, PowerPoint
Пошук тем за допомогою ключових слів.
-
Виберіть ключове слово або фразу в документі, електронній таблиці або слайді.
-
Клацніть виділений текст правою кнопкою миші та виберіть параметр пошуку.
-
Доступний розділ з'явиться у верхній частині результатів пошуку.
Outlook
До інтернет-версія Outlook повідомлень електронної пошти можна додати розділи.
-
У полі повідомлення введіть # і виберіть тему, яку потрібно додати, зі списку, який потрібно автоматично створити.
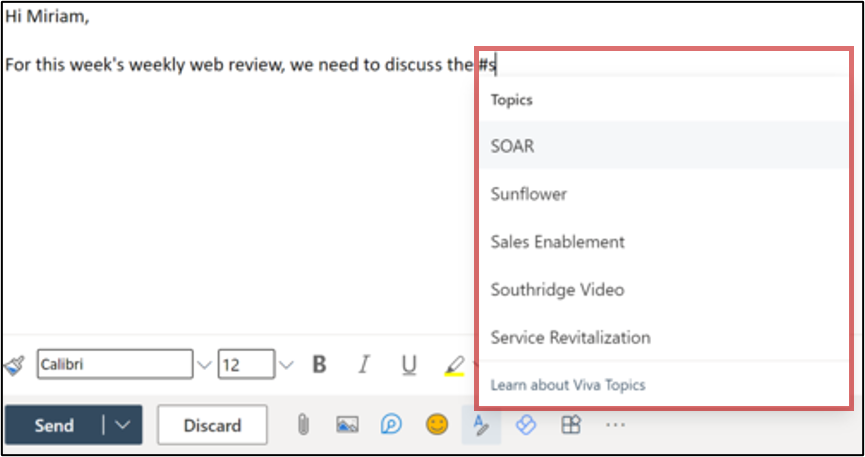
-
Одержувачі електронної пошти можуть навести вказівник миші на виділену тему, щоб розгорнути тематичну картку, щоб дізнатися більше.
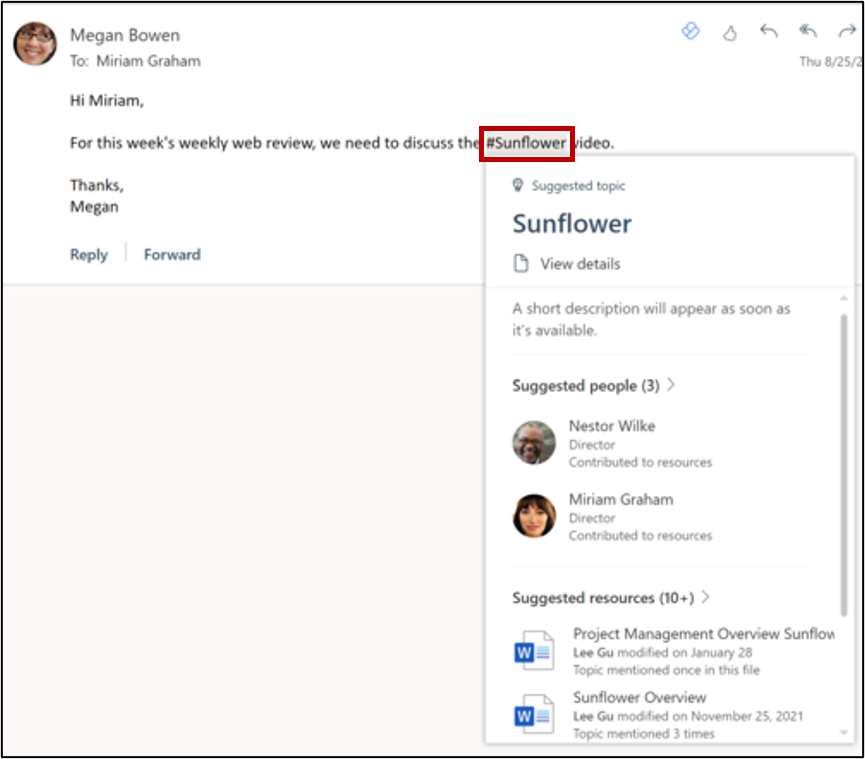
-
У верхньому правому куті надісланих електронних листів символ #відображає кількість тем, знайдених в електронному листі.
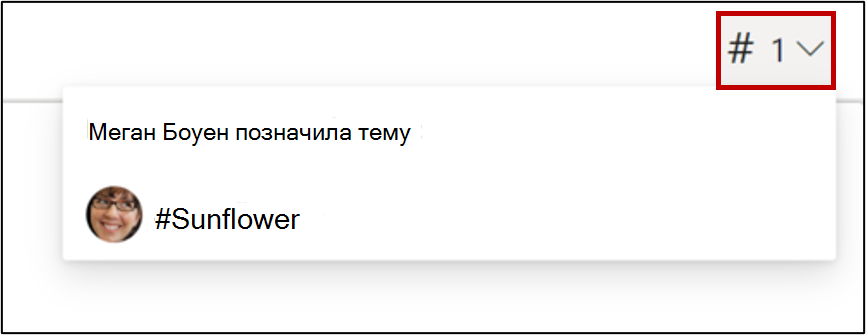
Ви також можете зв'язатися з потенційними співавторами.
-
Наведіть вказівник миші на ім'я особи, щоб відкрити картку її профілю.
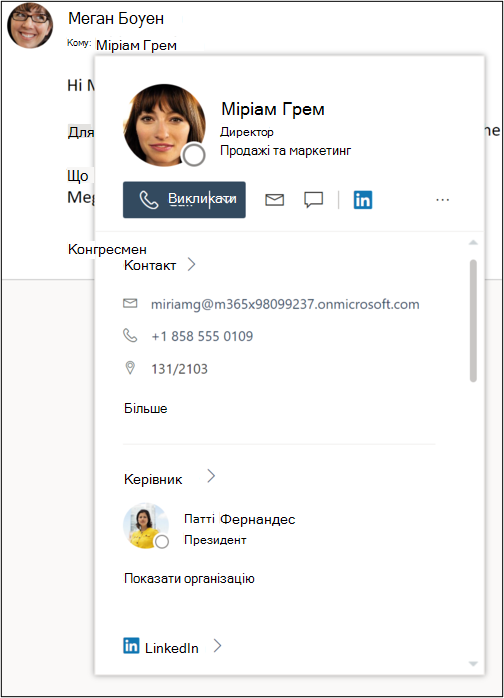
-
На картці профілю можна переглянути контактну інформацію особи, її групу в організації та будь-які теми, з якими вона пов'язана.
Канал
Коли об'єкт SharePoint, уже пов'язаний із темою, що відображається в каналі, ви зможете побачити відповідну тематичну таблетку, яку можна використовувати, щоб отримати більш глибоке розуміння та контекст. Лише об'єкти SharePoint, які вже пов'язані з темою, виділяються пігулкою "Тема", тому кількість тематичних пігулок може відрізнятися залежно від об'єктів SharePoint, наявних у вашому каналі. Якщо жодна тематична пігулка не відображається, можливо, у вашому каналі немає пов'язаних об'єктів SharePoint. Ви, швидше за все, побачити більше розділ таблетки, як ви продовжуєте взаємодіяти з темами і каналу.
Щоб отримати доступ до каналу, відкрийте нову вкладку в браузері Edge і знайдіть Канал Microsoft. Ви також можете перейти до Office.com і вибрати піктограму Канал на лівій рейці.
Картки профілю
Відкривши картку профілю користувача у веб-програмі Microsoft 365 (наприклад, SharePoint або Outlook), ви зможете побачити, з якими темами вони пов'язані. Виберіть розділ таблетки на картці профілю, щоб дізнатися більше про цю тему. Сині таблетки представляють підтверджені зв'язки, в той час як сірі таблетки пропоновані зв'язки.
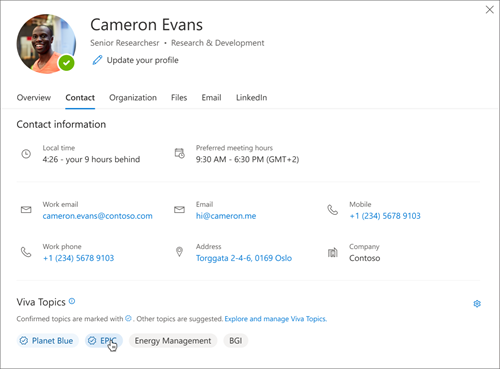
Примітка.: Теми на картках профілів у Microsoft Teams не відображаються.
Виберіть, чи відображатися в картці профілю запропоновані теми, відкривши картку профілю та вибравши елемент Настройки. Якщо вимкнути рекомендовані теми на картці профілю, вони все одно можуть відображатися в іншому місці, наприклад тематичні сторінки та результати пошуку.
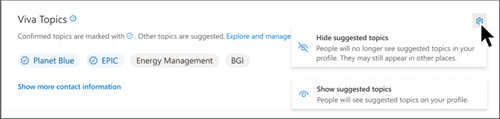
Команди
У Teams можна посилатися на статті в 1:1 або групових чатах за допомогою гештегів.
Щоб додати тему до чату, скористайтеся функцією # і введіть фразу, щоб дізнатися, чи існує тема. Якщо вже визначено теми, у засобі вибору теми відобразиться список тем на вибір.
Порада.: Докладні відомості про Viva Topics в Teams див. в статті Використання тем.
Пошук тем
Використовуйте функцію пошуку, щоб знаходити теми під час використання Bing і програм Office, зокрема SharePoint.
Якщо розділ існує у вашій організації та знайдений, він відображатиме результат у форматі пропозиції відповідей на запитання.
Пошук у Bing. Теми в Bing можна знайти за певною темою.
Пошук у SharePoint. Шукайте теми в організації в SharePoint за допомогою рядка пошуку.










