Завдання та оцінки в аналітичних висновках
Визначте потреби в підтримці та відстежуйте навчання учнів за допомогою подань середнього та розподілу оцінок, стану перебігу виконання завдань тощо у звіті Про завдання та оцінки в Insights для освіти. Усі дані можуть бути впорядковані на рівні класу, окремими учнями або на основі завдань, які допомагають інформувати й адаптувати свою стратегію викладання з цілісними поглядами кожного учня.

Щоб знайти дані про призначення та оцінку, виконайте наведені нижче дії.
-
Перейдіть до потрібного класу та перейдіть на вкладку Insights (Деталізовані дані ).
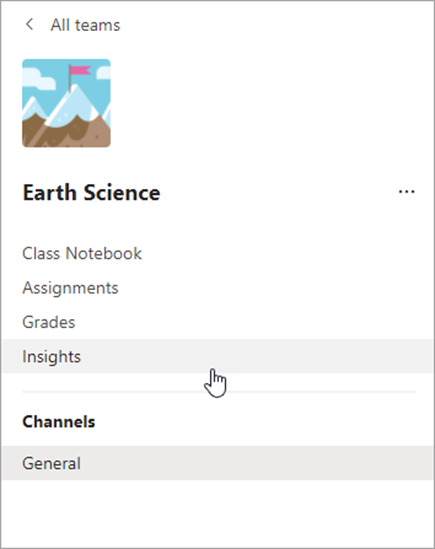
2. На сторінці огляду класу виберіть Завдання зі своїх звітів.
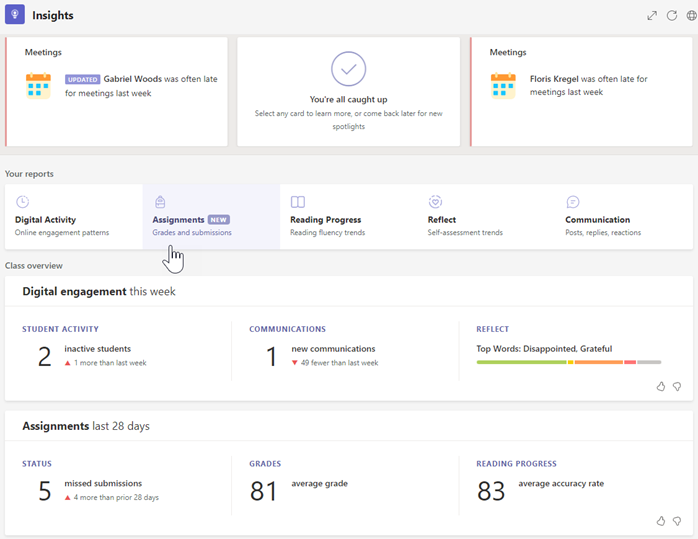
3. Коли ви вводите звіт "Завдання та оцінки", у ньому автоматично відображатимуться всі учні, усі завдання, усі категорії.
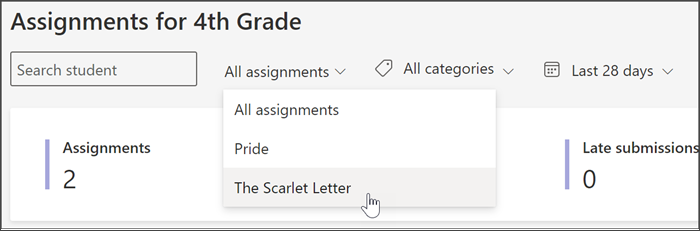
-
Виберіть розкривний список календаря, щоб звузити або розгорнути часові рамки.
-
Введіть ім'я учня в полі Пошук учня , щоб звузити дані, щоб відобразити конкретного учня.
-
Виберіть пункт Усі завдання, а потім виберіть завдання, щоб звузити дані до показників учнів за цим завданням.
-
Виберіть пункт Усі позначки , щоб відкрити розкривний список усіх доступних позначок. Дізнайтеся, як створювати позначки самостійно під час створення завдання.
Скористайтеся вкладками нижче, щоб переглянути подання, доступні у звіті "Завдання та оцінки".
Команди
Панель завдань містить кілька вкладок, які допомагають визначити, де знаходяться учні, і кому може знадобитися підтримка в розумінні завдання або поштовху, перш ніж пропустити крайній термін.
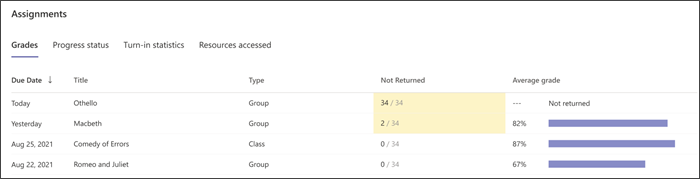
Сортів
Перейдіть на вкладку Оцінки , щоб переглянути середню оцінку за призначенням. Жовтий колір виділяє завдання, які принаймні один учень ще не повернув. Якщо вибрати жовту точку даних , відкриється список завдань, які ще потрібно оцінити та повернути учням.
Стан перебігу виконання
Перейдіть на вкладку Стан перебігу виконання, щоб переглянути етап виконання завдання, на який мають бути учні.
Зелений колір означає, що крок завершено для всіх учнів.
Жовтий колір указує на те, що незабаром потрібно вжити заходів.
-
У стовпці Переглянути студенти жовтий колір означає, що термін минає протягом наступних 24 годин, тому нагадування може бути корисним, якщо багато учнів ще не переглянули завдання.
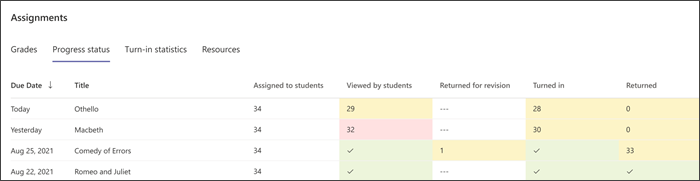
Turn-in statistics
Перейдіть на вкладку Turn-in statistics (Статистика для ввімкнення), щоб легко переглянути, які призначення відсутні, які завдання було перетворено із запізненням, а також усі завдання, повернуті для виправлення. Якщо клацнути будь-яке число на діаграмі, відкриється список учнів у цій категорії.
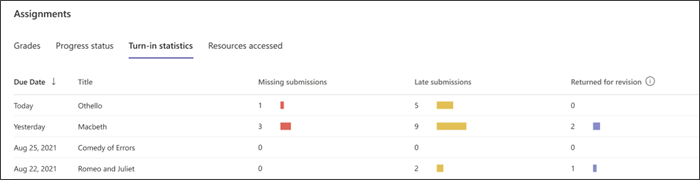
Середня оцінка
Перегляд середніх оцінок для всього класу у форматі розподілу або тренду .
Розподіл
Перейдіть на вкладку Розподіл , щоб дізнатися, скільки учнів має середню оцінку в кожному класі. Виберіть будь-яку панель на графіку, щоб переглянути список учнів у цьому діапазоні. Виберіть будь-якого учня зі списку, щоб надіслати йому повідомлення.
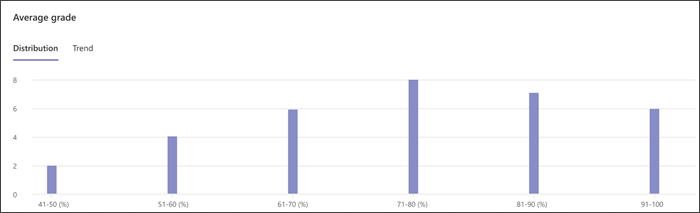
Тенденція
Перейдіть на вкладку Тренд , щоб переглянути графік успішності учнів за завданнями з плином часу. Наведіть вказівник миші на будь-яку точку даних, щоб отримати додаткові відомості про призначення.
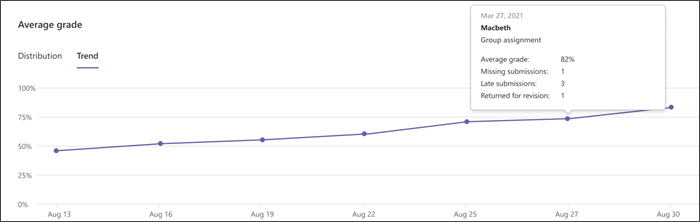
Рубрики
Щоб отримати цільову підтримку, визначте ефективність студентів за певними критеріями оцінювання для завдань за допомогою рубрик. Наведіть вказівник миші на будь-який рядок умов, щоб переглянути відсоток учнів, які працюють на кожному рівні. Якщо бали були встановлені в рубрикі, ви також можете переглянути середню оцінку для кожного критерію. Докладніше про рубрики.
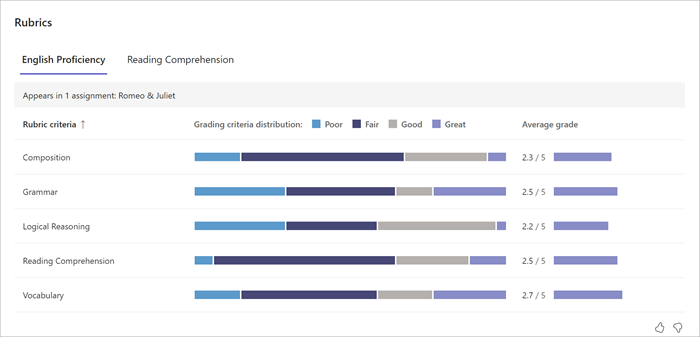
Список учнів
Дізнайтеся, як працюють учні у вашому класі та де їм потрібна підтримка зі списком учнів.
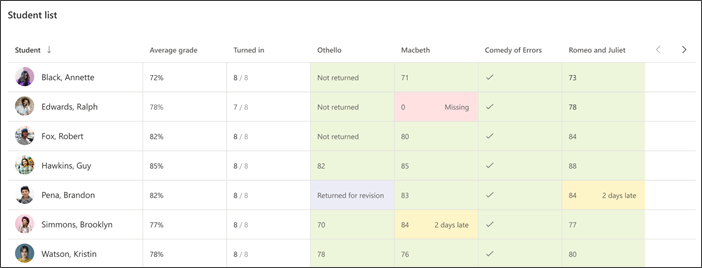
Команди
Клас студента
Перейдіть на вкладку Оцінки учня, щоб переглянути докладні відомості про кожне завдання та продуктивність учня. Жовтий колір указує на те, що завдання було перетворено пізніше, а червоне вказує на те, що завдання залишається відсутнім. Виберіть бульбашки мовлення , щоб прочитати примітки щодо цих завдань.
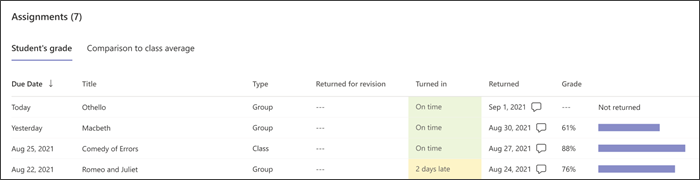
Порівняння із середнім значенням класу
Перейдіть на вкладку Порівняння з середнім значенням класу , щоб дізнатися, чим робота учня відрізняється від роботи їхніх однокласників і однокласників у їхній групі, якщо це було групове завдання. У цьому поданні можна керувати групами успішних учнів.
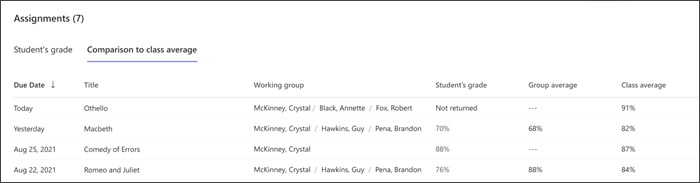
Сортів
Переглядайте показники учнів за завданнями з часом у порівнянні з середнім значенням класу. Наведіть вказівник миші на будь-яку точку даних на графіку, щоб отримати додаткові відомості про завдання.
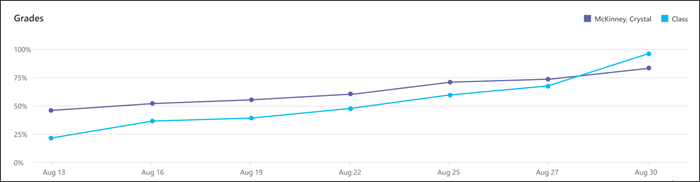
Рубрики
Переглядайте результати оцінювання за кількома завданнями, коли використовуєте рубрики. Докладніше про рубрики.
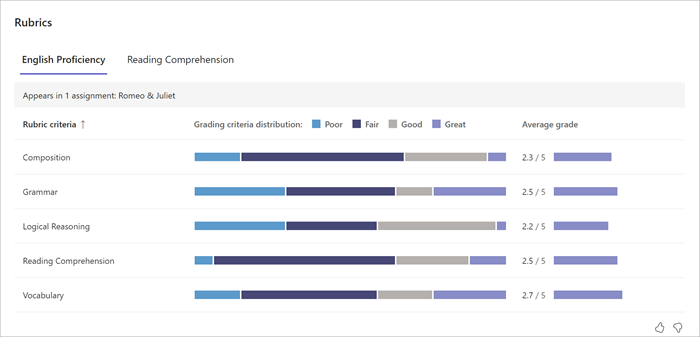
Розподіл класу
Дізнайтеся, як продуктивність окремого завдання порівнюється з середнім показником усіх призначень. У цьому поданні можна визначити, які призначення були найскладнішими та для яких вони були. Виберіть будь-яку панель на графіку, щоб побачити, які учні приземлиться в цій категорії.
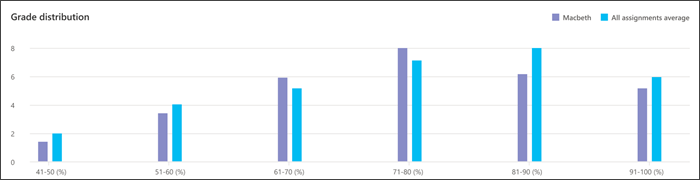
Продуктивність групи
Панель продуктивності групи відображатиметься, якщо ви вибрали призначення групи. Ці відомості допоможуть визначити групи, які добре працюють разом, і внести зміни для підтримки потреб учнів.
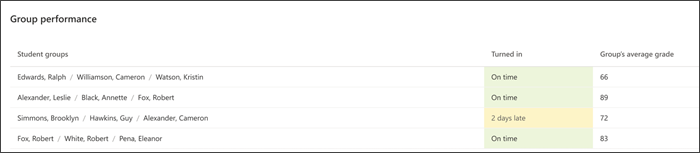
Список учнів
Перегляньте продуктивність учнів у цьому призначенні в списку учнів. Жовтий колір указує на те, що завдання перетворено із запізненням, а червоне – на те, що завдання не зникло.
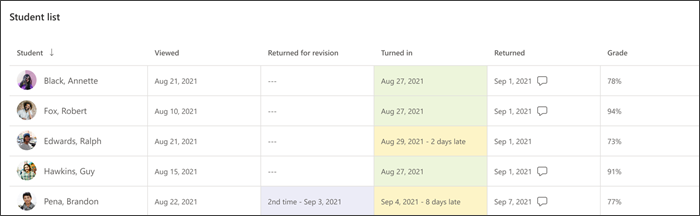
Як обчислити дані?
Дізнайтеся про особливості визначення термінів у звіті "Завдання".
Пропущений поворот: призначення у вибраному діапазоні дат, які не були надіслані до терміну, і термін минув. Завдання, повернуті для виправлення, вважаються відсутніми. Повернуті призначення не вважаються відсутніми.
З запізненням: завдання, надіслані після завершення терміну. Ці дані базуються на останньому поданні; наприклад, завдання, яке було вчасно повернуто для виправлення та повторно передано після завершення терміну, вважатиметься простроченим.
Середня оцінка:Залежно від градуйованих завдань у вибраний часовий проміжок. Ця дія обчислюється як отримані бали, поділені на доступні бали.










