Цю статтю призначено для користувачів програм невізуального екрана, таких якWindows Екранний диктор, JAWS або NVDA, з продуктами Microsoft 365. Ця стаття є частиною вміступідтримки невізуального екрана Microsoft 365, де можна знайти додаткові відомості про спеціальні можливості в наших програмах. Загальну довідку див. на сторінці Підтримки від Microsoft.
Створюйте та редагуйте відео за допомогою clipchamp за допомогою клавіатури та невізуального екрана. Ми перевірили її за допомогою Екранного диктора, JAWS і NVDA, але вони можуть працювати з усіма невізуальними екранами, якщо вони дотримуються загальних стандартів і методів спеціальних можливостей.
Clipchamp забезпечує інклюзивне та творче створення відео за допомогою спеціальних можливостей.
Примітки.:
-
Нові можливості Microsoft 365 запроваджуються для абонентів Microsoft 365 поступово, тому у вашій програмі деякі з них можуть бути наразі відсутні. Щоб дізнатись, як почати користуватися новими функціями раніше за інших, приєднайтеся до програми оцінювання Office.
-
Докладні відомості про роботу невізуальних екранів у Microsoft 365 див. в цій статті.
У цій статті
Відкрити clipchamp
-
Натисніть клавішу Windows і введіть Microsoft Clipchamp.
-
Пролунає фраза "Microsoft Clipchamp app" (Програма Microsoft Clipchamp). Щоб відкрити програму, натисніть клавішу Enter.
-
Відкриється сторінка входу/реєстрації Clipchamp, і ви почуєте фразу "Microsoft Clipchamp Window" (Вікно Microsoft Clipchamp).
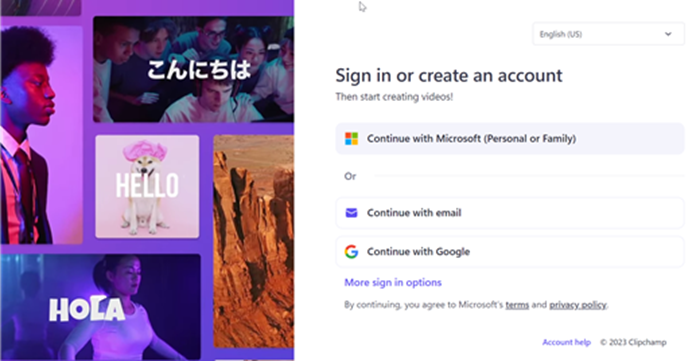
-
Ви також можете використовувати Clipchamp у вікні браузера Edge або Chrome у Windows, MacOS, ChromeOS і Linux, перейшовши до https://app.clipchamp.com/login. Потім дотримуйтеся вказівок, щоб увійти в обліковий запис.
Примітка.: Якщо MS Clipchamp недоступна в усіх програмах, інсталюйте її з Microsoft Store.
Увійдіть у свій обліковий запис
Ви можете ввійти в Clipchamp за допомогою облікового запису електронної пошти Microsoft, Google, Facebook або іншого.
Якщо ви хочете використовувати обліковий запис Microsoft, виконайте такі дії:
-
Переміщайтеся за допомогою клавіші Tab, доки не пролунає фраза "Continue with your personal Microsoft account button" (Продовжити за допомогою особистого облікового запису Microsoft, кнопка). Потім натисніть клавішу Enter.
-
Введіть свою адресу електронної пошти, номер телефону або ім'я Skype, коли невізуальний екран попросить вас увійти. Потім натисніть клавішу Enter.
-
Введіть пароль і натисніть клавішу Enter. Відкриється домашня сторінка Clipchamp.
Примітки.:
-
Докладні відомості про створення облікового запису Clipchamp і доступ до нього див. в статті Створення та доступ до облікового запису Clipchamp.
-
Якщо ви використовуєте обліковий запис в організації, інструкції з входу можуть дещо відрізнятися. Наприклад, може знадобитися вибрати спосіб входу, наприклад PIN-код або смарт-картка.
Створення нового відео
-
Натискайте клавішу Tab, доки не пролунає фраза "Create a new video start from the scratch button" (Створити нове відео, початок із кнопки "компонувати"), а потім натисніть клавішу Enter.
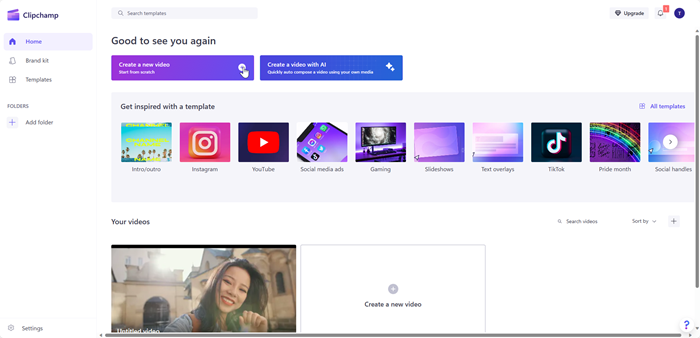
-
Відкриється редактор Clipchamp, що складається з бічної панелі, часової шкали, заголовка та панелі властивостей.
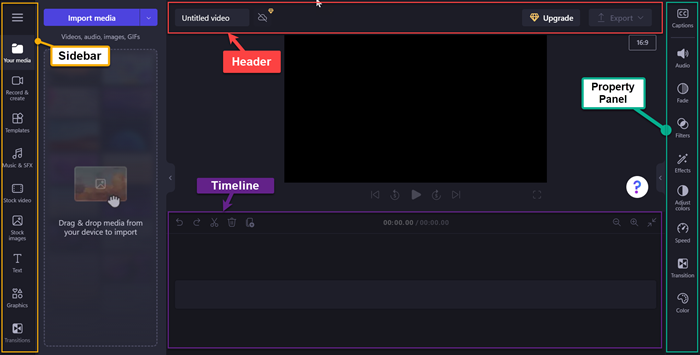
Примітка.: Докладні відомості про основні етапи навігації в редакторі Clipchamp див. в статті Використання невізуального екрана для перегляду та навігації в редакторі Clipchamp.
Додавання медіафайлів до відео
-
Переходьте за допомогою клавіші табуляції та натискайте клавішу Enter, коли почуєте фразу "Import media button" (Імпортувати медіавміст, кнопка). Відкриється діалогове вікно.
-
Введіть ім'я медіавмісту в полі Редагування імені файлу або перегляньте список файлів за допомогою клавіші зі стрілкою вгору або вниз.
-
Виберіть носій, який потрібно додати, натиснувши клавішу Enter. Пролунає фраза "Елемент успішно додано до розділу мультимедіа".
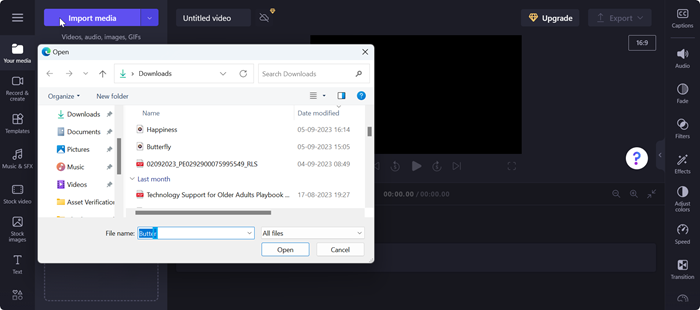
-
Щоб додати переданий носій до часової шкали, натисніть клавішу Enter, коли почуєте фразу "Add your media name to timeline" (Додайте ім'я медіафайлу до часової шкали).
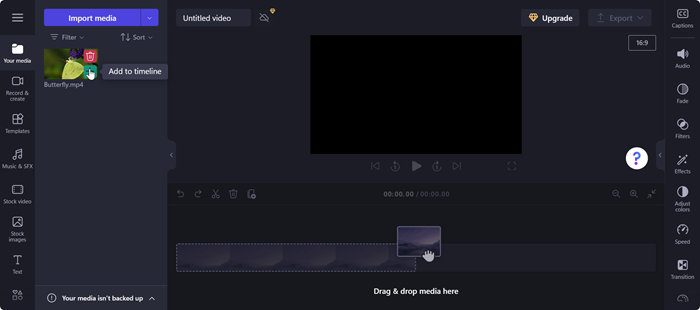
-
Медіавміст з'явиться на часовій шкалі.
Редагування медіафайлів на часовій шкалі
Clipchamp пропонує кілька засобів редагування для створення та редагування відеопроекту.
-
Натисніть клавіші Alt+3, щоб перейти до часової шкали.
-
Щоб перемістити повзунок вперед або назад, використовуйте клавіші зі стрілками вправо та вліво. Щоб збільшити проміжок, утримуйте клавішу Shift, а потім натисніть клавішу зі стрілкою вліво або вправо.
-
Щоб розділити відео на два, перемістіть повзунок у місце, де потрібно розділити відео, і натисніть клавішу S. Щоб видалити частину медіавмісту, скористайтеся клавішами Delete або Backspace.
-
Щоб обітнути відео з початку медіавмісту, утримуйте клавішу Z, а потім натисніть клавішу зі стрілкою вправо.
-
Щоб обітнути відео з кінця вибраного медіавмісту, утримуйте клавішу C, а потім натисніть клавішу зі стрілкою вліво. Утримуйте клавішу Shift разом із вищенаведеними клавішами, щоб обітнути їх із більшим уповільненим прорізом.
-
Щоб відтворити відео, натискайте клавіші Ctrl + стрілка вліво, щоб перейти до початку відео. Потім скористайтеся пробілом, щоб відтворити або призупинити відео.
Перевпорядкування медіавмісту
За наявності кількох медіафайлів на часовій шкалі може виникати ситуація, коли може знадобитися змінити порядок медіанадій.
-
Щоб перевпорядкувати медіавміст на часовій шкалі, скористайтеся клавішею табуляції, щоб перейти до медіавмісту, який потрібно перемістити.
-
Утримуючи клавішу X, натисніть клавішу зі стрілкою вліво або вправо, щоб змінити порядок вибраного медіавмісту в потрібне місце на часовій шкалі.
Редагування медіавмісту за допомогою панелі властивостей
За допомогою функцій на панелі властивостей можна настроювати кольори, редагувати швидкість медіавмісту, додавати ефекти або фільтри та створювати автоматичні підписи.
-
Натисніть клавіші Alt+2. Пролунає фраза "Captions Tab item 1 of 9" (Підписи, вкладка, елемент 1 із 9).
-
Переміщайтеся за допомогою клавіші зі стрілкою вгору або вниз, використовуючи доступні властивості. Ось деякі властивості, які зараз пропонує Clipchamp.
-
Субтитри– дає змогу додавати автоматичні субтитри до відеопроекту. Докладні відомості див. в статті Використання автоматичних субтитрів.
-
Аудіо – щоб настроїти властивість аудіофайлу.
-
Вицвітання– щоб додати ефект вицвітання/вицвітання.
-
Фільтр – щоб застосувати фільтри до медіавмісту.
-
Ефекти. До відео можна застосувати кілька ефектів, як-от повільне масштабування, спалах тощо.
-
Настроювання кольорів . Щоб настроїти експозицію, контрастність, насиченість, температуру, прозорість або режим накладання медіавмісту.
-
Швидкість. Використовуйте цю властивість, щоб прискорити або сповільнити медіавміст.
-
Переходи. Різні ефекти переходу доступні для переходу між медіафайлами проекту.
-
Колір – щоб змінити відтінки медіавмісту з чорно-білого на кольорові.
3. Застосуйте потрібні властивості до медіавмісту.
Експорт відео
Після редагування відео можна експортувати проект, щоб зберегти або надати спільний доступ.
-
Натисніть клавіші Alt+5, щоб перейти до верхнього колонтитула.
-
Переходьте за допомогою клавіші Tab, доки не почуєте фразу "Video name edit" (Редагування імені відео), і введіть ім'я, яке потрібно надати відеопроекту.
-
Натискайте клавіші Alt+E або переходьте за допомогою клавіші Tab, доки не пролунає фраза "Export button collapsed" (Експорт, кнопка, згорнуто).
-
Натисніть клавішу Enter, щоб відкрити параметри якості відео.
-
Переходьте між доступними роздільними здатністю відео, натискаючи клавішу Tab і використовуючи клавіші зі стрілками.
-
Виберіть потрібну якість відео, натиснувши клавішу Enter.
-
Після цього відео буде експортовано та завантажено на комп'ютер до папки "Завантаження".
Порада.: Для високої якості рекомендовано роздільну здатність 1080p.
Створюйте та редагуйте відео за допомогою clipchamp за допомогою клавіатури та невізуального екрана. Ми перевірили її за допомогою Екранного диктора, JAWS і NVDA, але вони можуть працювати з усіма невізуальними екранами, якщо вони дотримуються загальних стандартів і методів спеціальних можливостей.
Clipchamp забезпечує інклюзивне та творче створення відео за допомогою спеціальних можливостей.
Примітки.:
-
Нові можливості Microsoft 365 запроваджуються для абонентів Microsoft 365 поступово, тому у вашій програмі деякі з них можуть бути наразі відсутні. Щоб дізнатись, як почати користуватися новими функціями раніше за інших, приєднайтеся до програми оцінювання Office.
-
Докладні відомості про роботу невізуальних екранів у Microsoft 365 див. в цій статті.
У цій статті
Відкрити clipchamp
-
У Браузері Microsoft Edge або Chrome виконайте пошук https://app.clipchamp.com/login. Відкриється сторінка входу/реєстрації Clipchamp.
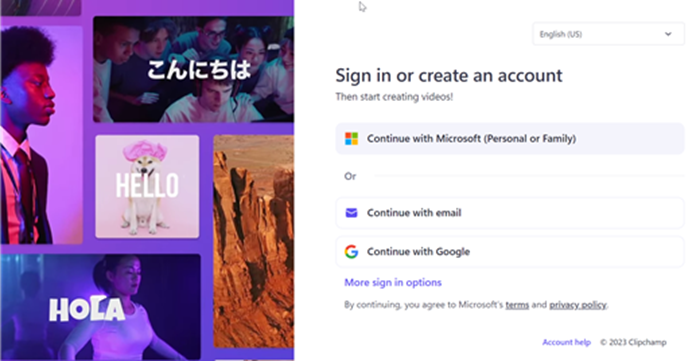
Примітка.: Радимо використовувати Браузер Microsoft Edge або Chrome.
Увійдіть у свій обліковий запис
Ви можете ввійти в Clipchamp за допомогою облікового запису електронної пошти Microsoft, Google, Facebook або іншого.
Якщо ви хочете використовувати обліковий запис Microsoft, виконайте такі дії:
-
Переходьте за допомогою клавіші Tab, доки не почуєте фразу "Continue with your personal Microsoft account button" (Продовжити, за допомогою особистого облікового запису Microsoft, кнопка). Потім натисніть клавішу Enter.
-
Введіть свою адресу електронної пошти, номер телефону або ім'я Skype, коли невізуальний екран попросить вас увійти. Потім натисніть клавішу Enter.
-
Введіть пароль і натисніть клавішу Enter. Відкриється домашня сторінка Clipchamp.
Примітки.:
-
Докладні відомості про створення облікового запису Clipchamp і доступ до нього див. в статті Створення та доступ до облікового запису Clipchamp.
-
Якщо ви використовуєте обліковий запис в організації, інструкції з входу можуть дещо відрізнятися. Наприклад, може знадобитися вибрати спосіб входу, наприклад PIN-код або смарт-картка.
Створення нового відео
-
Натискайте клавішу Tab, доки не пролунає фраза "Create a new video start from scratch button" (Створити нове відео, початок із нуля, кнопка), а потім натисніть клавішу Enter.
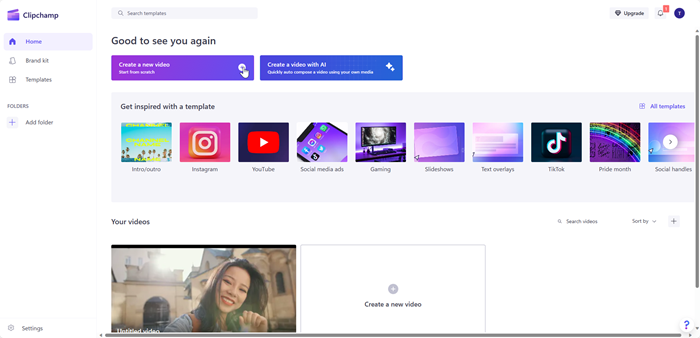
-
Відкриється редактор Clipchamp, що складається з бічної панелі, часової шкали, заголовка та панелі властивостей.
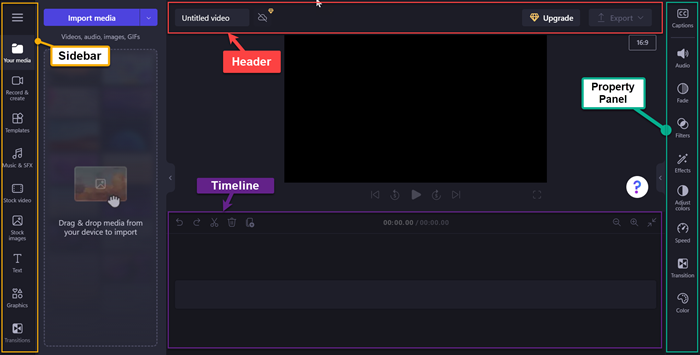
Примітка.: Докладні відомості про основні етапи навігації в редакторі Clipchamp див. в статті Використання невізуального екрана для перегляду та навігації в редакторі Clipchamp.
Додавання медіафайлів до відео
-
Переходьте за допомогою клавіші табуляції та натискайте клавішу Enter, коли почуєте фразу "Import media button" (Імпортувати медіавміст, кнопка). Відкриється діалогове вікно.
-
Введіть ім'я медіавмісту в полі Редагування імені файлу або перегляньте список файлів за допомогою клавіші зі стрілкою вгору або вниз.
-
Виберіть носій, який потрібно додати, натиснувши клавішу Enter. Пролунає фраза "Елемент успішно додано до розділу мультимедіа".
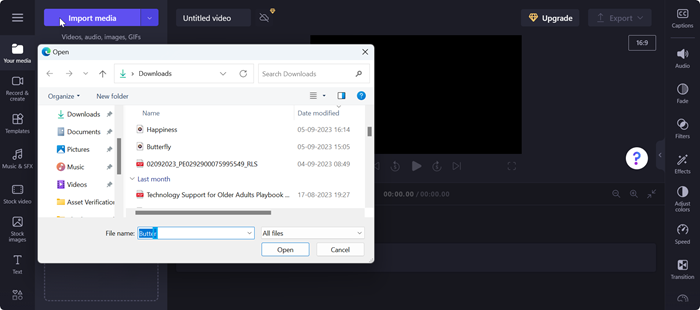
-
Щоб додати переданий носій до часової шкали, натисніть клавішу Enter, коли почуєте фразу "Add your media name to timeline" (Додайте ім'я медіафайлу до часової шкали).
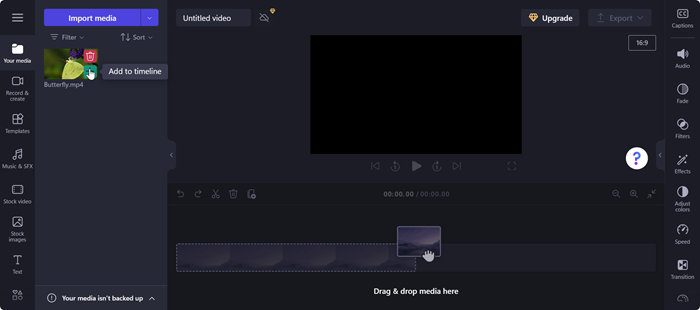
-
Медіавміст з'явиться на часовій шкалі.
Редагування медіафайлів на часовій шкалі
Clipchamp пропонує кілька засобів редагування для створення та редагування відеопроекту.
-
Натисніть клавіші Alt+3, щоб перейти до часової шкали.
-
Щоб перемістити повзунок вперед або назад, використовуйте клавіші зі стрілками вправо та вліво. Щоб збільшити проміжок, утримуйте клавішу Shift, а потім натисніть клавішу зі стрілкою вліво або вправо.
-
Щоб розділити відео на два, перемістіть повзунок у місце, де потрібно розділити відео, і натисніть клавішу S. Щоб видалити частину медіавмісту, скористайтеся клавішами Delete або Backspace.
-
Щоб обітнути відео з початку медіавмісту, утримуйте клавішу Z, а потім натисніть клавішу зі стрілкою вправо.
-
Щоб обітнути відео з кінця вибраного медіавмісту, утримуйте клавішу C, а потім натисніть клавішу зі стрілкою вліво. Утримуйте клавішу Shift разом із вищенаведеними клавішами, щоб обітнути їх із більшим уповільненим прорізом.
-
Щоб відтворити відео, натискайте клавіші Ctrl + стрілка вліво, щоб перейти до початку відео. Потім скористайтеся пробілом, щоб відтворити або призупинити відео.
Перевпорядкування медіавмісту
За наявності кількох медіафайлів на часовій шкалі може виникати ситуація, коли може знадобитися змінити порядок медіанадій.
-
Щоб перевпорядкувати медіавміст на часовій шкалі, скористайтеся клавішею табуляції, щоб перейти до медіавмісту, який потрібно перемістити.
-
Утримуючи клавішу X, натисніть клавішу зі стрілкою вліво або вправо, щоб змінити порядок вибраного медіавмісту в потрібне місце на часовій шкалі.
Редагування медіавмісту за допомогою панелі властивостей
За допомогою функцій на панелі властивостей можна настроювати кольори, редагувати швидкість медіавмісту, додавати ефекти або фільтри та створювати автоматичні підписи.
-
Натисніть клавіші Alt+2. Пролунає фраза "Captions Tab item 1 of 9" (Підписи, вкладка, елемент 1 із 9).
-
Переміщайтеся за допомогою клавіші зі стрілкою вгору або вниз, використовуючи доступні властивості. Ось деякі властивості, які зараз пропонує Clipchamp.
-
Субтитри– дає змогу додавати автоматичні субтитри до відеопроекту. Докладні відомості див. в статті Використання автоматичних субтитрів.
-
Аудіо – щоб настроїти властивість аудіофайлу.
-
Вицвітання– щоб додати ефект вицвітання/вицвітання.
-
Фільтр – щоб застосувати фільтри до медіавмісту.
-
Ефекти. До відео можна застосувати кілька ефектів, як-от повільне масштабування, спалах тощо.
-
Настроювання кольорів . Щоб настроїти експозицію, контрастність, насиченість, температуру, прозорість або режим накладання медіавмісту.
-
Швидкість. Використовуйте цю властивість, щоб прискорити або сповільнити медіавміст.
-
Переходи. Різні ефекти переходу доступні для переходу між медіафайлами проекту.
-
Колір – щоб змінити відтінки медіавмісту з чорно-білого на кольорові.
3. Застосуйте потрібні властивості до медіавмісту.
Експорт відео
Після редагування відео можна експортувати проект, щоб зберегти або надати спільний доступ.
-
Натисніть клавіші Alt+5, щоб перейти до верхнього колонтитула.
-
Переходьте за допомогою клавіші Tab, доки не почуєте фразу "Video name edit" (Редагування імені відео), і введіть ім'я, яке потрібно надати відеопроекту.
-
Натискайте клавіші Alt+E або переходьте за допомогою клавіші Tab, доки не пролунає фраза "Export button collapsed" (Експорт, кнопка, згорнуто).
-
Натисніть клавішу Enter, щоб відкрити параметри якості відео.
-
Переходьте між доступними роздільними здатністю відео, натискаючи клавішу Tab і використовуючи клавіші зі стрілками.
-
Виберіть потрібну якість відео, натиснувши клавішу Enter.
-
Після цього відео буде експортовано та завантажено на комп'ютер до папки "Завантаження".
Порада.: Для високої якості рекомендовано роздільну здатність 1080p.
Див. також
Спеціальні можливості в Clipchamp
Сполучення клавіш для clipchamp
Перегляд і навігація в редакторі Clipchamp за допомогою невізуального екрана
Налаштування пристрою для роботи зі спеціальними можливостями в Microsoft 365
Технічна підтримка для клієнтів з особливими потребами
Корпорація Майкрософт прагне забезпечити якомога кращі умови роботи для всіх своїх клієнтів. Якщо у вас є особливі потреби або ви маєте запитання щодо спеціальних можливостей, зверніться по технічну підтримку до служби Microsoft Disability Answer Desk. Її фахівці чудово знають, як використовувати численні спеціальні засоби, і можуть надавати допомогу англійською, іспанською, французькою й американською мовами жестів. Щоб отримати контактні дані для свого регіону, перейдіть на сайт служби Microsoft Disability Answer Desk.
Якщо ви користувач у державній установі, комерційній організації або на підприємстві, зверніться до корпоративної служби підтримки Disability Answer Desk.










