У clipchamp можна додавати до відео текст, заголовки, закриті субтитри та субтитри .
Докладні відомості див. в таких розділах:
Примітка.: Деякі параметри тексту, описані в статті, недоступні в робочій версії Clipchamp на цьому етапі. Знімки екрана відображаються в Clipchamp для особистих облікових записів. Робота ведеться як для особистої, так і для робочої версії Clipchamp, щоб вирівнювати доступні параметри з плином часу.
Додавання звичайного або анімованого тексту
Відкрити меню "Текст", щоб переглянути доступні параметри
Щоб почати, виберіть вкладку Текст на панелі інструментів у лівій частині проекту редагування відео.
Щоб переглянути параметри анімованого тексту, наведіть вказівник миші на заголовок. Щоб вибрати основний варіант тексту, який не містить анімації, виберіть параметр Звичайний текст .
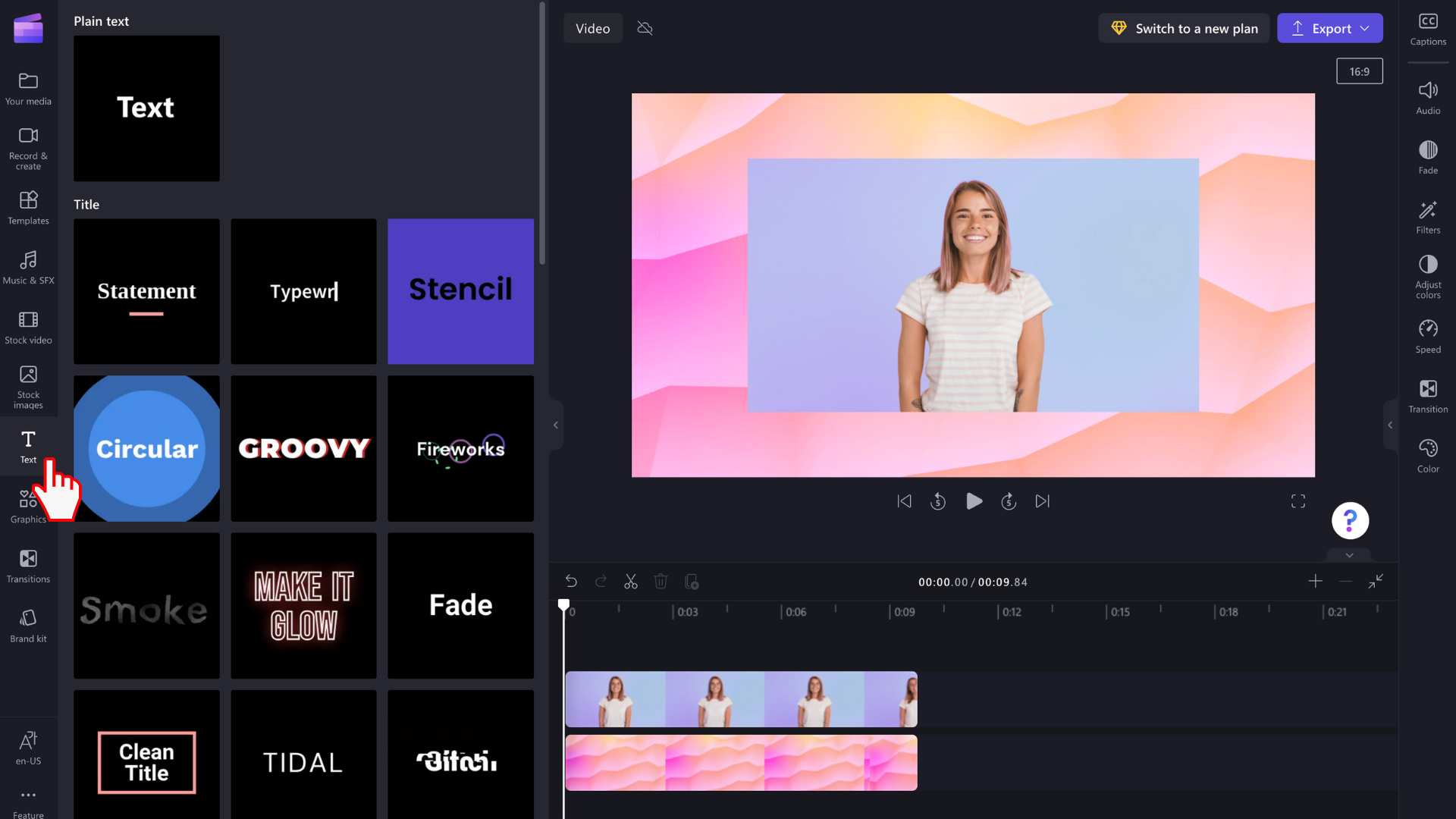
Перетягування назви на часову шкалу
Знайшовши текст або заголовок, який підходить для відео, перетягніть його на часову шкалу над медіанасадами.
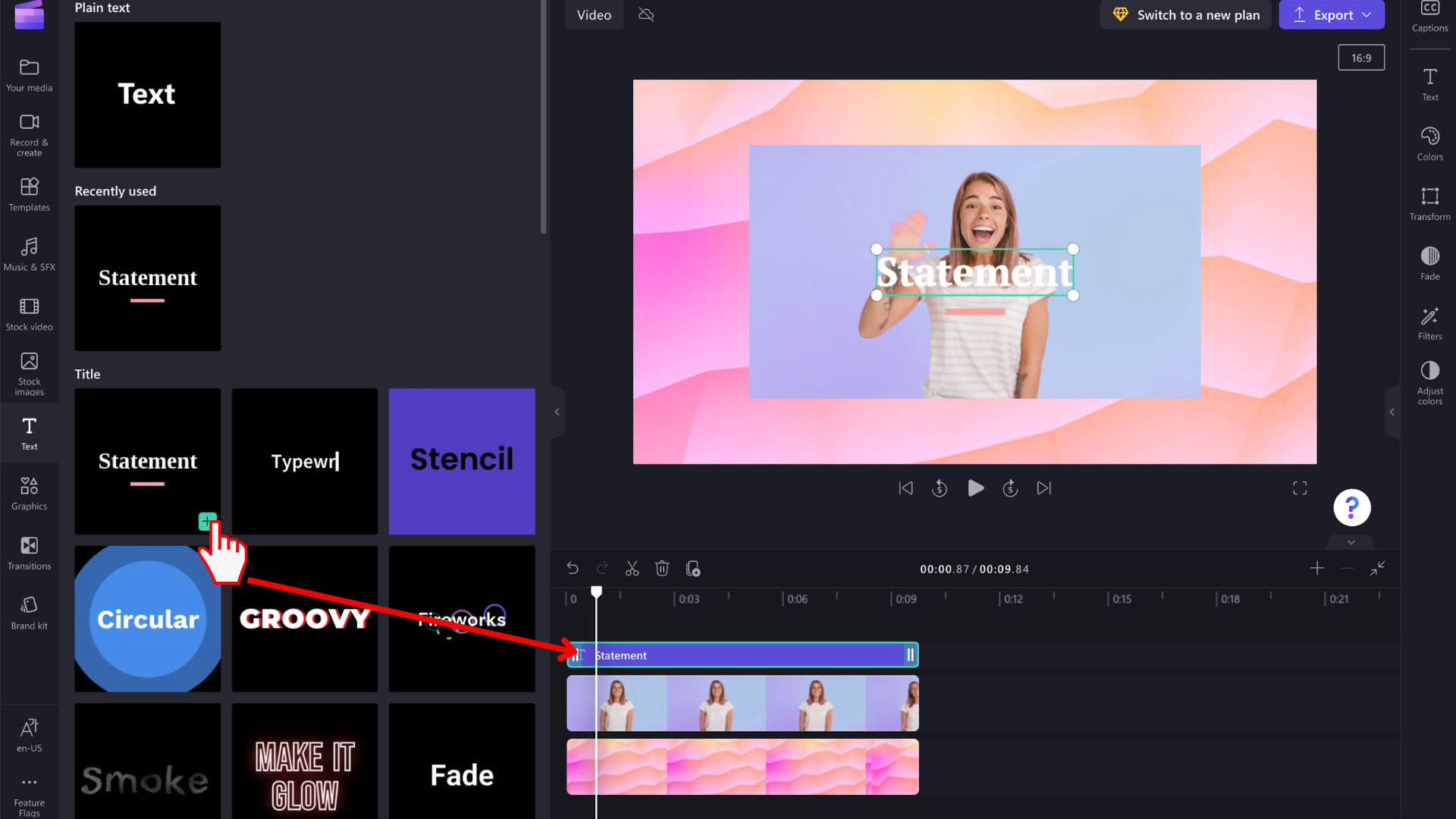
Щоб перемістити текстовий елемент до іншого розташування на часовій шкалі, перетягніть його.
Як внести основні зміни до тексту
Змінення тривалості відображення
Виберіть текстове поле на часовій шкалі, щоб його було виділено. Потім перетягніть бічні панелі вліво та вправо, щоб змінити довжину текстового елемента, що змінить тривалість, яка відображатиметься у відео.
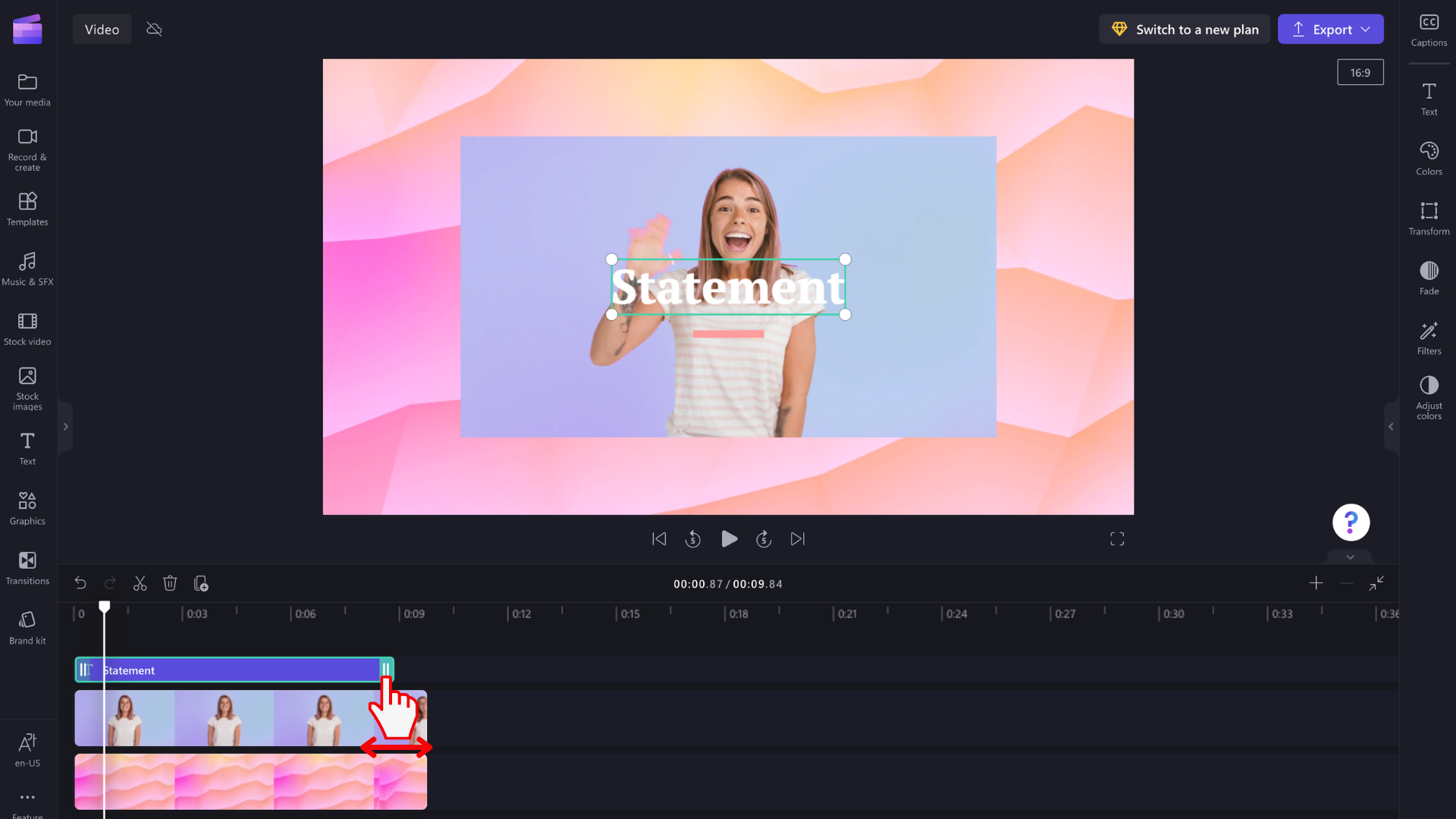
Змінення стилю шрифту та вмісту текстового поля
Виберіть вкладку Текст на правій панелі властивостей. Тут можна внести низку змін, наприклад змінити копію в текстовому полі та змінити шрифт.
Для деяких стилів тексту, наприклад звичайного тексту, можна також клацнути безпосередньо в текстовому полі у вікні попереднього перегляду відео та записати в поле там. З часом цей параметр стане доступним для більшої кількості стилів тексту.
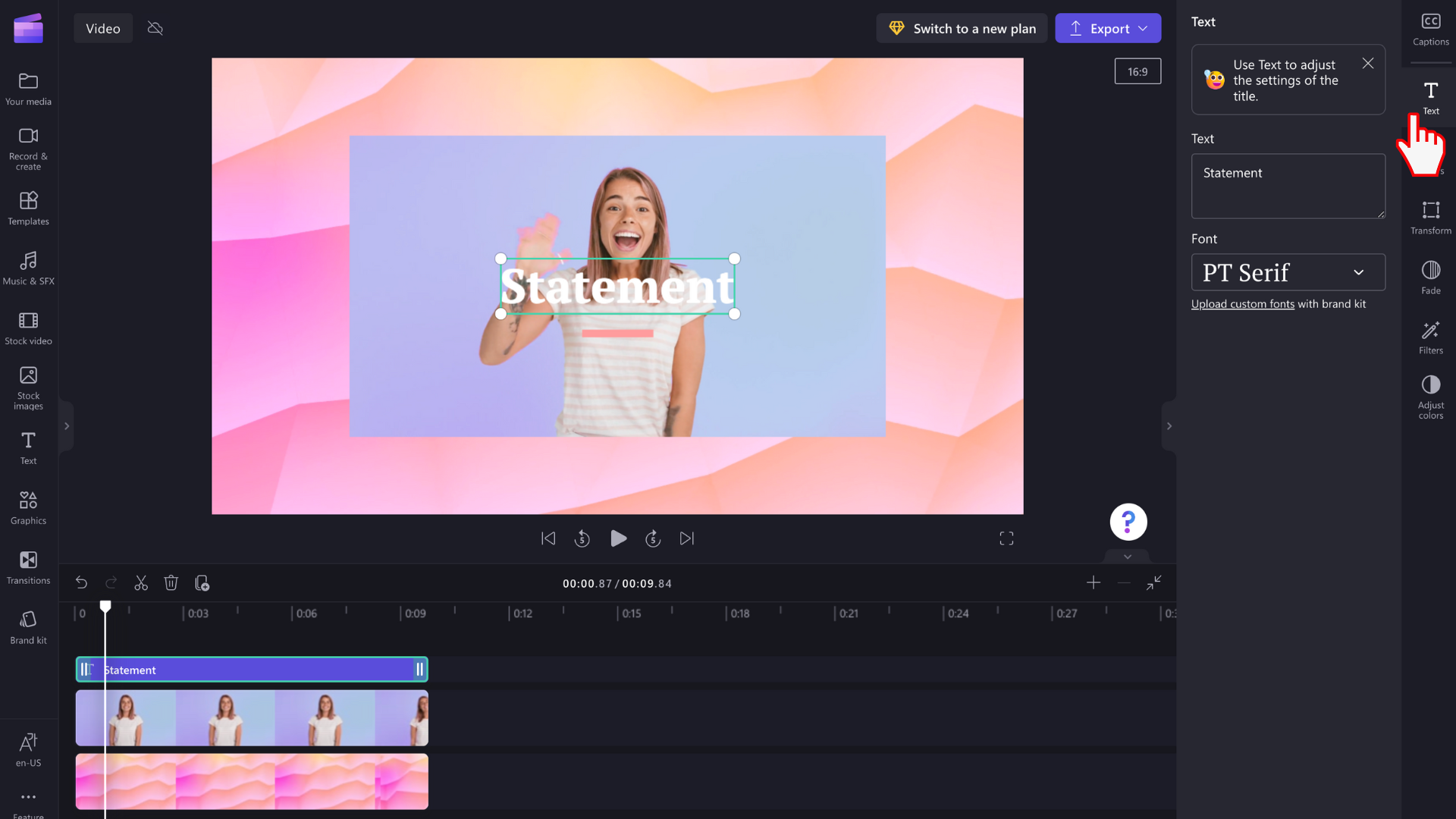
Змінення кольору та прозорості тексту
Щоб змінити колір тексту, на панелі властивостей праворуч міститься розділ Колір . Виберіть колір із заготовної палітри внизу, вибравши символ веселки та налаштувавши значення повзунка, крапки або RGB або ввівши шістнадцятковий код кольору. Тут також можна змінити прозорість тексту.
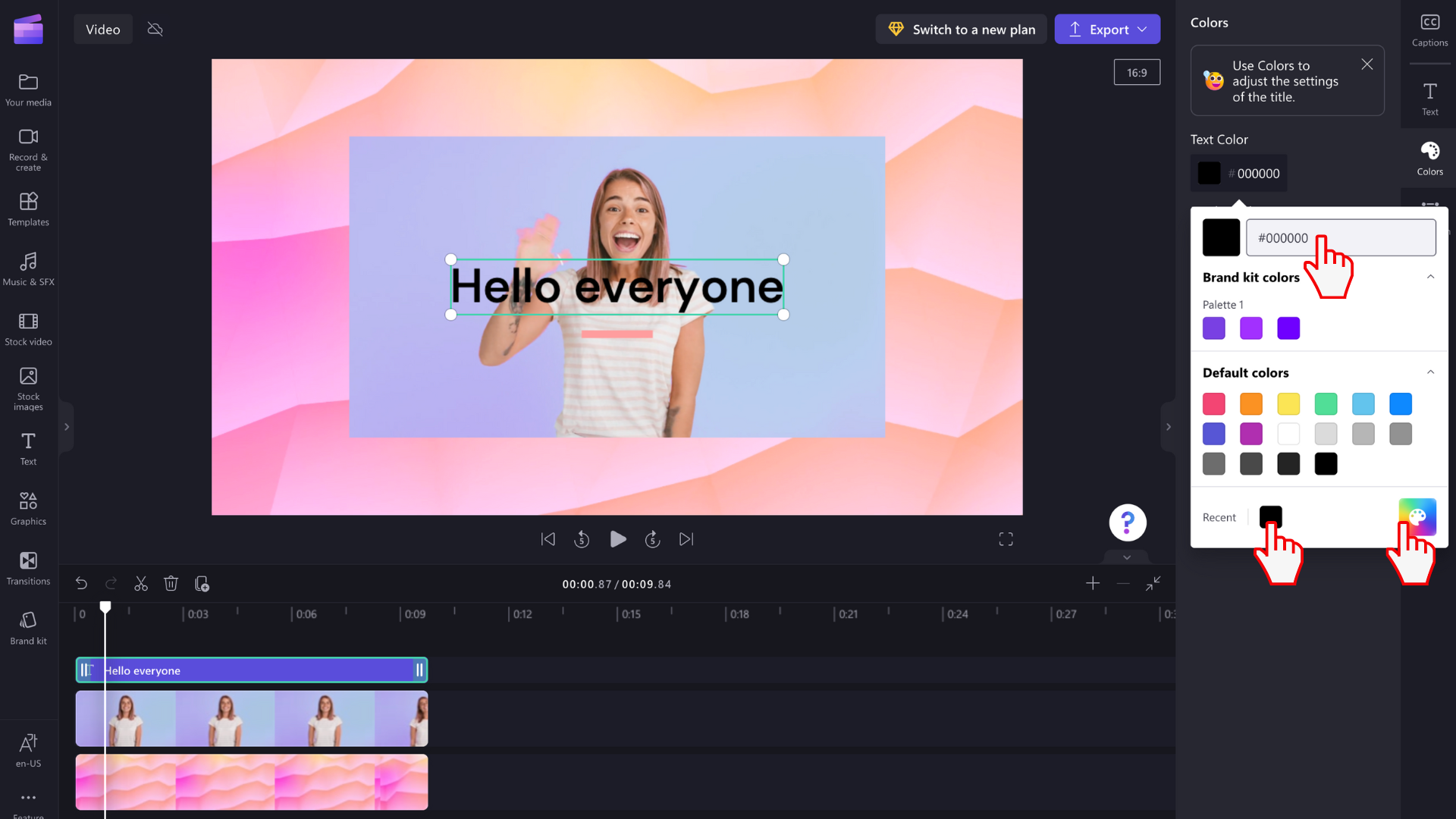
Залежно від елементів, включених до вибраної назви, можна змінити кілька кольорів. Змінення кольорів меж, основних і додаткових кольорів, кольорів тла, кольорів акцентів тощо.
Редагування розміру тексту
Щоб змінити розмір або розташування тексту на відео, скористайтеся параметрами Розмір і Розташування на панелі властивостей. Тут можна змінити розмір тексту, зсунувши перемикач ліворуч і праворуч. Ви також можете змінити розташування тексту за допомогою сітки.
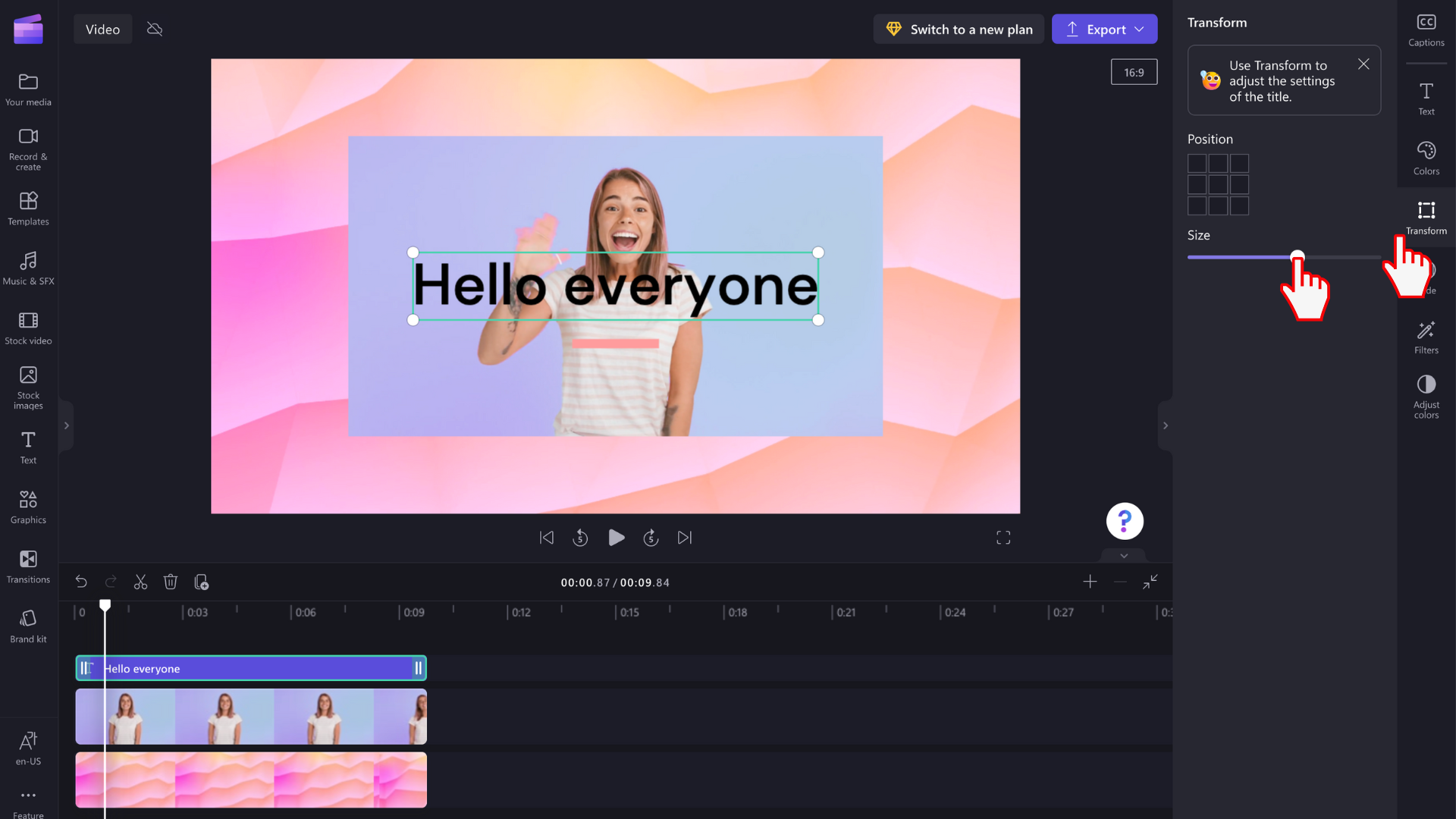
Якщо натомість потрібно відредагувати текстове поле вручну, виберіть його у вікні попереднього перегляду та відрегулюйте розмір поля перетягуванням його білих кутів. Ви також можете вільно переміщати текст по екрану попереднього перегляду.
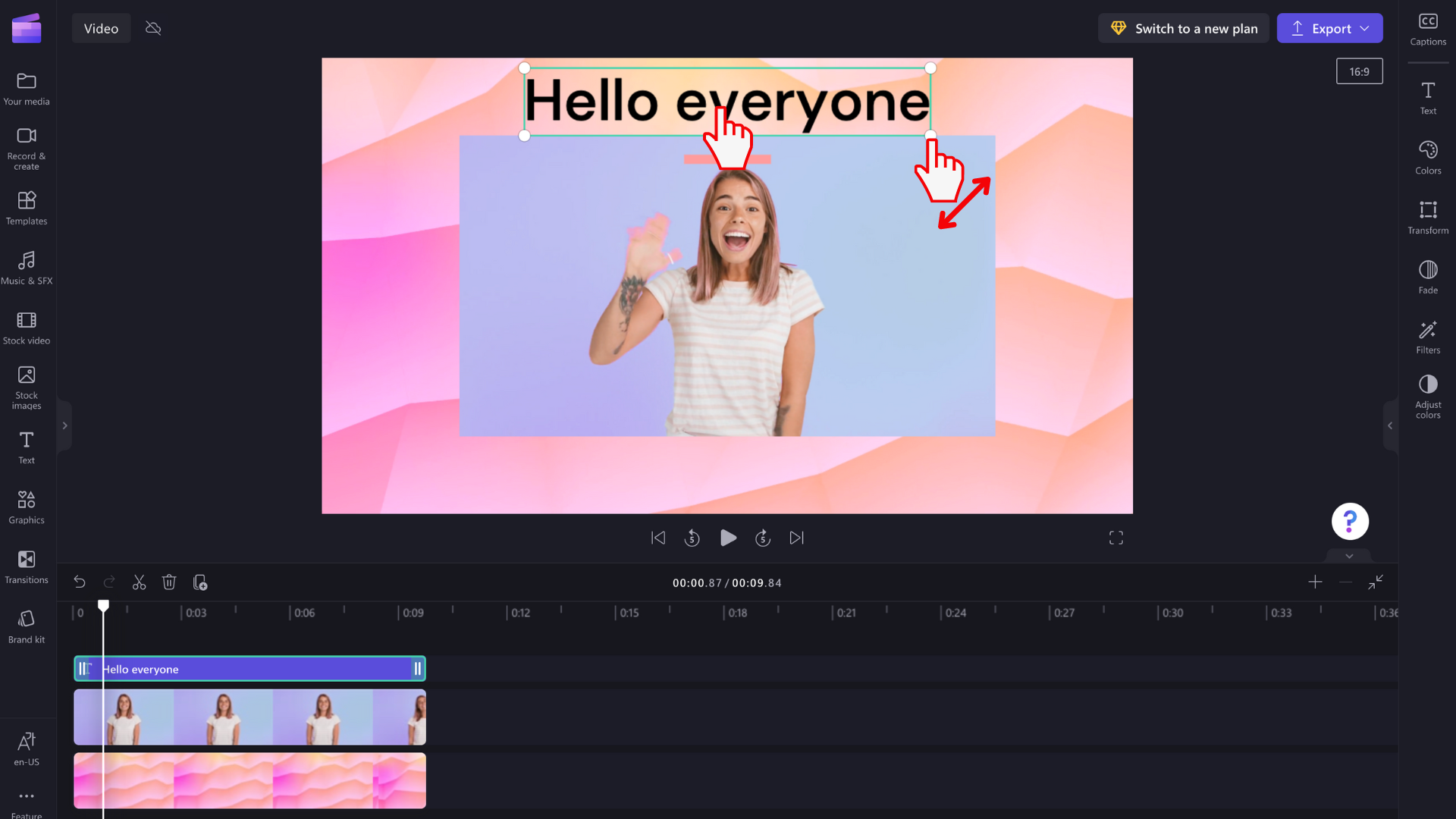
Додаткові параметри редагування тексту
Додавання ефектів до тексту
Перетворіть заголовок на наступний рівень, додавши фільтр для додаткового ефекту. Коли текстове поле виділено на часовій шкалі, виберіть вкладку Ефекти праворуч на панелі властивостей.
Щоб переглянути параметри фільтрування або ефекту, наведіть вказівник миші на кожен із ефектів у списку.
Виберіть одну з них, щоб застосувати її до текстового поля. Ви можете вибрати лише один або застосувати кілька фільтрів один до одного.
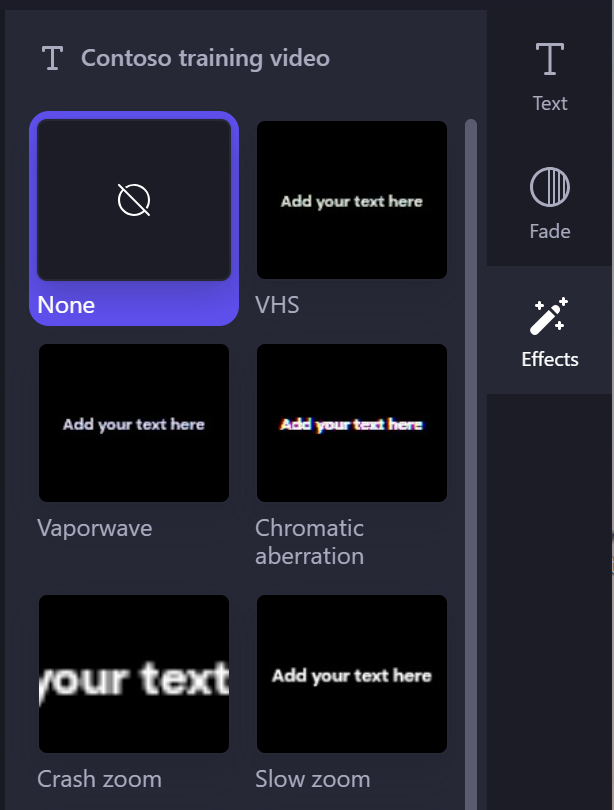
Примітка. Крім того, за полем заголовка можна додати білий, чорний або кольоровий фон . Докладні відомості див. в статті Додавання кольорового тла до відео.
Крім того, щоб автоматично додати до відео більший обсяг субтитрів, див. статтю Використання функції автопідписів.










