Примітка.: Ми хочемо надавати найновіший вміст довідки рідною мовою користувачів якомога швидше. Цю сторінку перекладено за допомогою засобу автоматичного перекладу, тому вона може містити смислові, синтаксичні або граматичні помилки. Ми вважаємо, що цей вміст стане вам у пригоді. Повідомте нас, чи була інформація корисною, унизу цієї сторінки. Для зручності цю статтю можна переглянути англійською мовою.
Примітки.:
-
Змінення параметрів у діалоговому вікні зміни безпосередньо застосовані до фігури, що спрощує, щоб переглянути вплив змін на фігури або інші об’єкт , не закриваючи діалогове вікно. Проте, оскільки зміни застосовуються негайно, це не можна натисніть кнопку скасувати в цьому діалоговому вікні. Щоб видалити зміни, потрібно буде клацнути скасувати

-
Одночасно можна скасувати кілька змін, внесених до одного параметра діалогового вікна, доки ви не вносити зміни до іншого параметра діалогового вікна між ними.
-
Ви можете перемістити діалогового вікна, щоб побачити фігуру та діалогове вікно одночасно.
Без ліній Щоб прозорості або безбарвний лінії, установіть цей прапорець.
Суцільна лінія Щоб додати колір і прозорість лінії, клацніть цей параметр.
Градієнтний лінії Щоб додати заливку градієнт лінії, клацніть цей параметр.
Суцільна лінія
Колір
Щоб вибрати колір лінії, натисніть кнопку колір 
Прозорість Щоб указати, скільки можна побачити через фігури, перемістіть повзунок прозорості або введіть число в полі поруч від повзунка. Ви можете змінювати відсоток прозорості від 0 (повністю непрозорий, за замовчуванням) до 100% (повністю прозорим).
Градієнтний лінії
Градієнтна заливка – поступове змішування разом із двох або більше кольорів заливки.
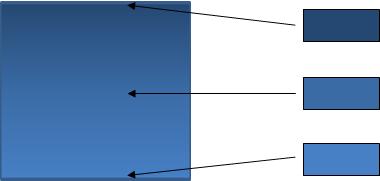
Попередньо визначених кольорів
Виберіть пункт вбудовані Градієнтна заливка лінії, натисніть кнопку Стиль кольори 
Тип. Щоб вказати напрямок для використання під час креслення Градієнтна заливка, виберіть параметр зі списку. Тип , що вибрано визначає доступні напрямок.
Напрямок Щоб вибрати іншу послідовність кольорів і тіней, натисніть кнопку Напрямок і виберіть потрібний варіант. Вказівки , які доступні залежать від градієнта тип вибору.
кут Щоб указати кут, на Градієнтна заливка обернуто у фігурі, натисніть кнопку ступеня, яке зі списку. Цей параметр доступний, лише якщо вибрано один із варіантів Арифметична як тип.
Точки градієнта
Точки градієнта – це окремі кольори, які складають градієнт. Якщо потрібно створити градієнт, які від червоного до синього зелені, вам знадобиться три точки градієнта: червона градієнта, синій та зелений одиниці. Точки градієнта визначаються чотири властивості: положення, колір, яскравістьі прозорість. Кожен із цих значень застосовується до градієнта, себе, не загальний заливки.
Повзунок точки градієнта Градієнтна заливка складається з кількох точки градієнта, але ви можете змінити лише одну точку градієнта по черзі. Натисніть на градієнта, який потрібно змінити, і параметри кольору, розташування, яскравістьі прозорість відображатимуть поточні настройки для цього градієнта.

Додавання точки градієнта


Видалення точки градієнта


Колір
Щоб вибрати колір, який використовується для на точку градієнта, натисніть кнопку колір 
Розташування Щоб настроїти розташування на точку градієнта, введіть число в полі або перемістити до точки градієнта повзунок градієнта. Положення припинити визначає, де відображається колір градієнта.

Яскравість Перемістіть повзунок яскравість , або введіть число в полі поруч від повзунка.
Прозорість Щоб указати, скільки ви можете побачити вказаного розташування, перемістіть повзунок прозорості або введіть число в полі поруч від повзунка. Можна встановити відсоток прозорості від 0 (непрозоре, стандартне значення) до 100% (цілком прозоре).










