Оживіть відео, додавши переходи за допомогою Clipchamp. Просто додайте відео до часової шкали редагування, перейдіть на вкладку Переходи на лівій бічній панелі, а потім перетягніть перехід на часову шкалу між двома кліпами.
Ви також можете додати ефект вицвітання або вицвітання до відео, аудіо або зображення, використовуючи вкладку Вицвітання або вихід у правій частині редактора.
Примітка.: Знімки екрана в цій статті взято з особистої версії Clipchamp. У Clipchamp для робочих облікових записів доступні ті самі переходи та параметри вицвітання, за винятком невеликої кількості преміум-переходів, які буде додано до робочої версії пізніше. Використання переходів і вицвітань працює однаково в обох версіях Clipchamp.
Прочитайте наведені нижче розділи, щоб дізнатися більше.
Принцип роботи переходів у clipchamp
Якщо додати перехід між двома відеокліпами в Clipchamp, відеокліпи перекриваються один з одним. Ось чому перехід до відеокліпів може впливати на тривалість кліпів або їхнє розташування на часовій шкалі. Наприклад, двосекційний перехід скоротить загальну часову шкалу, оскільки дві секунди кожного кліпу буде перекрито. Це необхідно для досягнення таких переходів, як перехресне вицвітання.
Оскільки перехід застосовується до розділу, що перекривається, додавання переходу може призвести до розширення відео, щоб підключитися до наступного кліпу. Якщо ви обітнули відеокліпи, це може почати відображати частини відео, які ви відрізали. Щоб виправити це, радимо обітнути або розширити тривалість відеокліпів післярозміщення переходу на часовій шкалі.
Додавання переходу іноді може призвести до того, що на часовій шкалі ресурси відео переходять із синхронізації. Це пов'язано з тим, що сам перехід займає місце на часовій шкалі та може впливати на хронометраж вкладених кліпів. Тривалість переходу можна настроїти довше або коротше відповідно до своїх потреб відео.
Додавання переходу
Перегляд доступних переходів на панелі інструментів
У лівій частині редактора перейдіть на вкладку Переходи, щоб переглянути всі переходи, які пропонує Clipchamp. Наведіть курсор на запис у колекції, щоб переглянути анімований попередній перегляд.
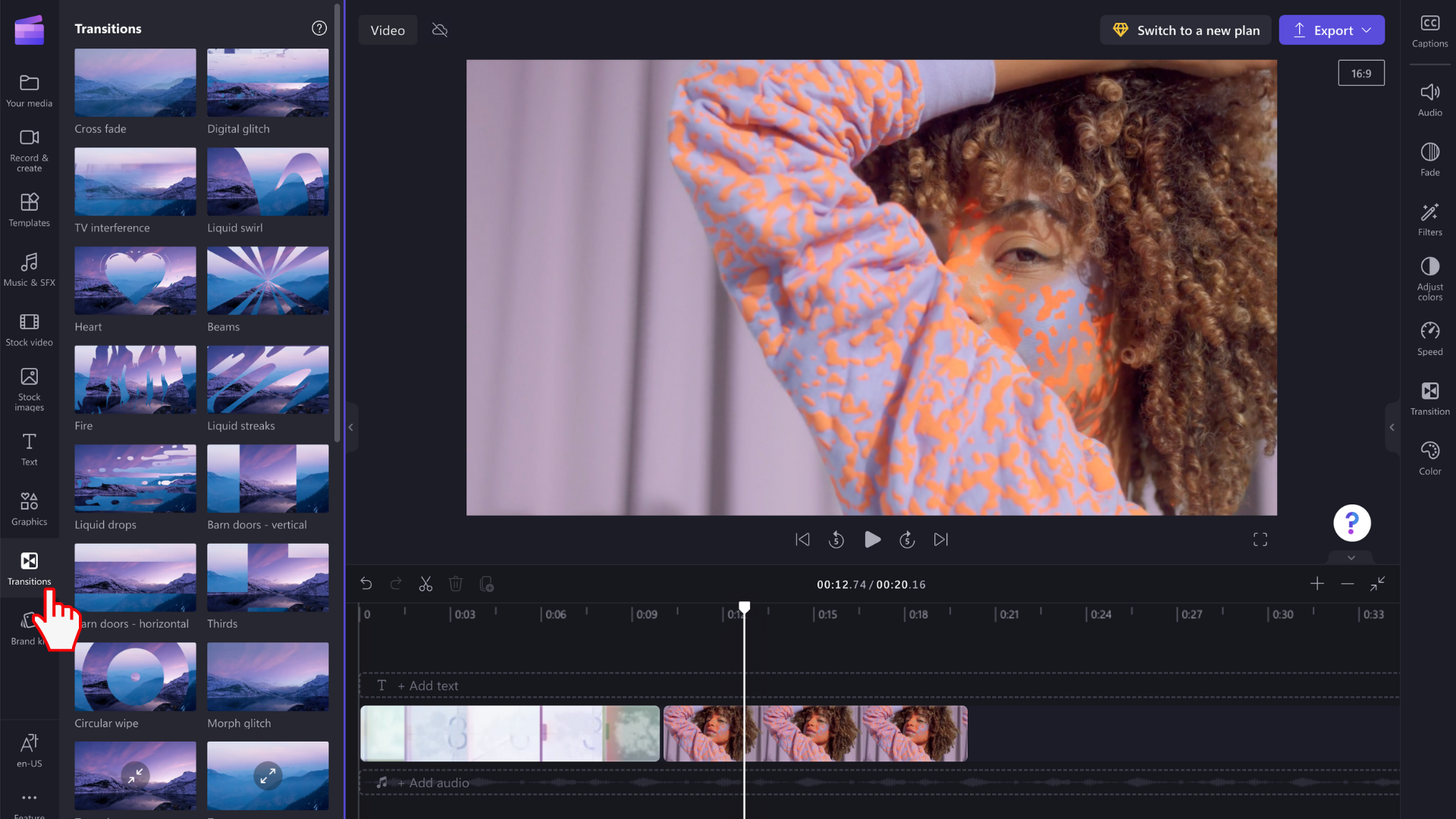
Додавання переходу між двома кліпами
Щоб додати перехід між двома відеокліпами, перетягніть перехід на часову шкалу між мультимедійними активами. Перехід буде автоматично зафіксовано на зеленій піктограмі, що з'явиться.
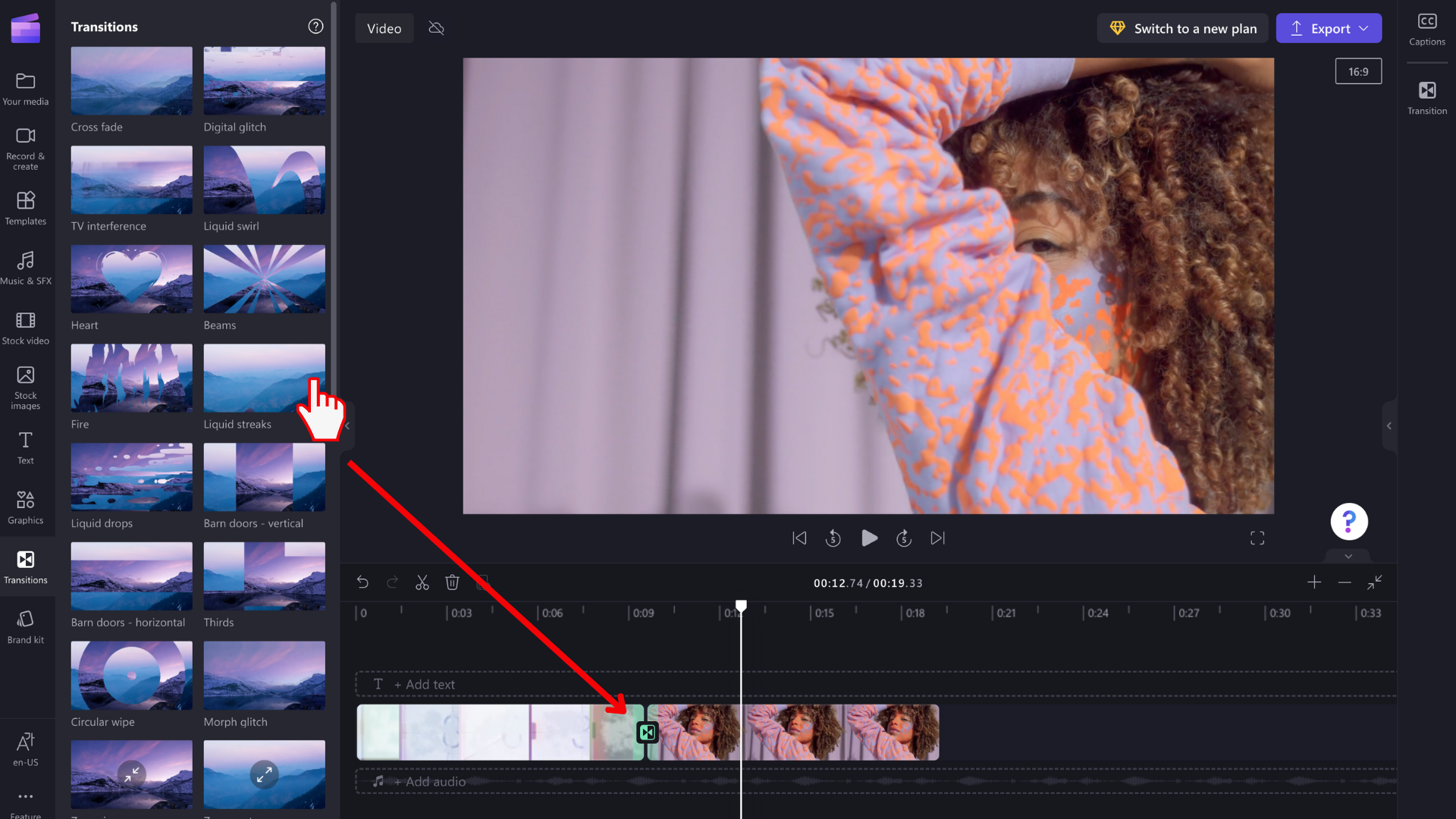
ПРИМІТКА. Переходи можна розміщувати лише між двома кліпами в одному рядку на часовій шкалі. Кліпи також мають бути безпосередньо поруч один з одним. Якщо між кліпами є більший проміжок, на цьому етапі не можна додати перехід. Проміжки можна видалити, клацнувши правою кнопкою миші будь-яке вільне місце на часовій шкалі та вибравши пункт Видалити всі візуальні проміжки з меню, що з'явиться.
Редагування тривалості переходу (необов'язково)
Щоб змінити перехід, виберіть його на часовій шкалі, а потім перейдіть на вкладку Transition (Перехід ) правої панелі властивостей. Тут можна змінити ефект переходу та змінити його тривалість.
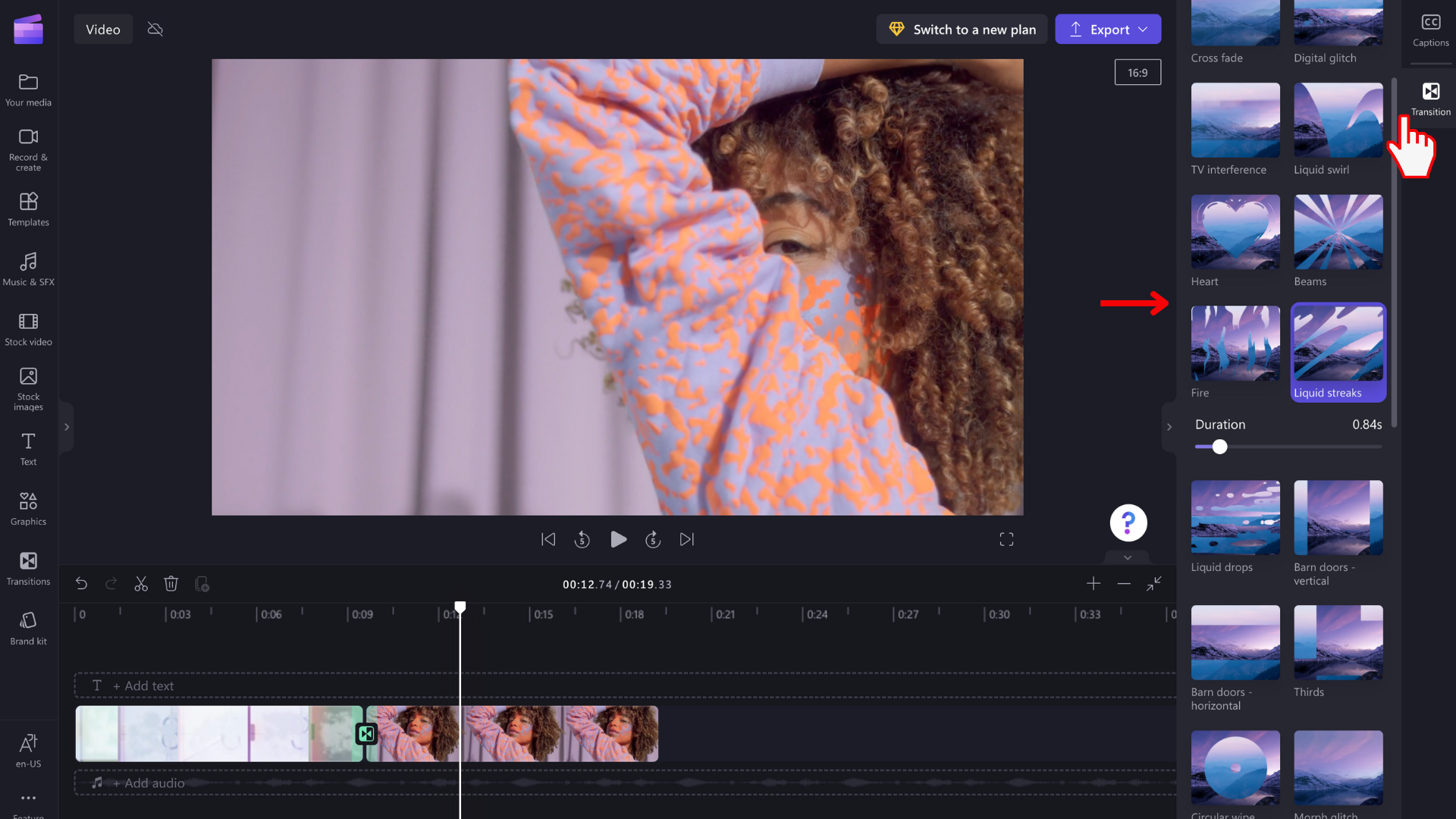
Щоб змінити тривалість переходу, перетягніть перемикач Тривалість вліво та вправо.
Як вицвітати та виходити з відеокліпу
Щоб додати ефект вицвітання до відео, зображення або аудіозапису, спочатку переконайтеся, що кліп додано до часової шкали. Щоб відобразити параметри редагування вицвітання, виберіть відео на часовій шкалі, щоб його було виділено. Потім перейдіть на вкладку Вицвітання на панелі властивостей.
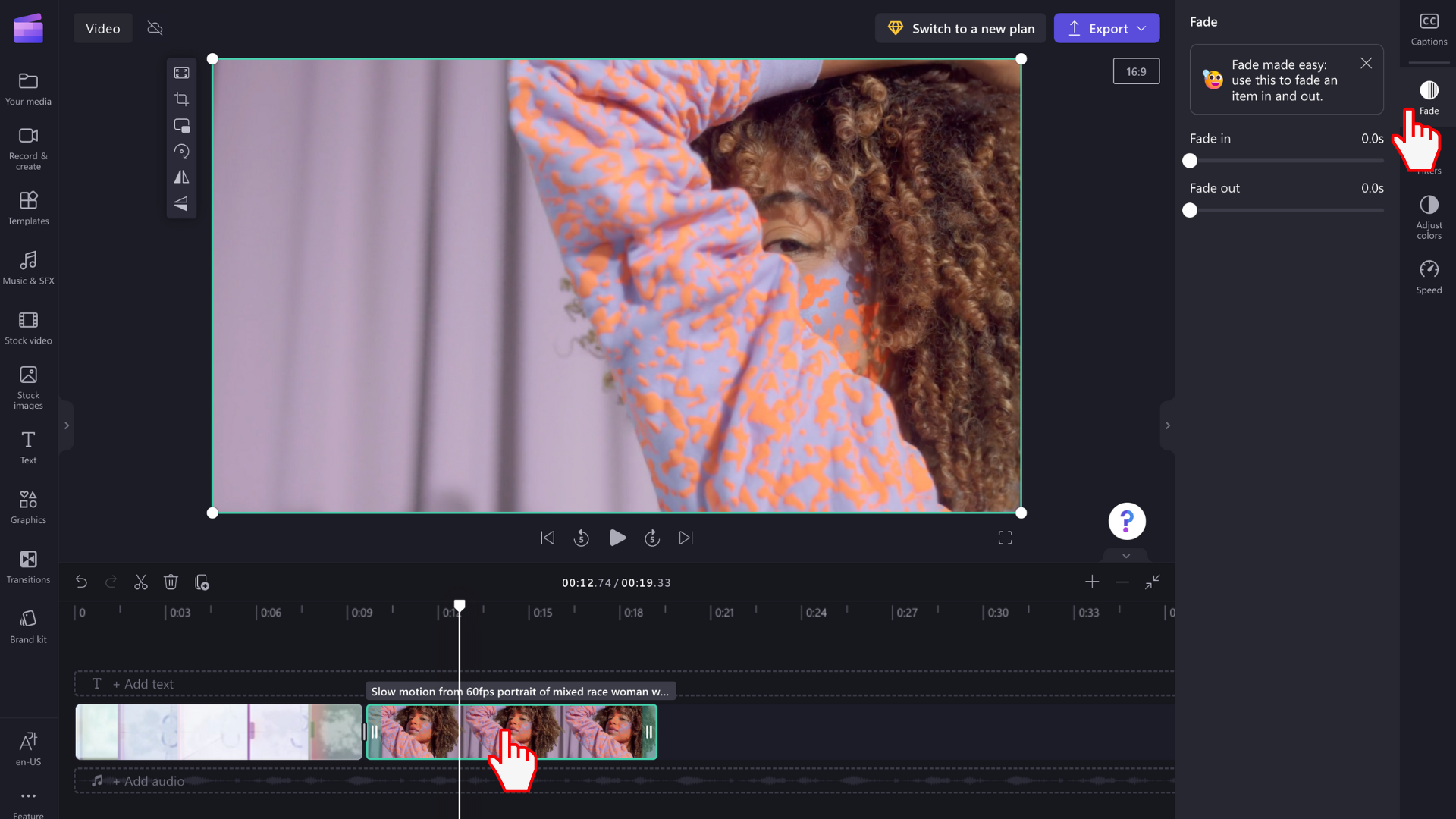
Протягніть перемикач ліворуч і праворуч, щоб додати тривалість вицвітання та вицвітання. Максимальна довжина, яка зараз підтримується, становить 2 секунди.
Як вицвітати та виходити з аудіо або музики
Додавання ефекту вицвітання до аудіозапису – це той самий процес, що й вицвітання відеокліпів. Виберіть аудіофайл на часовій шкалі, щоб його було виділено. Потім відрегулюйте вицвітання за допомогою повзунків вицвітання та вицвітання.
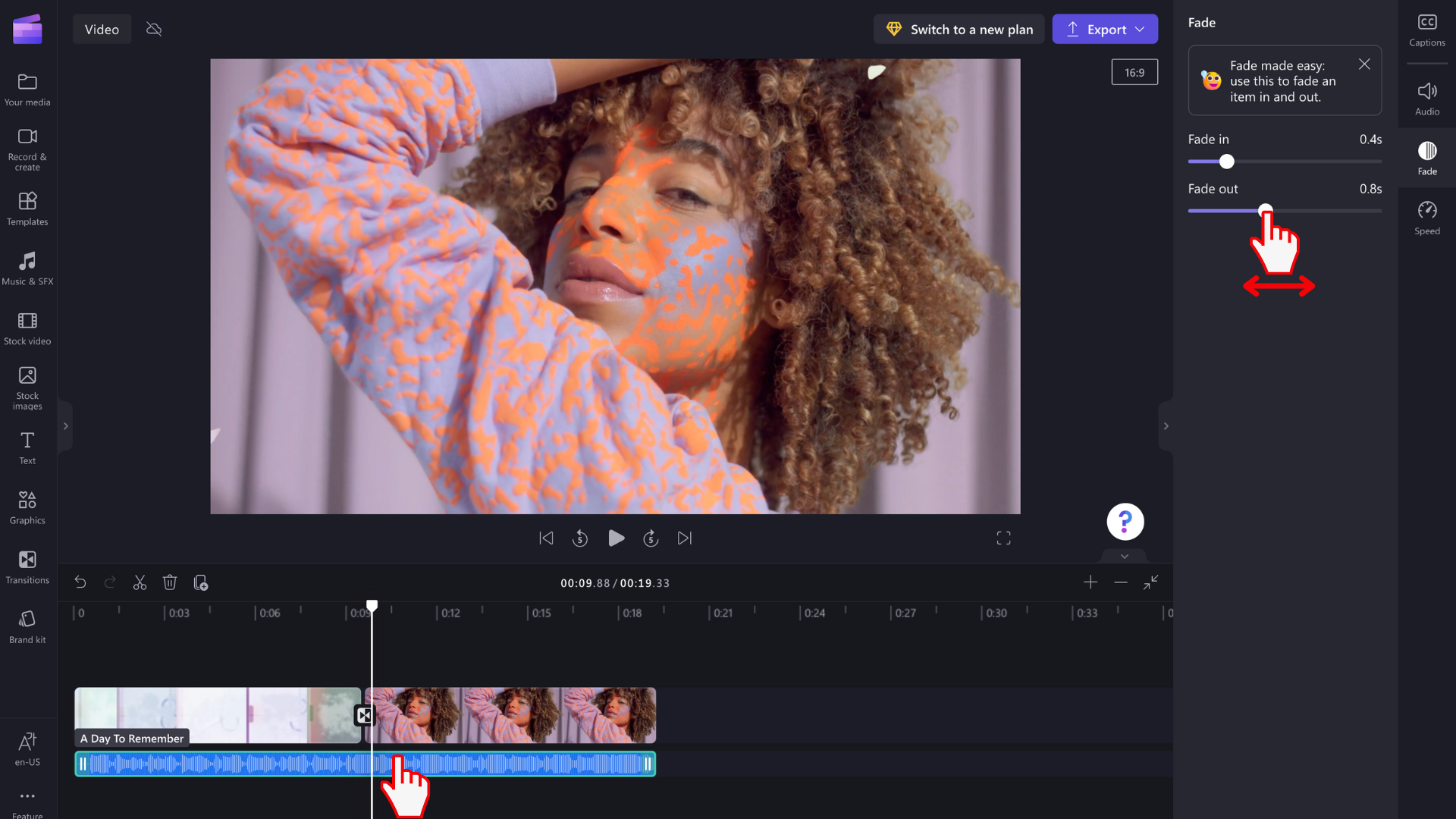
ПРИМІТКА. Якщо відео містить аудіофайл у відео, ефект вицвітання буде застосовано до аудіофайлу відео автоматично. Вицвітання аудіо працюватиме, лише якщо аудіофайл є окремим медіазасобом на часовій шкалі. Щоб відокремити аудіозапис від відео, можна скористатися засобом від'єднання звуку .
Видалення ефекту вицвітання або переходу
Щоб видалити ефект вицвітання, виберіть медіавміст, до який застосовано ефект на часовій шкалі, а потім перейдіть на вкладку Вицвітання та перетягніть повзунки назад до вихідного розташування ліворуч.
Щоб видалити перехід, виберіть його на часовій шкалі (піктограма між двома кліпами) і натисніть клавішу Delete або піктограму Кошика.










