Примітка.: Знімки екрана в цій статті взято з особистої версії Clipchamp. Ці ж принципи застосовуються до Clipchamp для робочих облікових записів.
Якщо у вас є кілька відео (або зображень), які потрібно розмістити поруч один з одним і об'єднати в одне відео, це можна легко зробити за допомогою clipchamp.
Додайте кліпи до проекту редагування відео, додайте їх до часової шкали один за одним, а коли їх буде розміщено поруч, вони відтворюватимуться як один кліп. Потім можна експортувати щойно об'єднане відео та зберегти його на комп'ютері.
Перетворення двох відео на одне відео
Крок 1. Додавання кліпів до медіатеки проекту
Натисніть кнопку імпортування медіавмісту . Потім виберіть один із параметрів у меню, включно з доступними інтеграціями.
У робочій версії Clipchamp можна імпортувати медіафайли з комп'ютера та OneDrive.
В особистій версії Clipchamp можна імпортувати медіафайли з комп'ютера, OneDrive, Xbox, Google Диска та Dropbox.
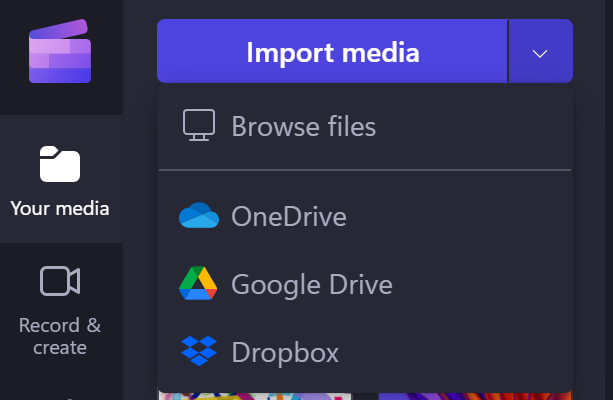
У меню, що відкриється, знайдіть відео на комп'ютері або в онлайновому сховищі. Виберіть їх і натисніть кнопку Відкрити. Відео буде додано до медіатеки на панелі інструментів.
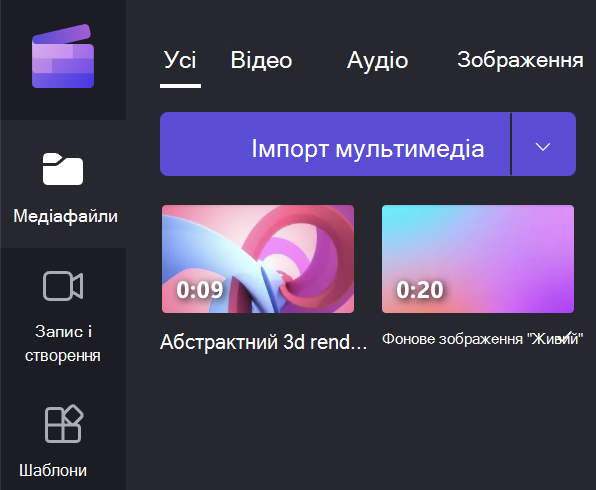
Крок 2. Додавання відеокліпів до часової шкали
Якщо відео збережено в бібліотеці, перетягніть кожен кліп на часову шкалу, де їх можна розташувати поруч.
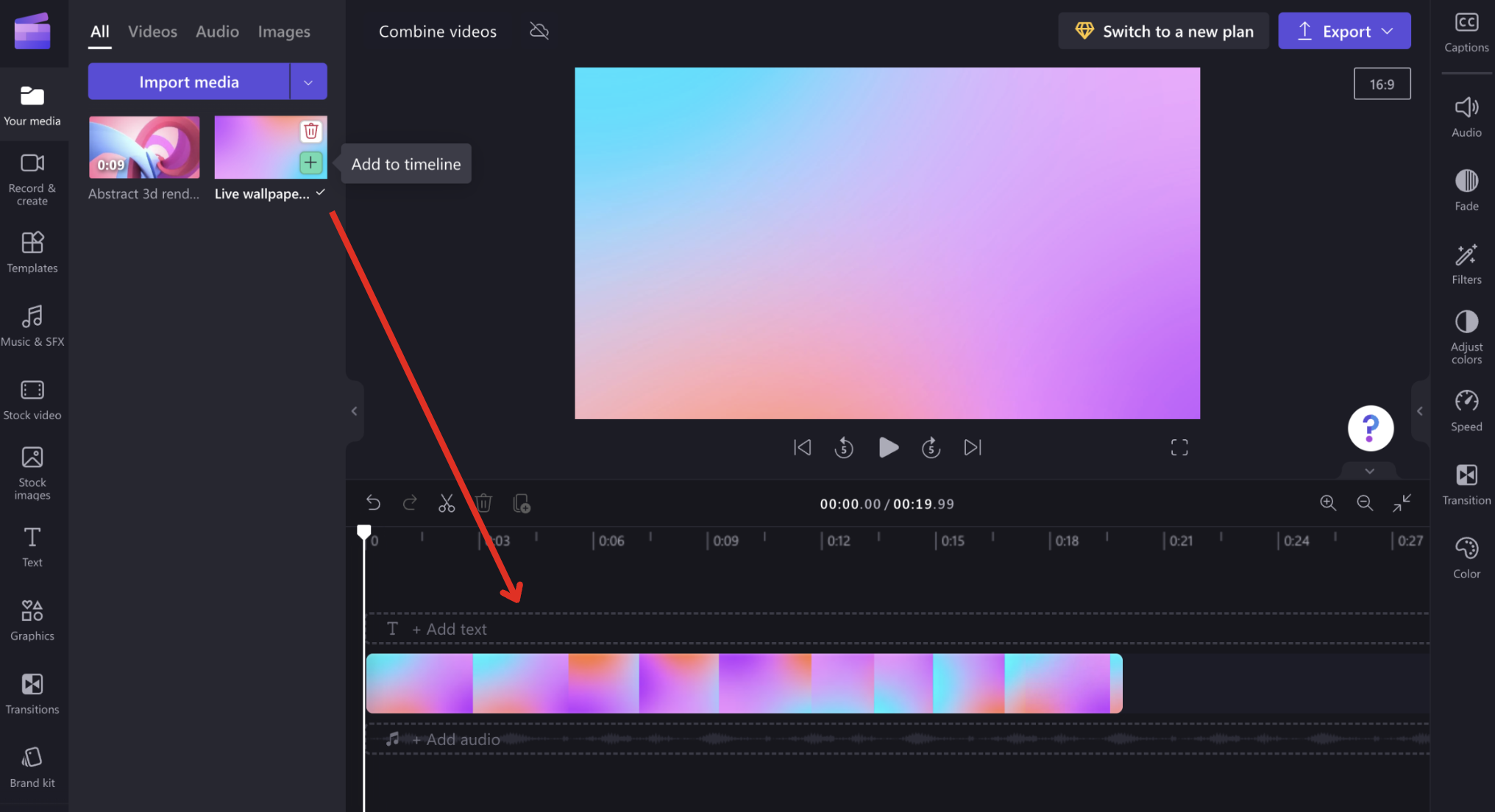
Якщо у вас кілька кліпів, можливо, щоб збільшити або зменшити масштаб, знадобиться натиснути кнопки + і – у правій частині часової шкали. Також можна натиснути кнопку припасування масштабу для перегляду всієї часової шкали.
Переконайтеся, що між відеокліпами не залишилося вільного місця, інакше ці проміжки відображатимуться як пустий простір між кліпами під час перегляду відео пізніше. Clipchamp оповіщатиме вас про наявність проміжків між кліпами, щоб їх можна було видалити.
ПОРАДА. Ви також можете обітнути або розділити відео, щоб видалити непотрібні частини або додати фільтри, текст та інші ефекти. Докладні відомості див. в статті Редагування відео.
Крок 3. Експорт відео
Коли відео, які потрібно об'єднати, розташовано на часовій шкалі, натисніть кнопку Export у верхньому правому куті редактора.
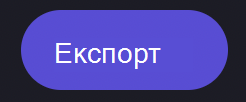
На наступному екрані можна вибрати роздільну здатність для якості та виводу відео. Почнеться експорт відео, і відобразиться індикатор перебігу виконання з відсотком.
Після експорту відео можна завантажити його на комп'ютер або надати до нього спільний доступ. Ваші два відео тепер об'єднано та зберігаються як один відеофайл .mp4 (MPEG4).
Виправлення неполадок
Якщо не вдається експортувати відео або воно експортується дуже повільно, див. цю статтю для експорту з Clipchamp (виправлення неполадок), у якій наведено пропозиції щодо успішного експорту відео.










