Засіб записування веб-камери в Clipchamp дає змогу записувати відео та легко редагувати й експортувати їх. Вона працює з вбудованою камерою та мікрофоном комп'ютера з будь-якими підключеними зовнішніми камерами та зовнішніми мікрофонами. Покроковий посібник наведено нижче.
Ми включили рекомендації щодо виправлення неполадок у розділі в кінці статті. Це може допомогти, якщо камера або мікрофон не працюють належним чином під час записування.
У Clipchamp для особистих облікових записів за допомогою засобу камери можна записати відео.
Відвідайте app.clipchamp.com в Edge або Chrome, щоб створити безкоштовний обліковий запис або у Windows, ви також можете використовувати програму Clipchamp для Windows.
Записування відео з веб-камери в Clipchamp
Крок 1. Відкриття записувача веб-камери
Після запуску Clipchamp створіть новий проект або відкрийте наявний.
Виберіть r- & створити вкладку на панелі інструментів. У цьому розділі, щоб записати відео з веб-камери, виберіть параметр camera.
Крім того, можна записувати екран, записувати екран і камеру, записувати аудіо- та голосові записи або використовувати функцію синтезу мовлення.
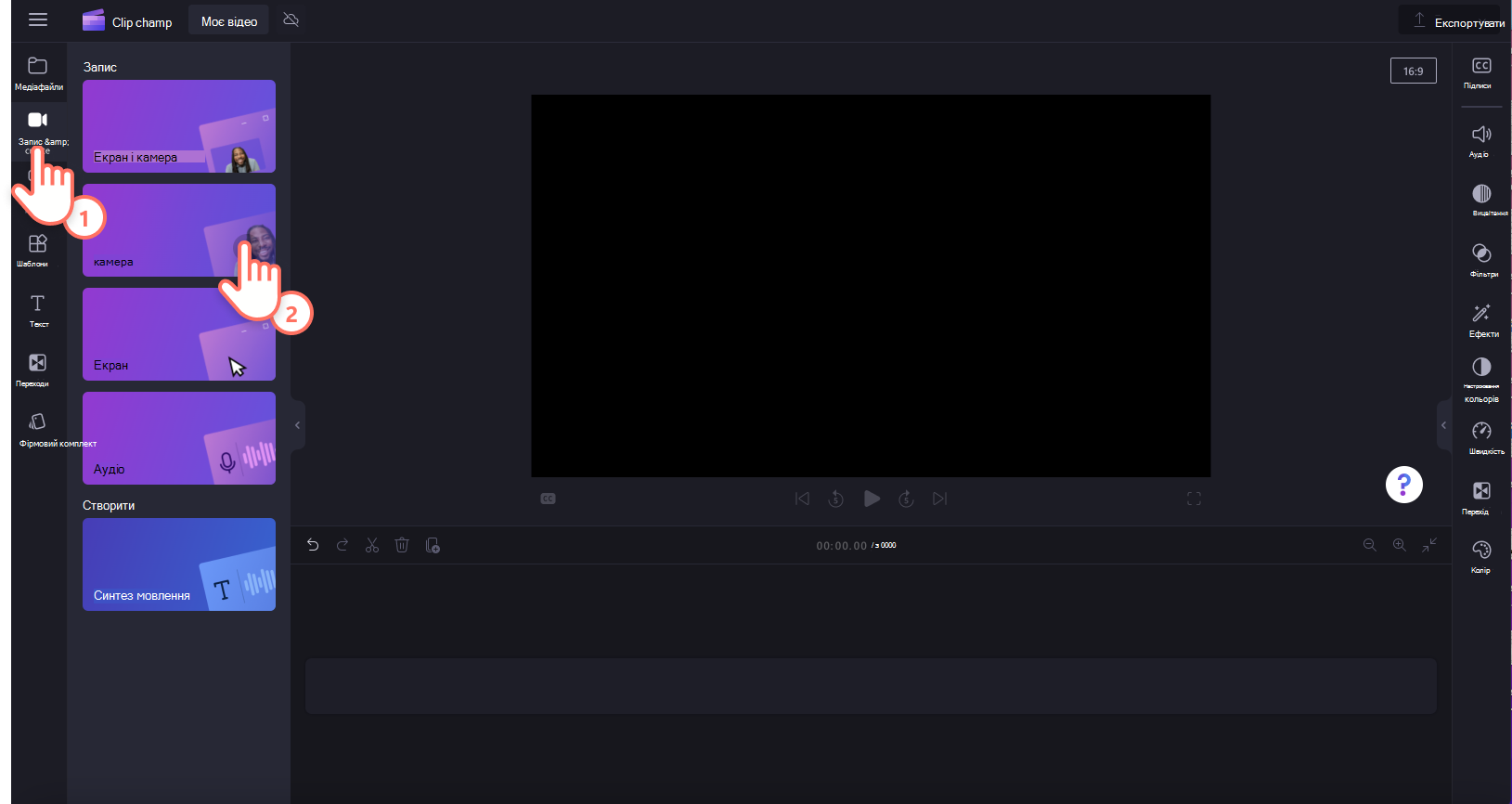
Крок 2. Дозволити доступ до камери та мікрофона
Під час першого запуску запису з'явиться спливаюче вікно з дозволами. Надайте Clipchamp доступ до камери та мікрофона, якщо ви раніше не використовували наш пристрій записування веб-камери. Натисніть кнопку Готово, коли будете готові продовжити.
Примітка. Приклад знімка екрана нижче зроблено в Chrome, спливаюче вікно може дещо відрізнятися в програмі Edge або Clipchamp для Windows. Цей крок необхідний для того, щоб ви могли записати відео. У нас немає доступу до будь-яких записів, які ви робите, вони залишаються на вашому комп'ютері, якщо ви не вирішите використовувати резервне копіювання вмісту.
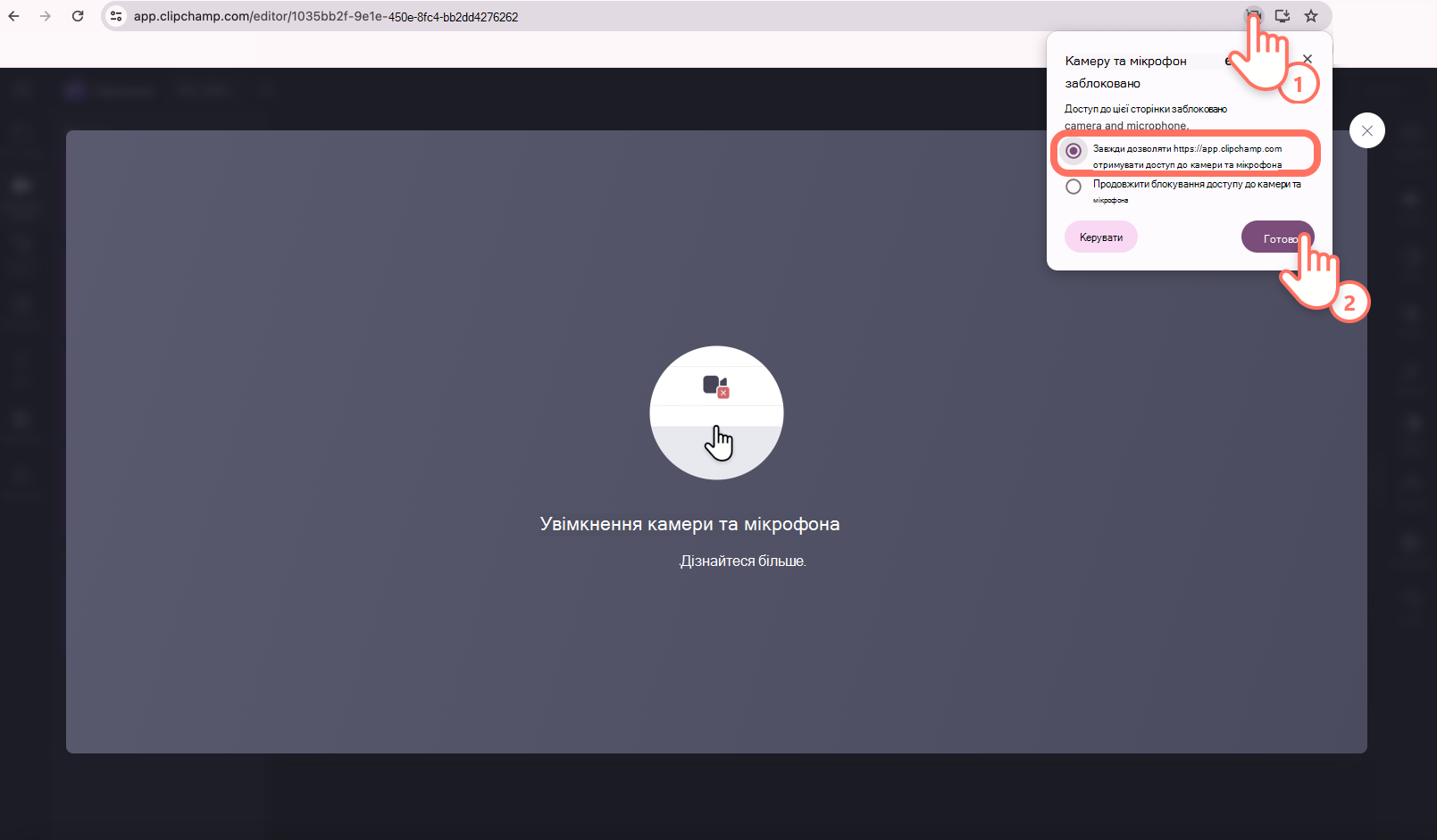
Крок 3. Записування відео
Тепер з'явиться веб-камера. Перед записуванням перевірте мікрофон і джерело камери та ввімкніть або вимкніть наставник динаміків. Записуйте за допомогою вбудованої веб-камери або програм, таких як Camo та зовнішні плагіни веб-камери. Натисніть червону кнопку запису , щоб почати записування.
Примітки.:
-
У всіх записах веб-камери обмеження в 30 хвилин. Якщо потрібно записати відео тривалістю понад 30 хвилин, зробіть кілька записів.
-
Clipchamp підтримує роздільну здатність запису до 1080p. Роздільна здатність відео також залежить від вбудованої камери комп'ютера або зовнішньої камери, що підключається.

Перед початком записування на екрані з'явиться 3-секундний відлік часу. Натисніть червону кнопку зупинки , щоб зупинити записування.
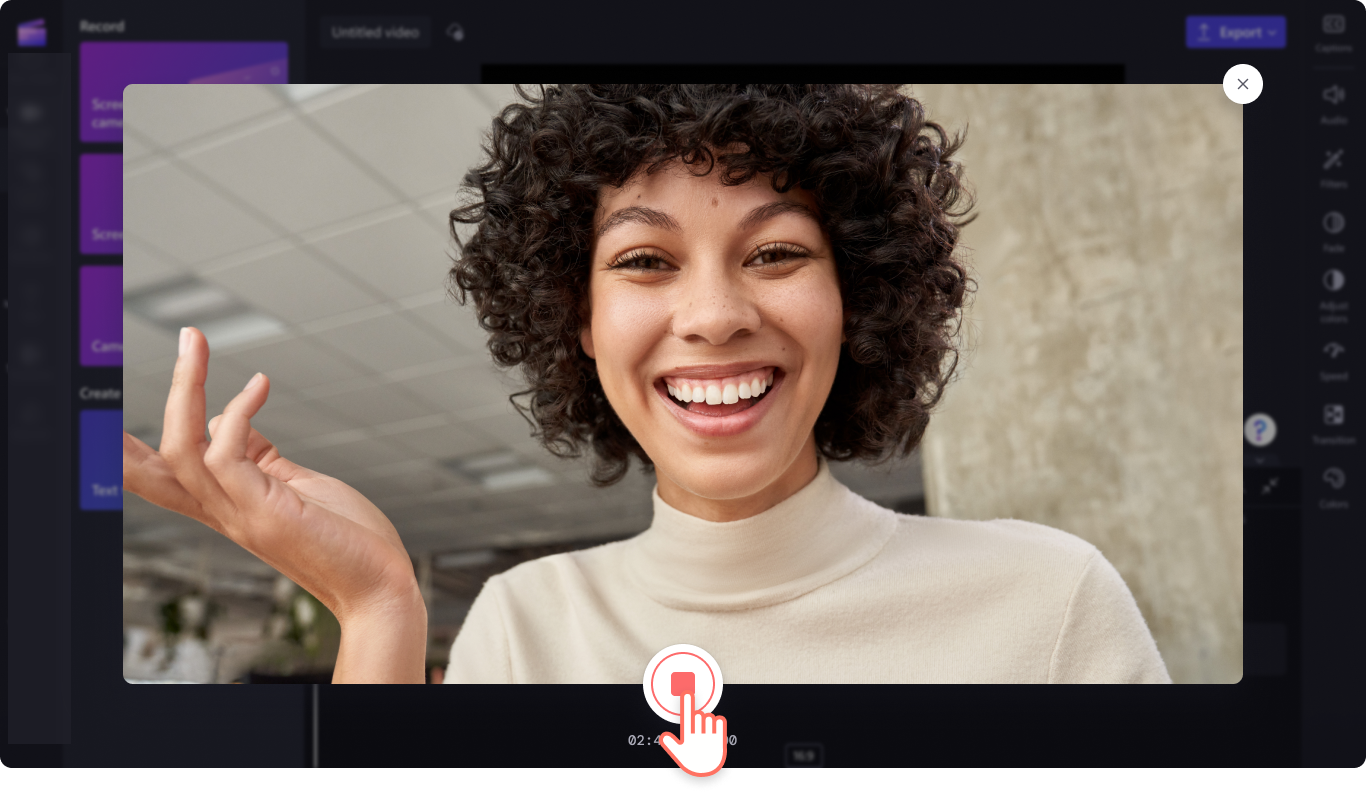
Потім перегляньте запис веб-камери, натиснувши кнопку відтворення. Щоб переглянути відтворення відео за допомогою або без звуку, натисніть кнопку звуку.
Завершивши перегляд, натисніть кнопку Перезаписувати запис , якщо потрібно повторити відтворення відео, або натисніть кнопку Зберегти та редагувати , щоб повернутися до редактора.

Використання зовнішньої камери або мікрофона
Якщо підключити зовнішню камеру або мікрофон до комп'ютера, операційна система автоматично розпізнає її та з'явиться як параметр вводу на екрані записування Clipchamp.
Щоб знайти параметри, почніть новий запис у clipchamp, а потім клацніть стрілку розкривного списку поруч зі стандартними параметрами мікрофона та камери. Якщо зовнішня веб-камера має вбудований мікрофон, він також відображатиметься в параметрах мікрофона.
Тепер можна записати відео за допомогою зовнішніх пристроїв.
Записування на Chromebooks
Якщо ви записуєте дані на Chromebook, закрийте всі інші вкладки в Chrome, а також будь-які програми, які можуть працювати у фоновому режимі, наприклад Google Hangouts. Таким чином, для записування веб-камери доступна якомога більша частина ЦП і пам'яті Chromebook.
У Clipchamp для робочих або навчальних облікових записів можна скористатися засобом веб-камери, щоб записати відео. Він доступний як один із вбудованих параметрів записування поруч із екраном, камерою, екраном і синтезом мовлення.
Реєстратор веб-камери обладнано такими функціями, як вибір різноманітного фону з можливістю розмиття, малювання на дисплеї, телепромптера та можливості записування лише аудіо.
Записування відео з веб-камери в Clipchamp
Крок 1. Щоб почати, відкрийте запис & створити вкладку
У проекті редагування відео Clipchamp виберіть запис & на панелі інструментів.
У цьому розділі виберіть параметр веб-камери.
Крок 2. Дозволити доступ до мікрофона & камери
Коли ви вперше починаєте записування, поруч із рядком адреси браузера або у верхній частині класичної програми Clipchamp з'явиться спливаюче вікно із запитом на доступ до камери та мікрофона.
Дозволити доступ, інакше записування веб-камери не працюватиме.
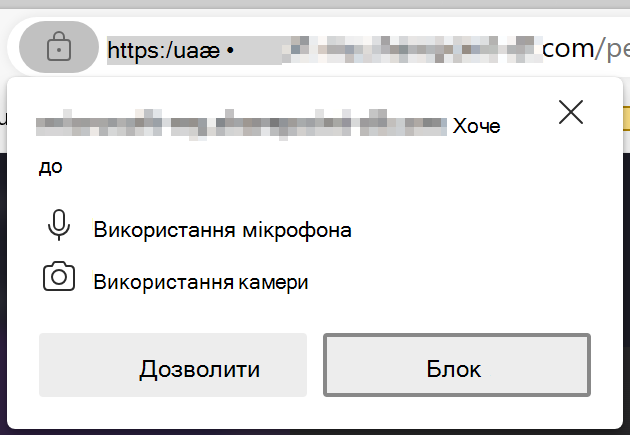
Щоб перевірити дозволи, надані clipchamp, відкрийте програму в Edge або Chrome, виберіть піктограму блокування та переконайтеся, що ви надали Clipchamp доступ до веб-камери та мікрофона.
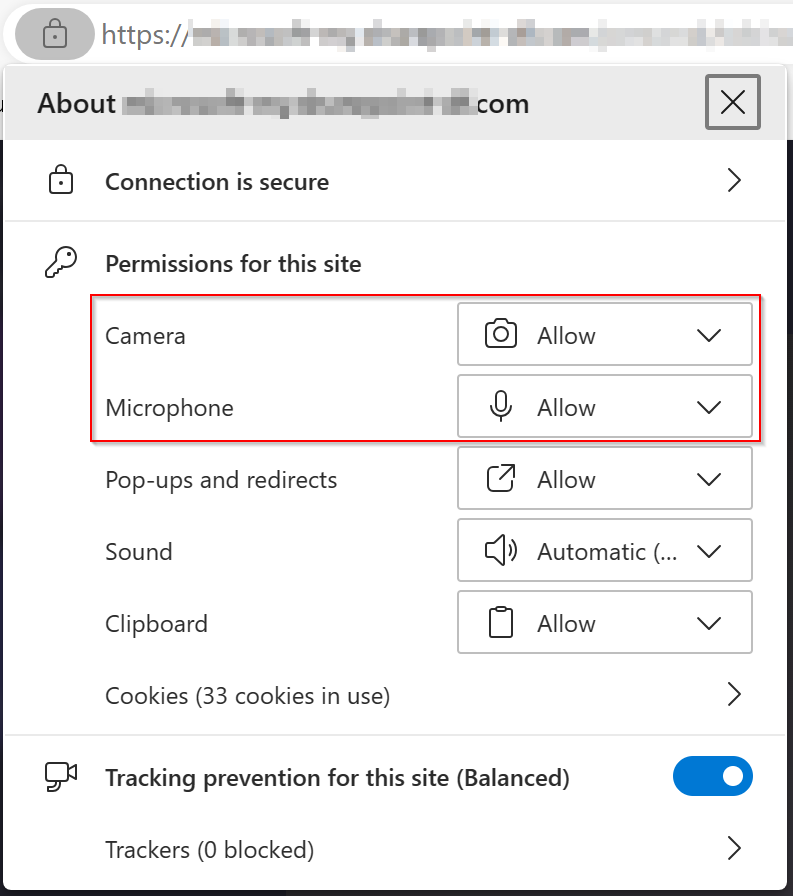
Крок 3a. Настроювання параметрів вводу (необов'язково)
З'явиться екран записування. Ви можете вибрати фон або малювати на рамці. Настройки у верхній частині екрана дають змогу вирівняти доповідача, вимкнути звук, вибрати джерело вводу та вибрати додаткові параметри. Ви також можете вимкнути камеру, щоб записувати лише звукову доріжку.
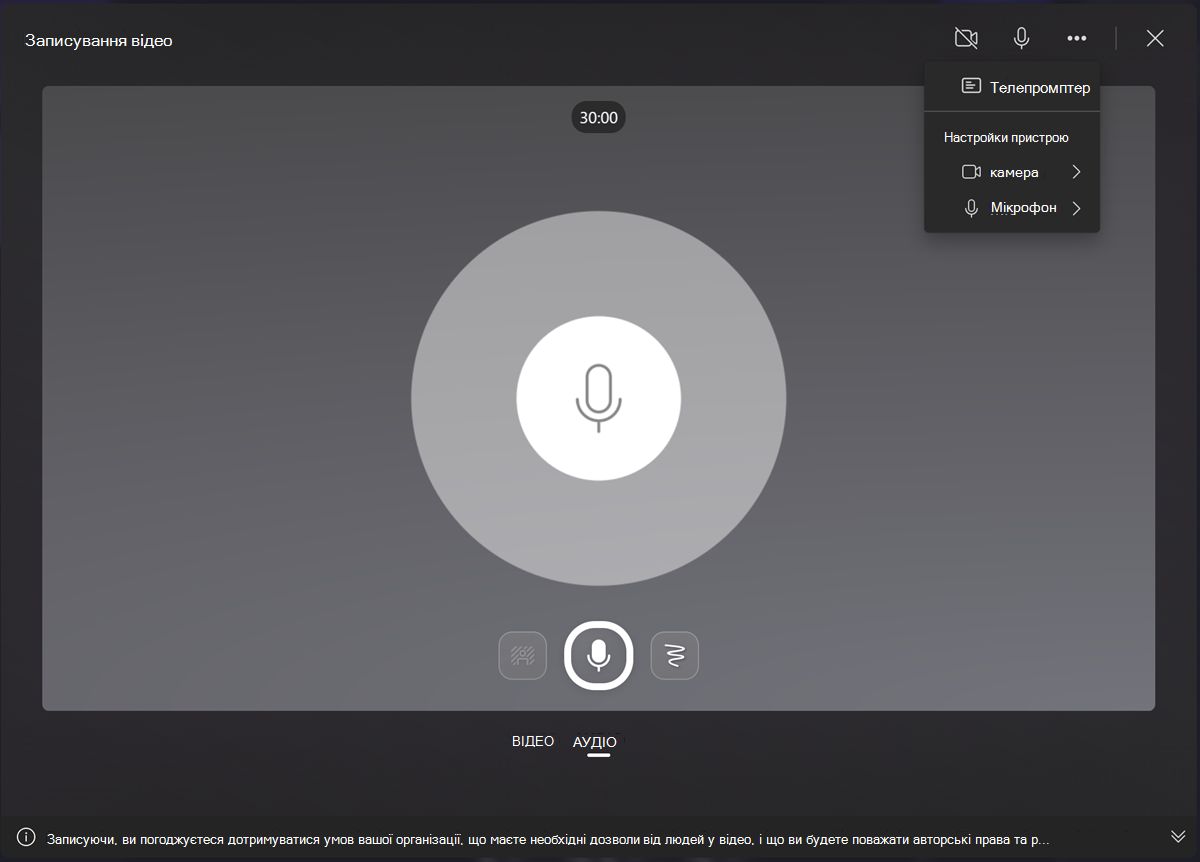
Зверніть увагу, що роздільна здатність запису залежить від вбудованої камери комп'ютера або зовнішньої камери, яку ви підключаєте. Він коливається від 480p і 720p до 1080p, максимальна роздільна здатність запису становить 1080p.
Крок 3b. Використання телепромптера (необов'язково)
Якщо у вас є сценарій, доступний для того, що ви хочете сказати в записі, ви можете ввімкнути функцію телепромптера.
Він відобразить текст під час записування, щоб ви могли прочитати його на екрані, щоб допомогти вам покращити потік і якість запису.
Ви можете змінити розмір шрифту та швидкість прокручування. Радимо зробити кілька тестових записів, щоб знайти оптимальну комбінацію, яка найкраще підходить для вас.
Крок 4. Натисніть кнопку із сірим колом, щоб почати записування
Коли все буде готово, виберіть коло в нижній частині вікна, щоб почати записування. Ви можете записувати відео тривалістю до 30 хвилин.
Крок 5. Натисніть кнопку зупинки, щоб призупинити записування
Натисніть кнопку із сірим колом із червоним центром, щоб призупинити записування. Ви можете натиснути ту саму кнопку ще раз, щоб продовжити записування, або коли все буде готово, натисніть кнопку review в нижньому правому куті.
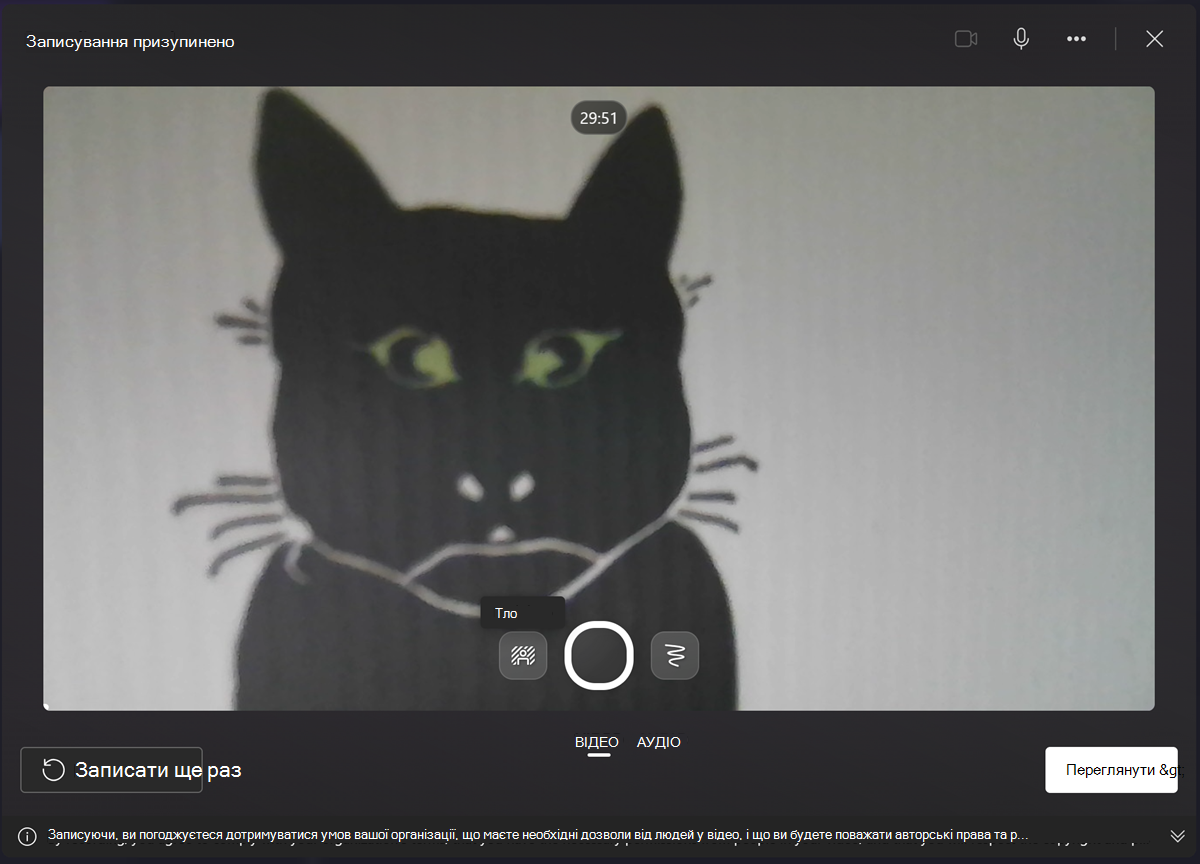
Крок 6. Перегляд запису та додавання до проекту редагування
Після натискання кнопки Рецензування відео з'явиться для попереднього перегляду. Ви можете дивитися його, щоб перевірити, що ви задоволені ним. Переглянувши його, виберіть запис retake або s ave та відредагуйте.
Коли ви натиснете кнопку Зберегти та відредагуйте, ви повернетеся до редактора. Там можна внести додаткові зміни до кліпу, а потім вибрати export , щоб зберегти щойно створену копію веб-камери MP4.
Використання зовнішньої камери або мікрофона
Реєстратор веб-камери дає змогу використовувати зовнішні камери та мікрофони для записів. Якщо підключити зовнішню камеру або мікрофон до комп'ютера, операційна система автоматично розпізнає її та з'явиться як параметр вводу на екрані записування Clipchamp.
Щоб знайти параметри, почніть новий запис за допомогою record & створити на бічній панелі ліворуч від проекту редагування, а коли диктофон відкриється, перейдіть допараметрів m ore (...), виберіть Камера або Мікрофон, а потім виберіть пристрій, який потрібно використовувати. Якщо зовнішня веб-камера має вбудований мікрофон, він також відображатиметься в параметрах мікрофона.
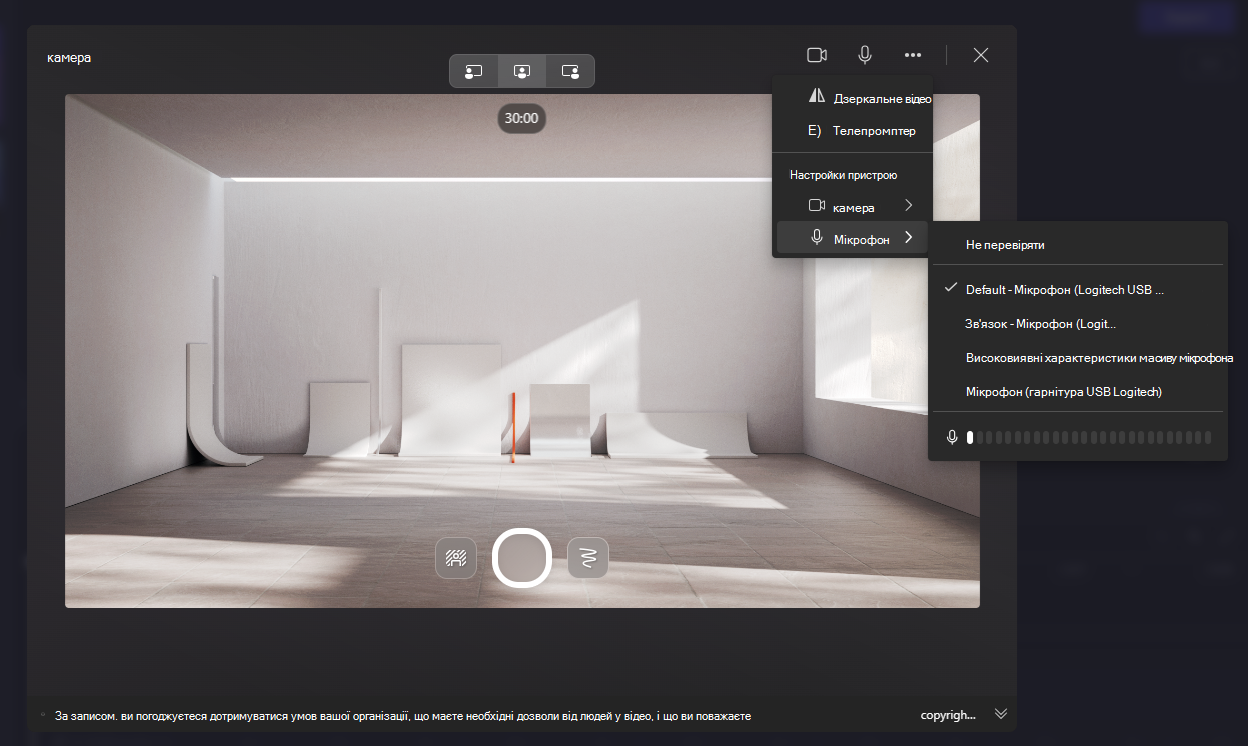
Тепер можна записати відео за допомогою зовнішніх пристроїв.
Рекомендації з виправлення неполадок
Якщо ви дозволили доступ, як описано вище, і Clipchamp, тим не менш, відображає повідомлення про те, що камера (або мікрофон) недоступна, переконайтеся, що:
-
На комп'ютері немає іншої програми, яка зараз використовує цей пристрій. Якщо так, закрийте відповідну програму, а потім перезавантажте Clipchamp і перевірте, чи може вона отримати доступ до пристрою.
-
Немає іншої вкладки браузера, яка зараз має доступ до пристрою. У такому разі закрийте іншу вкладку браузера, а потім перезавантажте Clipchamp і перевірте, чи може вона отримати доступ до пристрою.
-
Не інстальовано компонент plug-in або розширення браузера, що перешкоджає доступу Clipchamp до пристрою. Якщо у вас інстальовано такий плагін, тимчасово вимкніть його або whitelist Clipchamp в настройках плагіна, а потім перевірте, чи не працює після цього доступ до веб-камери.
-
Деякі антивірусні або захисні програми можуть помилково блокувати доступ Clipchamp до камери або мікрофона комп'ютера. Якщо у вас інстальовано одну з цих програм, whitelist Clipchamp в настройках програми безпеки.
-
Якщо ви використовуєте зовнішню камеру або мікрофон через USB, перевірте, чи кабель підключено належним чином і драйвери пристрою оновлено.
-
Перевірте настройки камери та мікрофона операційної системи комп'ютера, щоб переконатися, що програмам дозволено запитувати доступ.
Якщо жодна з цих рекомендацій не вирішить проблему, яка виникла у вас, див. тут, щоб дізнатися, як надіслати запит на додаткову підтримку.













