Примітка.: Відомості в цій статті стосуються як Clipchamp для особистихоблікових записів, так і Clipchamp для роботи. Функція субтитрів дещо залежить від дизайну та навчального посібника.
Зробіть свої відео доступнішими та легше дивитися на вимкнути звук, додавши субтитри. Наша функція інтуїтивно зрозумілих субтитрів автоматично виявляє те, що говориться у відео або аудіо треку, а потім генерує субтитри в реальному часі всього одним клацанням.
Дізнайтеся, як додавати субтитри до відео в таких розділах:
Автокапіони можна використовувати для:
-
Створення стенограми, розташованої на вкладці субтитрів.
-
Індексування відео для легкого переходу безпосередньо до певної позначки часу за допомогою стенограми.
-
Автоматичне створення субтитрів для відео.
Ця функція доступна багатьма мовами, з яких можна вибрати, див. повний список мов тут.
Примітка.: Використовуючи функцію автокапіонів, Clipchamp повинен використовувати Azure Cognitive Services для обробки аудіо вашого відео для створення субтитрів.
Використання автокапіонів
Крок 1. Імпорт відео
Щоб імпортувати власні відео, фотографії та аудіофайли, натисніть кнопку імпортування медіавмісту на вкладці мультимедіа на панелі інструментів, щоб переглянути файли комп'ютера або підключити oneDrive.

Ви також можете записати відео безпосередньо в редакторі за допомогою нашого запису веб-камери в записі, & створити вкладку на панелі інструментів. Щоб дізнатися, як це зробити, прочитайте: як записати відео з веб-камери.
Потім перетягніть кожне відео на часову шкалу з вкладки мультимедіа.
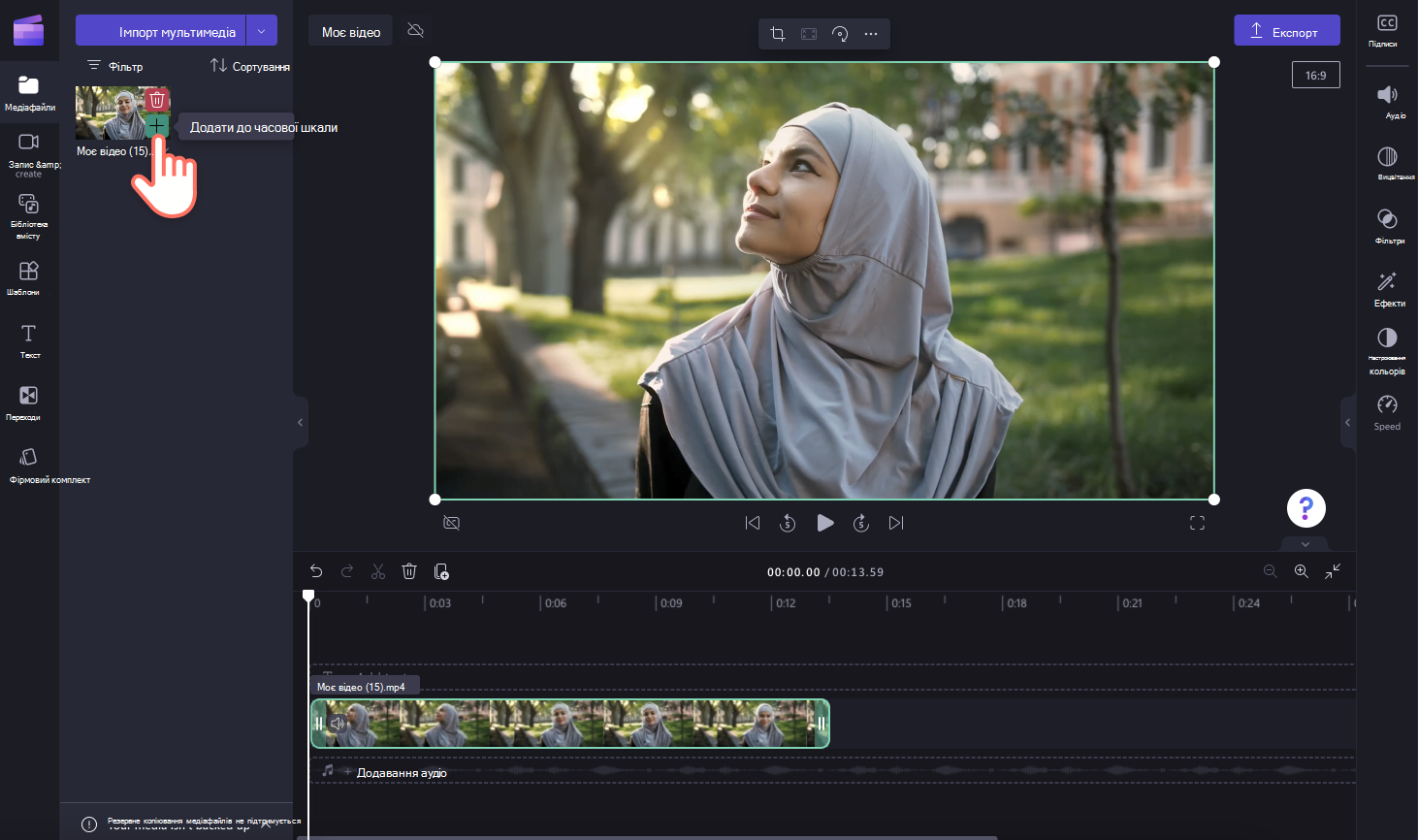
Крок 2. Увімкнення автокапіонів
Клацніть вкладку субтитрів на панелі властивостей.
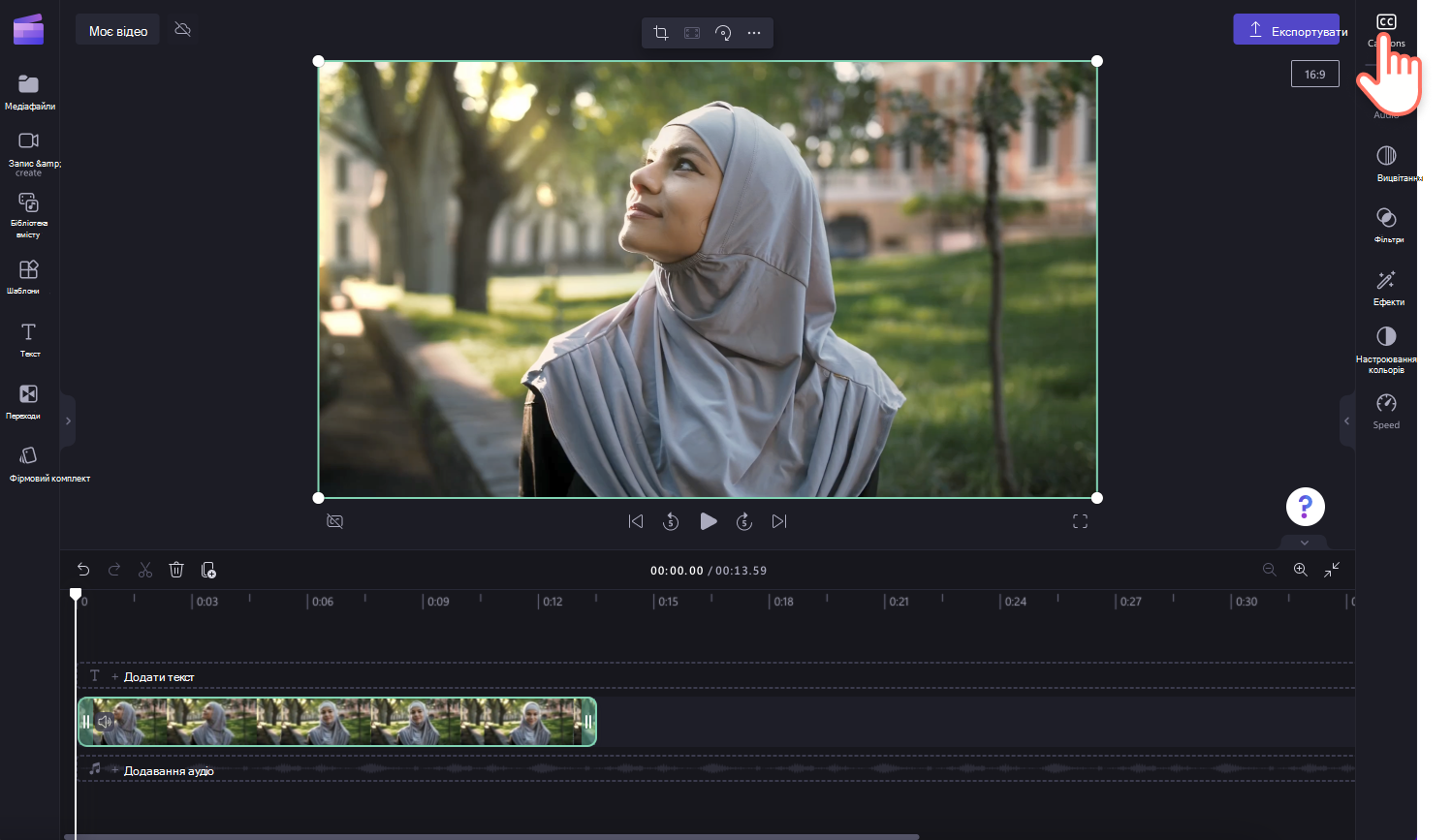
Потім натисніть кнопку увімкнути автокапіони.
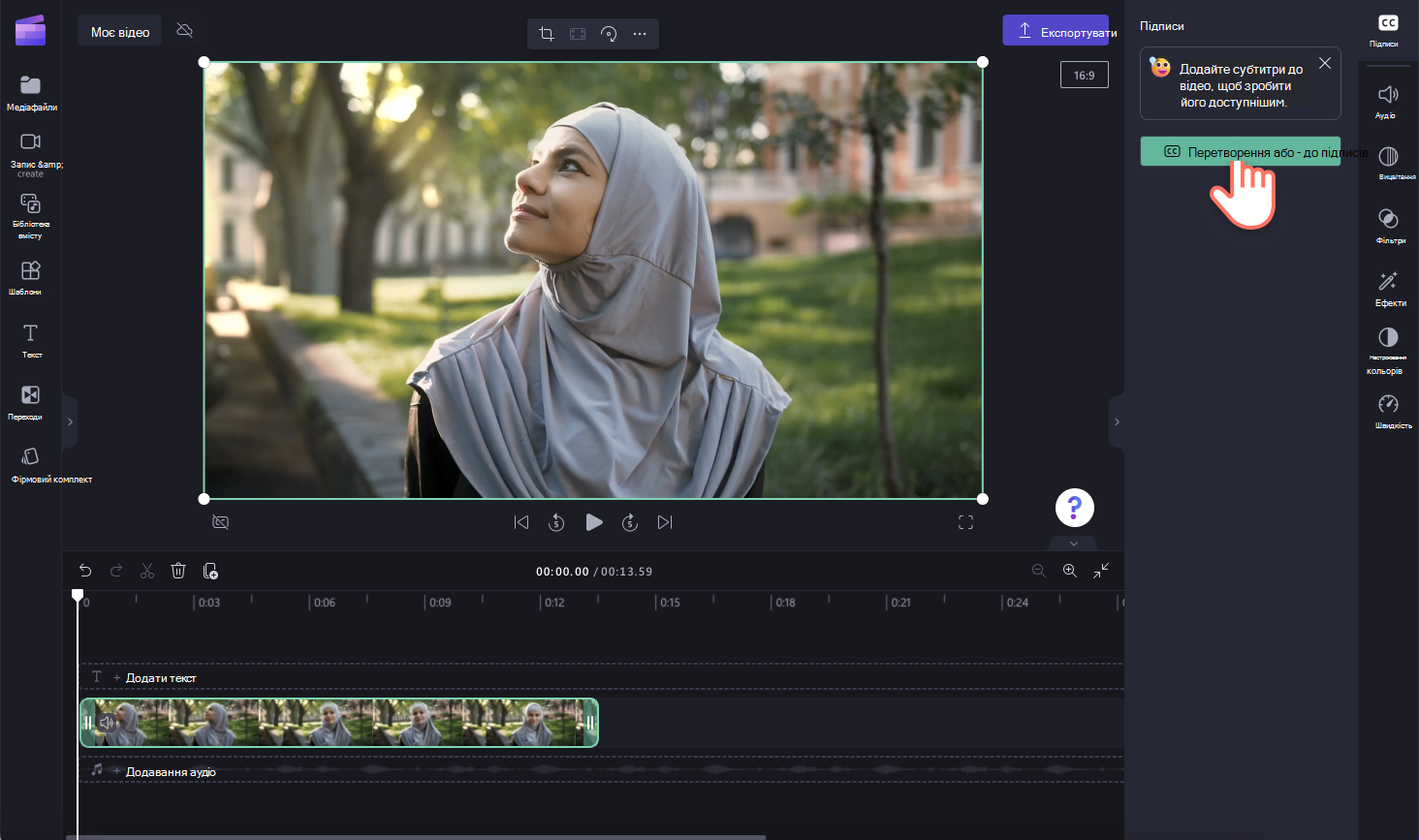
З'явиться спливаюче вікно з параметрами мови розпізнавання субтитрів. Виберіть мову, яка використовується в усьому відео. Також можна встановити прапорець, щоб відфільтрувати будь-яку ненормативну лексику та образливу мову.
Зараз ми пропонуємо окремі мови для одного відео. Якщо вибрати мову, автокапіони намагатимуться інтерпретувати весь аудіовиклик однією мовою.
Натисніть кнопку мультимедіа для транскрибування , щоб продовжити.

Ви автоматично повернетеся до редактора та побачите, як створюється текст підзаголовка на вкладці субтитрів на панелі властивостей. Час створення субтитрів залежить від підключення до Інтернету, швидкості та тривалості відео.

Після завантаження субтитрів у розділі стенограми вкладки субтитрів на панелі властивостей з'явиться запис розмови. Субтитри також відображатимуться у вікні попереднього перегляду відео.

Щоб відтворити автокапіття, натисніть кнопку відтворення під попереднім переглядом відео.
Крок 3. Збереження відео з підписами
Перш ніж зберігати відео, обов'язково перегляньте його, натиснувши кнопку відтворення. Коли все буде готово до збереження, натисніть кнопку експортування та виберіть роздільну здатність відео. Радимо зберігати всі відео з роздільною здатністю відео 1080p для кращої якості. Платні абоненти можуть зберігати відео роздільну здатність 4K.

Редагування автокапіонів і настроювання зовнішнього вигляду
Редагування стенограми
Якщо в записі розмови введено неправильне або неправильне слово, клацніть конкретне слово в розмові та перепишіть слова. Лише власник відео матиме доступ до перегляду та редагування відео та стенограми.

Редагування вигляду автокапіонів
Щоб змінити вигляд субтитрів, клацніть субтитри в попередньому перегляді відео. На панелі властивостей відкриються різні параметри. Потім клацніть текстову вкладку на панелі властивостей. Тут можна змінити шрифт, розмір, вирівнювання, кольори та розташування.

Завантаження файлу SRT з автокапі
SRT – це стандартний формат для представлення субтитрів, також відомого як підзаголовок вкладених файлів. Файли SRT дають змогу додавати субтитри до відео після його створення.
Щоб завантажити файл SRT для підписів у проекті Clipchamp, натисніть кнопку "Завантажити субтитри" на вкладці "Субтитри" на панелі властивостей.

Приховання автокапіонів
Ви можете приховати субтитри на відео, клацнувши перемикач приховати субтитри у відео. Субтитри буде приховано в попередньому перегляді відео, але запис розмови залишиться на вкладці субтитрів.

Вимкнення автокапіонів
Щоб вимкнути автокапілення, перейдіть на вкладку субтитрів і натисніть кнопку Вимкнути автокапіменти. Субтитри буде видалено з відео та не буде експортовано з підписами.

Дізнайтеся, як додавати субтитри до відео в таких розділах:
Автокапіони можна використовувати для:
-
Створення стенограми, розташованої на вкладці субтитрів.
-
Індексування відео для легкого переходу безпосередньо до певної позначки часу за допомогою стенограми.
-
Автоматичне створення субтитрів для відео.
Ця функція доступна багатьма мовами, з яких можна вибрати, див. повний список мов тут.
Примітка.: Використовуючи функцію автокапіонів, Clipchamp повинен використовувати Azure Cognitive Services для обробки аудіо вашого відео для створення субтитрів.
Використання автокапіонів
Крок 1. Імпорт відео
Щоб імпортувати власні відео, фотографії та аудіо, натисніть кнопку імпортування медіавмісту на вкладці мультимедіа на панелі інструментів, щоб переглянути файли комп'ютера.

Ви також можете записати відео безпосередньо в редакторі за допомогою нашого запису веб-камери в записі, & створити вкладку на панелі інструментів. Щоб дізнатися, як це зробити, прочитайте: як записати відео з веб-камери.
Потім перетягніть кожне відео на часову шкалу з вкладки мультимедіа.

Крок 2. Увімкнення субтитрів
Клацніть вкладку субтитрів на панелі властивостей, а потім натисніть кнопку транскрибування мультимедіа, щоб увімкнути субтитри.

З'явиться спливаюче вікно з параметрами мови розпізнавання субтитрів. Виберіть мову, яка використовується в усьому відео. Також можна встановити прапорець, щоб відфільтрувати будь-яку ненормативну лексику та образливу мову.
Зараз ми пропонуємо окремі мови для одного відео. Якщо вибрати мову, автокапіони намагатимуться інтерпретувати весь аудіовиклик однією мовою.
Натисніть кнопку мультимедіа для транскрибування , щоб продовжити.

Ви автоматично повернетеся до редактора та побачите, як створюється текст підзаголовка на вкладці субтитрів на панелі властивостей. Час створення субтитрів залежить від підключення до Інтернету, швидкості та тривалості відео.

Після завантаження субтитрів у розділі стенограми вкладки субтитрів на панелі властивостей з'явиться запис розмови. Субтитри також відображатимуться у вікні попереднього перегляду відео.

Редагування стенограми
Якщо в записі розмови введено неправильне або неправильне слово, виберіть конкретне слово в розмові та перепишіть слова. Лише власник відео матиме доступ до перегляду та редагування відео та стенограми.
Редагування вигляду автокапіонів
Щоб змінити вигляд субтитрів, клацніть субтитри в попередньому перегляді відео. На панелі властивостей на вкладці тексту відкриються різні параметри. Тут можна змінити шрифт, розмір, вирівнювання, кольори та розташування.
Завантаження файлу SRT
SRT – це стандартний формат для представлення субтитрів, також відомого як підзаголовок вкладених файлів. Файли SRT дають змогу додавати субтитри до відео після його створення.
Щоб завантажити файл SRT для підписів у проекті Clipchamp, натисніть кнопку "Завантажити субтитри" на вкладці "Субтитри" на панелі властивостей.
Вимкнення автокапіонів
Щоб вимкнути автокапілення, перейдіть на вкладку субтитрів і натисніть кнопку Вимкнути автокапіменти. Субтитри буде видалено з відео та не буде експортовано з підписами.

Виправлення неполадок, коли субтитри не працюють
Коли ви вмикаєте функцію субтитрів і під час обробки виникає помилка, наприклад неправильні підписи, які створюються, або через деякий час субтитри не відображаються, ось кілька порад, які можна спробувати вирішити цю проблему.
-
Перезавантажте вкладку браузера Clipchamp відкрито, або закрийте та знову відкрийте програму Clipchamp у Windows, а потім спробуйте додати субтитри ще раз.
-
Видаліть кліп із проекту редагування, додайте його знову та спробуйте додати субтитри ще раз.
-
Вимкніть автоматичні субтитри, експортуйте проект, а потім імпортуйте отримане відео MP4 у свій проект і спробуйте субтитри з новою версією кліпу. Фон для цієї пропозиції полягає в тому, що якщо вихідне вхідне відео було іншого формату, наприклад WebM, перетворення його на MP4 може призвести до того, що функція субтитрів розпізнає його звукову доріжку правильно.
-
Спробуйте використовувати субтитри з іншим вихідним відео, щоб перевірити, чи не пов'язана проблема з одним вхідним файлом.
-
Перевірте, чи брандмауер комп'ютера (або брандмауер організації, якщо ви працюєте в корпоративній мережі) або інстальоване розширення браузера блокує підключення до текстової служби мовлення Azure. Відкрийте список підключення, вимкніть розширення браузера в Clipchamp або підключіться до іншої мережі Wi-Fi, щоб перевірити, чи почне працювати функція автокапілювання.
Запитання й відповіді
Хто має доступ до даних?
Ніхто не має доступу до даних. Автоматичне розпізнавання мовлення Microsoft (ASR) не передбачає втручання людини, тобто ніхто не матиме доступу до аудіо в будь-який час. [Докладніше].
Чи зберігає clipchamp дані підписів?
Так. Дані субтитрів зберігаються у відео Clipchamp, до якого можна отримати доступ лише самостійно.
Якщо я не хочу, щоб Clipchamp обробляла ці дані, чи можу я запобігти цьому?
Так. Якщо ви не хочете, щоб clipchamp обробляла дані, пов'язані з підписами, просто не вмикайте функцію автоматичного субтитрування.
Увага!: Корпорація Майкрософт залишає за собою право обмежувати служби транскрипції та перекладу з розумним повідомленням, щоб обмежити надмірне використання та/або шахрайство та зберегти продуктивність служби.










