ПК з Windows постачається з одним рішенням для резервного копіювання служба Windows для резервного копіювання, яке допоможе створити резервну копію багатьох найважливіших для вас речей. Від файлів, тем і деяких настройок до багатьох інстальованих програм і Wi-Fi інформації – служба Windows для резервного копіювання допоможе захистити важливі питання та спростити перехід на новий ПК.
Цей посібник допоможе вам використовувати служба Windows для резервного копіювання для резервного копіювання ключових елементів на ПК з Windows.
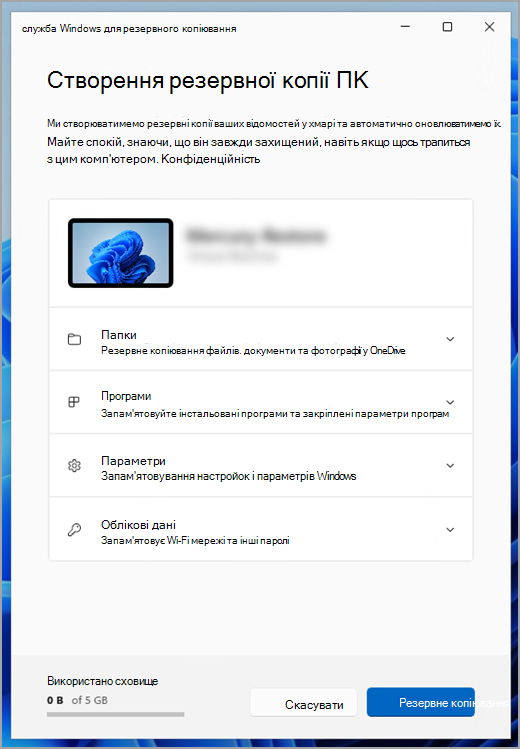
Крок 1. Вхід за допомогою облікового запису Microsoft
Це обліковий запис, пов'язаний із Windows, Microsoft 365, OneDrive, Xbox тощо. Резервні копії даних зберігатимуться в обліковому записі Microsoft, тому повернутися до своїх даних на новому ПК так само легко, як і ввійти.
Щоб увійти в обліковий запис Microsoft, натисніть кнопку Пуск > Настройки > Облікові записи > Ваші відомості . Виберіть Увійти натомість за допомогою облікового запису Microsoft. Ця функція відображатиметься, лише якщо використовується локальний обліковий запис. Якщо натомість відображається повідомлення Вхід за допомогою локального облікового запису, ви вже використовуєте свій обліковий запис Microsoft.
Увага!: Зараз програма служба Windows для резервного копіювання орієнтована на споживчі пристрої, наприклад пристрої, які можна використовувати, увійшовши в особистий обліковий запис Microsoft (MSA), наприклад *@outlook.com , *@live.com тощо. Робочі або навчальні облікові записи Microsoft не працюватимуть.
Відкрити настройки облікового запису
Створення нового облікового запису Microsoft
Перевірка наявності облікового запису Microsoft

Крок 2. Резервне копіювання папок
служба Windows для резервного копіювання – це проста єдина зупинка для всіх ваших потреб резервного копіювання. Безкоштовний обліковий запис Microsoft постачається з 5 ГБ хмарного сховища OneDrive (і за потреби доступне додаткове сховище), а резервне копіювання папок синхронізує папки, указані в обліковому записі OneDrive, завдяки чому вони миттєво доступні на всіх комп'ютерах, які ви використовуєте з цим обліковим записом Microsoft. А оскільки вони синхронізуються зі службою OneDrive, після входу у OneDrive на новому ПК ці файли знову стануть доступні вам.
Спочатку запустіть служба Windows для резервного копіювання: натисніть кнопку Пуск , введіть windows backup і виберіть служба Windows для резервного копіювання зі списку результатів. (Або натисніть кнопку Пуск > Усі програми > служба Windows для резервного копіювання).)
Потім виберіть папки , щоб видалити їх, і виберіть папки користувачів, для яких потрібно створити резервну копію у OneDrive:
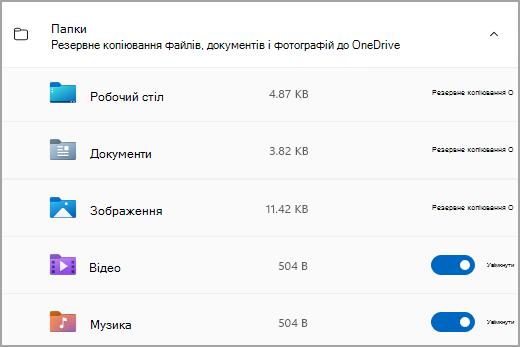
Ви можете створити резервну копію робочого стола, документів, зображень, відео та папок "Музика ". Просто встановіть перемикач для кожної папки Увімкнуто або Вимкнуто.
Примітка.: Якщо ви зберегли резервну копію цих папок у минулому, вони відображатимуться як Резервне копіювання. Якщо ви більше не хочете створювати резервні копії цих папок, див. розділ Що робити, якщо потрібно припинити резервне копіювання?, нижче.
Крок 3. Резервне копіювання настройок
служба Windows для резервного копіювання можете створити резервну копію інших настройок Windows, наприклад інстальованих програм, відомостей про мережу та пароль Wi-Fi, а також інших настройок, як-от мовних параметрів або настройок фонового зображення.
Стан усіх цих параметрів відображатиметься в служба Windows для резервного копіювання:
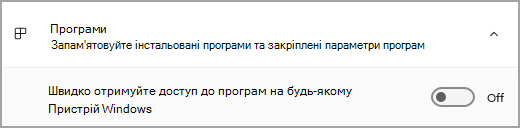
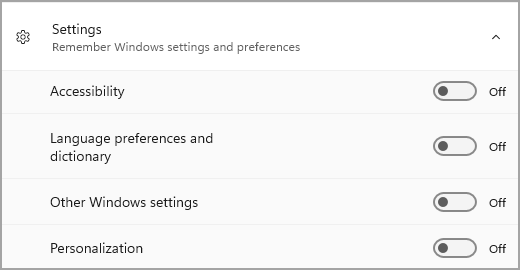
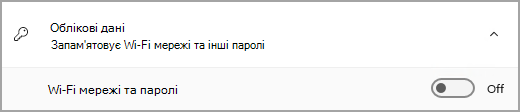
Знову ж таки, ви можете просто ввімкнути або вимкнути ці настройки.
Примітка.: Якщо резервну копію цих настройок було створено раніше (а деякі – за замовчуванням), вони відображатимуться як Резервне копіювання, а перемикач буде недоступний. Якщо ви хочете припинити резервне копіювання, див. розділ Що робити, якщо потрібно припинити резервне копіювання?, нижче.
Налаштувавши все потрібне, натисніть кнопку Створити резервну копію.
Примітка.: Якщо під час спроби створити резервну копію з OneDrive з'являється повідомлення про помилку, можливо, ви не ввійшли у OneDrive або виникла інша проблема з OneDrive, яку потрібно вирішити, щоб служба Windows для резервного копіювання працювали. Докладні відомості див. в статті Виправлення неполадок синхронізатор OneDrive.
Крок 4. Час відпочити!
Усе готово! Триває резервне копіювання папок і настройок, і ви можете отримати доступ до своїх файлів на всіх комп'ютерах, на яких ви входите за допомогою цього облікового запису Microsoft. Це дійсно не може бути простіше.
Якщо ви хочете перевірити та переконатися, що все ще резервне копіювання (ей, ми всі хочемо, щоб почуття безпеки час від часу!), ви можете просто відкрити програму служба Windows для резервного копіювання, і вона покаже вам поточний стан резервного копіювання, або ви можете перевірити на речі у верхній частині сторінки резервного копіювання Windows в настройках, на початковому екрані > Настройки > Облікові записи > Резервне копіювання Windows.

Як відновити цю резервну копію?
У нас твоя спина! Коли ви отримуєте новий ПК або якщо вам потрібно повторно інсталювати Windows, коли ви налаштовуєте її, просто ввійдіть за допомогою того самого облікового запису Microsoft, який використовувався для резервного копіювання тут. Ми побачимо, що ви маєте резервні копії та запитаємо, чи бажаєте ви відновити їх.
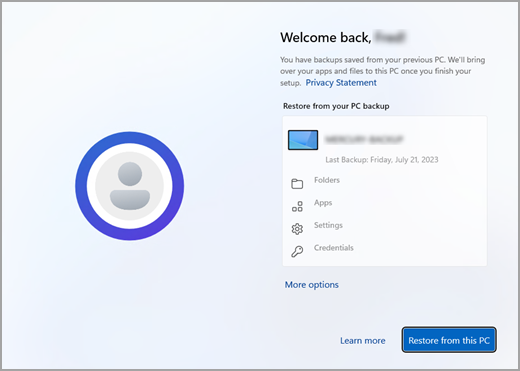
Якщо резервну копію створено на кількох комп'ютерах, можна вибрати додаткові параметри та вибрати резервну копію, з якої потрібно відновити дані. Коли ви діотримаєте до робочого стола все буде прямо там чекає вас!
-
Ви побачите закріплені елементи для програм, відновлених там, де ви залишили їх на панелі завдань, у меню "Пуск" і в списку "Усі програми". Програми, доступні в Microsoft Store, можна відновити, клацнувши закріплену програму, щоб почати роботу. Для програм, недоступних у Магазині, вас буде спрямовано на веб-сайт для завантаження інсталятора.
-
Найважливіші настройки також буде відновлено на новому пристрої, щоб він відчував себе схожим на ваш і готовий одразу почати роботу. Повний список параметрів, які підтримуються, див. в статті служба Windows для резервного копіювання параметри та каталог параметрів.
-
Файли можна відновити в будь-який час, просто увійшовши у OneDrive за допомогою того самого облікового запису Microsoft, який використовувався для створення вихідної резервної копії.

А як щодо настройок Microsoft Edge?
Щоб легко переглядати веб-сторінки з будь-якого пристрою та впорядкувати вподобання, увійдіть у Microsoft Edge і ввімкніть синхронізацію.
Вхід у Microsoft Edge для синхронізації даних на різних пристроях
Що робити, якщо потрібно припинити резервне копіювання?
Ви можете помітити, що якщо резервне копіювання було виконано в служба Windows для резервного копіювання, цей елемент позначено як Резервне копіювання та ви більше не маєте доступу до перемикача, щоб увімкнути або вимкнути його.
Якщо з якоїсь причини більше не потрібно створювати резервні копії деяких папок, програм або настройок, виберіть розташування для керування в меню Пуск > Настройки > Облікові записи > Резервне копіювання Windows.
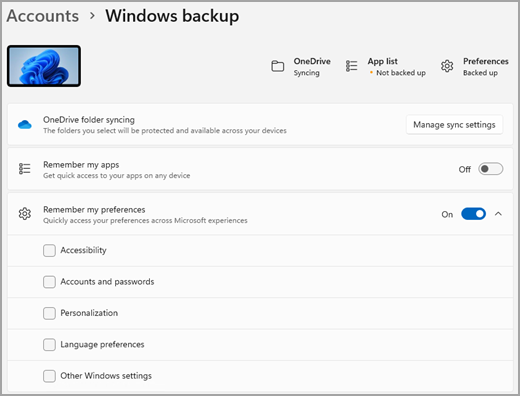
Тут можна деактивувати резервне копіювання файлів, вибравши елемент Керування настройками синхронізації поруч із синхронізацією папок OneDrive, а потім вимкнувши папки, для резервного копіювання якого більше не потрібно створювати резервні копії.
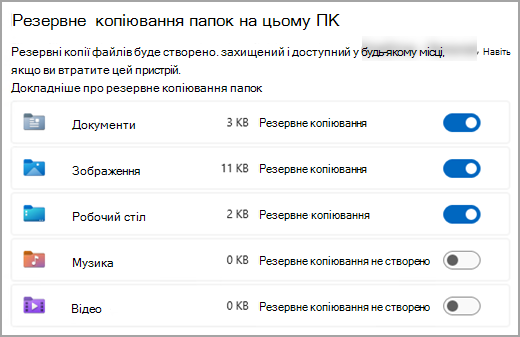
Для програм і настройок можна встановити перемикач Запам'ятати мої програми в положення Увімкнуто або Вимкнуто або розкривний список Запам'ятати мої вподобання та переконайтеся, що встановлено прапорці для будь-якого з елементів, для яких потрібно створити резервну копію.
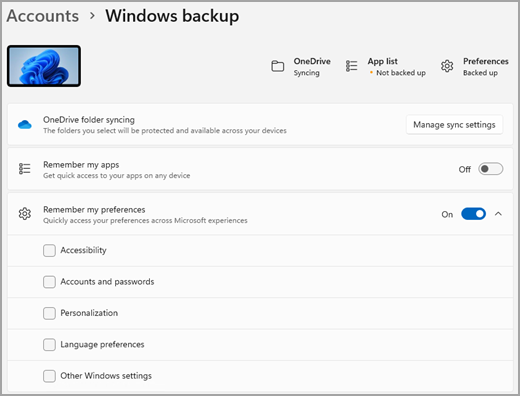
Примітка.: Облікові записи та паролі – це прапорець, який можна встановити з прапорця Настройки мереж Wi-Fi & паролі в служба Windows для резервного копіювання.
Вимкнувши резервне копіювання, якщо потрібно видалити дані, резервні копії яких було створено раніше в обліковому записі Microsoft, перейдіть на сторінку Пристрої облікових записів Microsoft , знайдіть розділ Настройки, синхронізовані в хмарі в нижній частині сторінки, а потім виберіть пункт Очистити збережені настройки.
ПК з Windows постачається з одним рішенням для резервного копіювання служба Windows для резервного копіювання, яке допоможе створити резервну копію багатьох найважливіших для вас речей. Від файлів, тем і деяких настройок до багатьох інстальованих програм і Wi-Fi інформації – служба Windows для резервного копіювання допоможе захистити важливі питання та спростити перехід на новий ПК.
Цей посібник допоможе створити резервну копію ключових елементів на ПК з Windows.
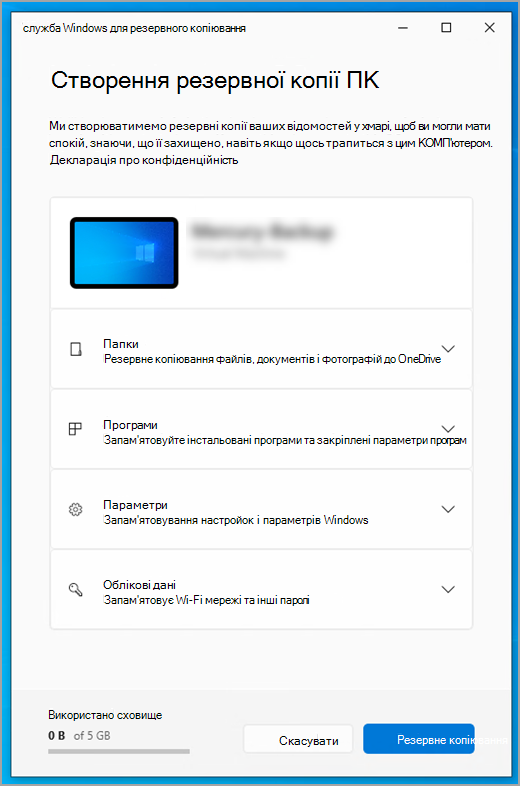
Крок 1. Вхід за допомогою облікового запису Microsoft
Це обліковий запис, пов'язаний із Windows, Microsoft 365, OneDrive, Xbox тощо. Резервні копії даних зберігатимуться в обліковому записі Microsoft, тому повернутися до своїх даних на новому ПК так само легко, як і ввійти.
Щоб увійти в обліковий запис Microsoft, натисніть кнопку Пуск > Настройки > Облікові записи > Ваші відомості . Виберіть Увійти натомість за допомогою облікового запису Microsoft. Ця функція відображатиметься, лише якщо використовується локальний обліковий запис. Якщо натомість відображається повідомлення Вхід за допомогою локального облікового запису, ви вже використовуєте свій обліковий запис Microsoft.
Увага!: Зараз програма служба Windows для резервного копіювання орієнтована на споживчі пристрої, наприклад пристрої, які можна використовувати, увійшовши в особистий обліковий запис Microsoft (MSA), наприклад *@outlook.com , *@live.com тощо. Робочі або навчальні облікові записи Microsoft не працюватимуть.
Відкрити настройки облікового запису
Створення нового облікового запису Microsoft
Перевірка наявності облікового запису Microsoft

Крок 2. Резервне копіювання папок
служба Windows для резервного копіювання – це проста єдина зупинка для всіх ваших потреб резервного копіювання. Безкоштовний обліковий запис Microsoft постачається з 5 ГБ хмарного сховища OneDrive (і за потреби доступне додаткове сховище), а резервне копіювання папок синхронізує папки, указані в обліковому записі OneDrive, завдяки чому вони миттєво доступні на всіх комп'ютерах, які ви використовуєте з цим обліковим записом Microsoft. А оскільки вони синхронізуються зі службою OneDrive, після входу у OneDrive на новому ПК ці файли знову стануть доступні вам.
Спочатку запустіть служба Windows для резервного копіювання: натисніть кнопку Пуск , а потім служба Windows для резервного копіювання.
Потім виберіть папки , щоб видалити їх, і виберіть папки користувачів, для яких потрібно створити резервну копію у OneDrive:
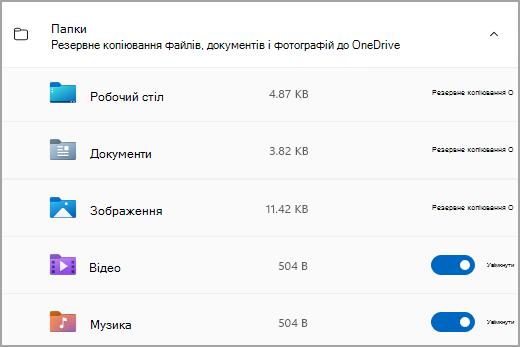
Ви можете створити резервну копію робочого стола, документів, зображень, відео та папок "Музика ". Просто встановіть перемикач для кожної папки Увімкнуто або Вимкнуто.
Примітка.: Якщо ви зберегли резервну копію цих папок у минулому, вони відображатимуться як Резервне копіювання. Якщо ви більше не хочете створювати резервні копії цих папок, див. розділ Що робити, якщо потрібно припинити резервне копіювання?, нижче.
Крок 3. Резервне копіювання настройок
служба Windows для резервного копіювання можете створити резервну копію інших настройок Windows, наприклад інстальованих програм, відомостей про мережу та пароль Wi-Fi, а також інших настройок, як-от мовних параметрів або настройок фонового зображення.
Стан усіх цих параметрів відображатиметься в служба Windows для резервного копіювання:
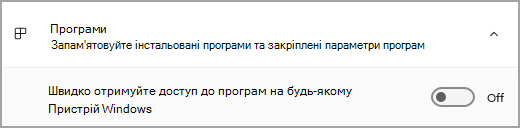
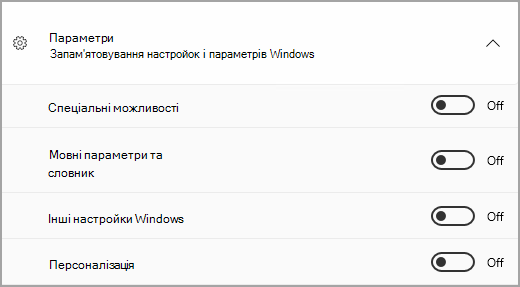
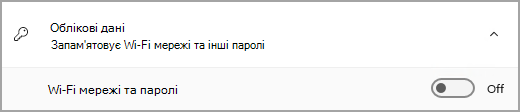
Знову ж таки, просто встановіть або вимкнітьці параметри.
Примітка.: Якщо резервну копію цих настройок було створено раніше (а деякі – за замовчуванням), вони відображатимуться як Резервне копіювання, а перемикач буде недоступний. Якщо ви хочете припинити резервне копіювання, див. розділ Що робити, якщо потрібно припинити резервне копіювання?, нижче.
Налаштувавши все потрібне, поверніться до служба Windows для резервного копіювання і натисніть кнопку Створити резервну копію.
Примітка.: Якщо під час спроби створити резервну копію з OneDrive з'являється повідомлення про помилку, можливо, ви не ввійшли у OneDrive або виникла інша проблема з OneDrive, яку потрібно вирішити, щоб служба Windows для резервного копіювання працювали. Докладні відомості див. в статті Виправлення неполадок синхронізатор OneDrive.
Крок 4. Час відпочити!
Усе готово! Триває резервне копіювання папок і настройок, і ви можете отримати доступ до своїх файлів на всіх комп'ютерах, на яких ви входите за допомогою цього облікового запису Microsoft. Це дійсно не може бути простіше.
Якщо ви хочете перевірити та переконатися, що все ще резервне копіювання (ей, ми всі хочемо, щоб почуття безпеки час від часу!), ви можете просто відкрити програму служба Windows для резервного копіювання, і вона покаже вам поточний стан резервного копіювання, або ви можете перевірити стан синхронізації папки OneDrive у верхній частині головної сторінки настройки; просто відкрийте меню Пуск > настройки і знайдіть піктограму.
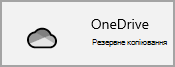
Як відновити цю резервну копію?
У нас твоя спина! Коли ви отримуєте новий Windows 11 ПК, коли настроюєте його, просто ввійдіть за допомогою того самого облікового запису Microsoft, який використовувався для резервного копіювання тут. Ми побачимо, що ви маєте резервні копії та запитаємо, чи бажаєте ви відновити їх.
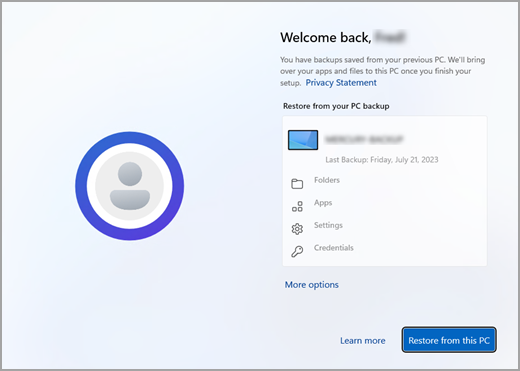
Якщо резервну копію створено на кількох комп'ютерах, можна вибрати додаткові параметри та вибрати резервну копію, з якої потрібно відновити дані. Коли ви отримаєте на робочому столі все, що ви створили резервну копію буде прямо там чекає вас!
-
Ви побачите закріплені елементи для програм, відновлених там, де ви залишили їх на панелі завдань, у меню "Пуск" і в списку "Усі програми". Програми, доступні в Microsoft Store, можна відновити, клацнувши закріплену програму, щоб почати роботу. Для програм, недоступних у Магазині, вас буде спрямовано на веб-сайт для завантаження інсталятора.
-
Найважливіші настройки також буде відновлено на новому пристрої, щоб він відчував себе схожим на ваш і готовий одразу почати роботу. Повний список параметрів, які підтримуються, див. в статті служба Windows для резервного копіювання параметри та каталог параметрів.
-
Файли можна відновити в будь-який час, просто увійшовши у OneDrive за допомогою того самого облікового запису Microsoft, який використовувався для створення вихідної резервної копії.
Якщо вам доведеться повторно інсталювати Windows на Windows 10 ПК, ви все одно синхронізуєте свої папки зі службою OneDrive і ваші настройки синхронізуються з обліковим записом Microsoft, доки ви увійдете за допомогою того самого облікового запису, за допомогою якого ви зробили резервну копію, усе відновиться, і ви все одно матимете свої файли та настройки.

А як щодо настройок Microsoft Edge?
Щоб легко переглядати веб-сторінки з будь-якого пристрою та впорядкувати вподобання, увійдіть у Microsoft Edge і ввімкніть синхронізацію.
Вхід у Microsoft Edge для синхронізації даних на різних пристроях
Що робити, якщо потрібно припинити резервне копіювання?
Ви можете помітити, що якщо резервне копіювання було виконано в служба Windows для резервного копіювання, цей елемент позначено як Резервне копіювання та ви більше не маєте доступу до перемикача, щоб увімкнути або вимкнути його.
Якщо потрібно припинити резервне копіювання деяких папок, їх потрібно вимкнути у OneDrive. Для цього клацніть правою кнопкою миші (або натисніть і утримуйте) піктограму OneDrive у системному треї, а потім виберіть настройки > Синхронізація та резервне копіювання > Керування резервним копіюванням і вимкніть папки, резервні копії яких більше не потрібно створювати.
Для програм і настройок – це місце, де можна керувати в настройках Windows. Відкрийте меню Пуск > Настройки > Облікові записи > Синхронізація настройок , установіть для параметра Настройки синхронізації значення Увімкнуто, а потім вимкніть елементи, резервне копіювання яких потрібно припинити.
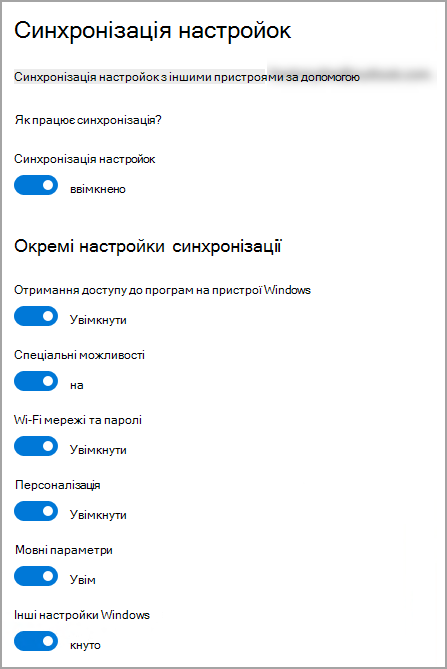
Вимкнувши резервне копіювання, якщо потрібно видалити дані, резервні копії яких було створено раніше в обліковому записі Microsoft, перейдіть на сторінку Пристрої облікових записів Microsoft , знайдіть розділ Настройки, синхронізовані в хмарі в нижній частині сторінки, а потім виберіть пункт Очистити збережені настройки.
Пов’язані теми
огляд настройок і параметрів служба Windows для резервного копіювання










