Якщо у вас підключено кілька дисплеїв до комп’ютера або змінюється конфігурація дисплея, деякі класичні програми можуть відображатися нечітко. Windows 10 (версія 1803 або пізніша) може спробувати вирішити цю проблему автоматично, щоб програми не відображалися розмитими. Можливо, Windows не вдасться виправити всі програми, тому деякі програми все ще нечітко відображатимуться на дисплеях із високою роздільною здатністю.
Нижче наведено кілька прикладів, де ви можете це побачити.
-
Ви відкрили програму на дисплеї з високою роздільною здатністю, а потім перемістили програму на інший дисплей, який має іншу роздільну здатність.
-
Ви підключили ноутбук або планшет до дисплея, який має іншу роздільну здатність, а потім почали проектування у режимі Лише другий екран.
-
Ви віддалено підключилися до іншого ПК, а дисплей ПК, до якого ви підключені, має іншу роздільну здатність, ніж у того, з якого ви підключаєтеся.
Примітки.:
-
Для автоматичного виправлення програм, які відображаються розмитими, на комп’ютері має бути встановлено Windows 10 (версія 1803). Щоб дізнатися, яка у вас версія Windows, див. статтю Під керуванням якої версії Windows працює мій комп’ютер?
-
Якщо у вас інстальовано Windows 10 (версія 1903), параметр для виправлення розмитих програм увімкнуто за замовчуванням. Однак його можна вимкнути або вимкнути в будь-який час. Сповіщення про виправлення розмитих програм залежить від програми та все одно може відображатися.
Виправлення розмитих програм
Якщо програми відображаються розмитими або на головному екрані відображається сповіщення про розмите відображення програм, виконайте описані нижче дії.
-
Виконайте одну з описаних нижче дій залежно від того, чи відображається сповіщення із запитанням "Виправити програми, які відображаються нечітко"?
-
Якщо це повідомлення з’явиться, виберіть елемент Так, відкрити параметри, а потім натисніть кнопку Застосувати.
-
Якщо запит не відображається, у полі пошуку на панелі завдань введіть додаткові параметри масштабування і виберіть пункт Виправити програми, які відображаються нечітко.
-
-
У розділі Виправлення масштабування для програм увімкніть параметр Дозволити Windows виправляти програми, щоб вони відтворюлися чітко.
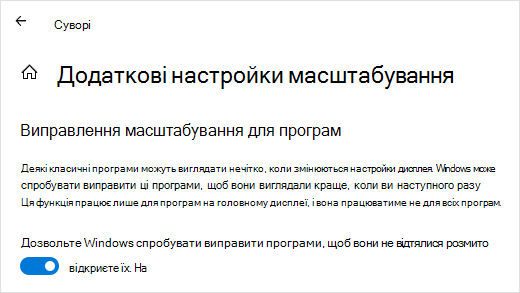
Щоб дізнатися, чи може Windows виправити проблему, закрийте класичну програму, яка відображається нечітко на головному дисплеї, а потім відкрийте її знову.
Якщо програма все одно відображається нечітко, можна спробувати використати інший параметр сумісності високої роздільної здатності для цієї програми замість параметра Дозволити Windows виправити програми, щоб вони відображалися чітко . Докладні відомості про те, як це зробити, див. в статті Забезпечення сумісності старих версій програм із цією версією Windows.
Незалежно від того, чи відображаються програми розмитими або відображається сповіщення про розмите відображення програм, можна ввімкнути або вимкнути цю функцію в будь-який час.
-
У полі пошуку на панелі завдань введіть додаткові настройки масштабування та виберіть виправити програми, які відображаються нечітко.
-
У розділі Виправлення масштабування для програм увімкніть або вимкніть параметр Дозволити Windows виправити програми, щоб вони відтворюлися чітко.
Увімкнення або вимкнення сповіщення про розмите відображення програм
Хоча сповіщення про автоматичне виправлення розмитого відображення програм може бути корисним, іноді може бути потрібно вимкнути це сповіщення. Нижче наведено два способи вимкнення цього сповіщення.
-
Натисніть кнопку Пуск і виберіть пункт Настройки > Системні > Сповіщення & дії, а потім вимкніть параметр Настройки дисплея.
-
Виберіть центр підтримки , а потім — Планувальник сповіщень. Ця функція Windows 10 дає змогу керувати відображенням сповіщень. Докладні відомості див. в статті Увімкнення або вимкнення Планувальника сповіщень у Windows 10.











