Змінення яскравості екрана у Windows
Applies To
Windows 11 Windows 10Клацніть піктограму Мережа в правій частині панелі завдань, а потім перемістіть повзунок Яскравість , щоб налаштувати яскравість. (Якщо повзунок не відображається, див. розділ "Примітки" нижче).
На деяких комп’ютерах яскравість екрана може регулюватись автоматично на основі поточних умов освітлення. Щоб дізнатися, чи підтримує ВАШ ПК цей параметр, виберіть Настройки > Система > Дисплей. Установіть прапорець Яскравість, знайдіть прапорець Автоматично змінювати яскравість під час змінення освітлення, а потім установіть його, щоб використовувати цю функцію. Ця автоматична настройка дає змогу читати дані з екрана в будь-якому місці. Навіть якщо ви використовуєте його, ви все одно можете перемістити повзунок Яскравість, щоб точно налаштувати рівень яскравості вбудованого дисплея.
Також може з'явитися інший прапорець: допоможіть покращити заряд акумулятора, оптимізувавши вміст, що відображається, і яскравість. Деякі ПК з Windows можуть автоматично регулювати яскравість і контрастність екрана на основі вмісту, який відображається на вбудованому екрані. Докладні відомості див. в статті Адаптивна яскравість і контрастність у Windows.
Примітки.:
-
Повзунок Яскравість може не відображатися на настільних ПК із зовнішнім монітором. Щоб змінити яскравість зовнішнього монітора, використовуйте кнопки на ньому.
-
Якщо у вас немає настільного ПК, а повзунок не відображається або не працює, спробуйте оновити драйвер дисплея. Виберіть елемент Пошук на панелі завдань, введіть диспетчер пристроїв, а потім виберіть диспетчер пристроїв у списку результатів. У диспетчер пристроїв виберіть пункт Відеоадаптери, а потім виберіть відеоадаптер. Натисніть і утримуйте (або клацніть правою кнопкою миші) ім'я відеоадаптера, а потім виберіть Оновити драйвер і дотримуйтеся вказівок.
Підтримка Windows 10 завершиться в жовтні 2025 р.
Після 14 жовтня 2025 р. корпорація Майкрософт більше не надаватиме безкоштовні оновлення програмного забезпечення з Windows Update, технічну допомогу або виправлення системи безпеки для Windows 10. Ваш ПК працюватиме й надалі, але радимо перейти на Windows 11.
Виберіть центр підтримки у правій частині панелі завдань, а потім перемістіть повзунок Яскравість , щоб налаштувати яскравість. (Якщо повзунок відсутній, див. розділ Нотатки нижче.)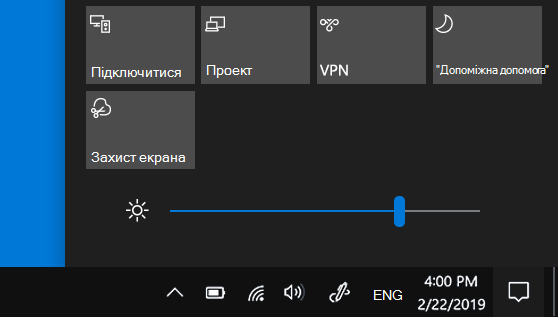
На деяких комп’ютерах яскравість екрана може регулюватись автоматично на основі поточних умов освітлення. Щоб дізнатися, чи підтримує ПК цей параметр, виберіть Настройки > Система > Дисплей. У розділі "Яскравість і колір" знайдіть прапорець Автоматично змінювати яскравість, коли змінюється освітлення та встановіть його, щоб використовувати цю функцію. Ця автоматична настройка дає змогу читати дані з екрана в будь-якому місці. Навіть за її використання ви все одно можете рухати повзунком Змінити яскравість вбудованого дисплея, щоб корегувати рівень яскравості.
Примітки.
-
Повзунок змінення яскравості вбудованого дисплея може не відображатися на настільних комп’ютерах із зовнішнім монітором. Щоб змінити яскравість зовнішнього монітора, використовуйте кнопки на ньому.
-
Повзунок яскравості відображається в центрі підтримки у Windows 10 версії 1903. Щоб знайти повзунок яскравості в раніших версіях Windows 10, виберіть елементи Настройки > Система > Дисплей, а потім перемістіть повзунок Змінити яскравість, щоб відрегулювати яскравість.
-
Якщо ви не використовуєте настільний комп’ютер, але повзунок не відображається або не працює, спробуйте оновити відеодрайвер. У полі пошуку на панелі завдань введіть Диспетчер пристроїв і виберіть Диспетчер пристроїв у списку результатів. У диспетчері пристроїв виберіть Відеоадаптери, а потім виберіть відеоадаптер. Натисніть і утримуйте (або клацніть правою кнопкою миші) ім'я відеоадаптера, а потім виберіть Оновити драйвер і дотримуйтеся вказівок.










