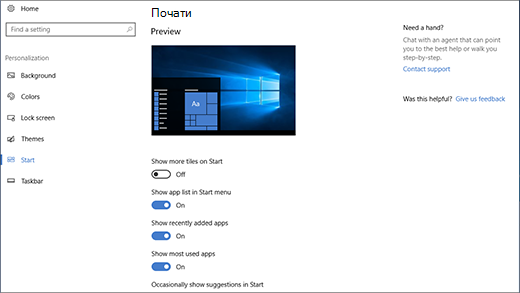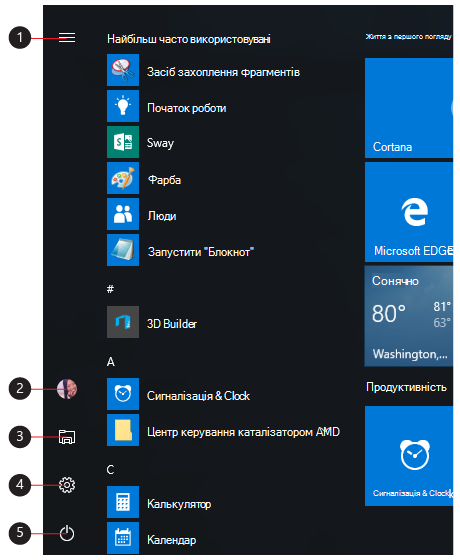У меню "Пуск" містяться програми, параметри та файли. Просто натисніть кнопку Пуск на панелі завдань. Потім зробіть його своїм, закріпивши програми.
Примітка.: Учні, які використовують Windows 11 SE, можуть бачити в меню "Пуск" різні програми. Керування програмами здійснюється за допомогою ІТ-Admin. Докладніше
Почати
Щоб закріпити улюблені програми в меню "Пуск", виберіть і утримуйте (або клацніть правою кнопкою миші) програму, яку потрібно закріпити. Потім виберіть пункт Закріпити в меню "Пуск" .
Щоб згрупувати програми в папки, просто перетягніть програму на іншу за допомогою миші або торкніться або виділіть програму за допомогою клавіатури та скористайтеся сполученням клавіш Ctrl + Shift + <вліво або вправо> сполучення клавіш.
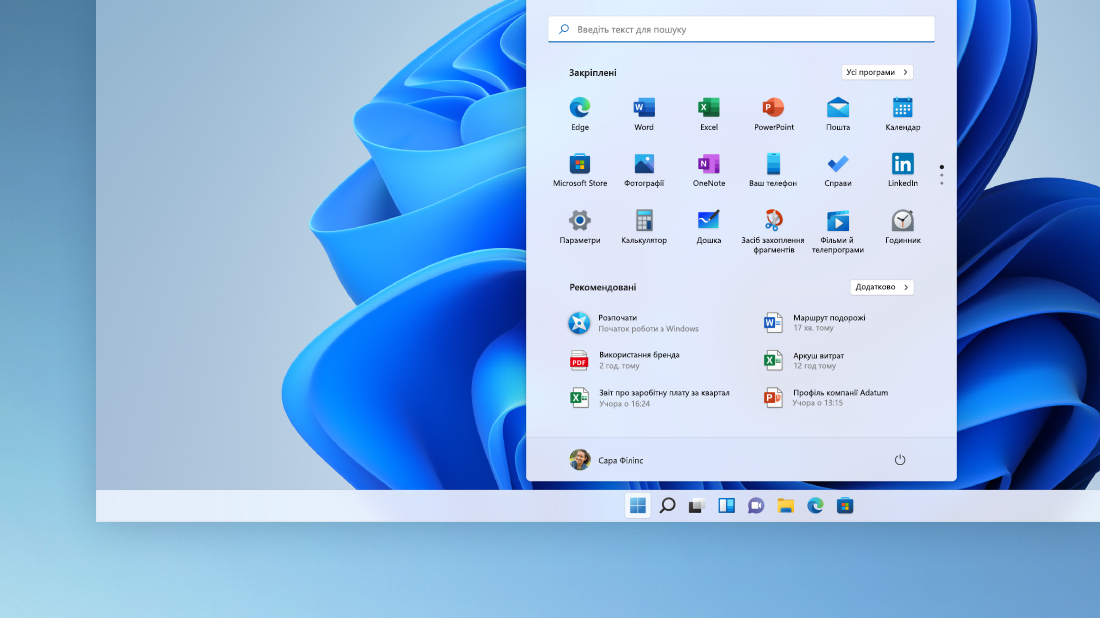
Ваші програми завжди у вас під рукою
Відкривайте програми, які ви часто використовуєте, у розділі Закріплені або Рекомендовані меню "Пуск". Перейдіть до розділу Усі програми та прокрутіть список програм униз, щоб переглянути всі програми в алфавітному порядку від A до Xbox.
Повернення кнопки живлення
Заблокуйте або вийдіть з ПК, перейдіть до іншого облікового запису або змініть зображення облікового запису, вибравши своє зображення (або піктограму Облікові записи, якщо ви ще не додали особисте зображення) у нижньому лівому куті меню "Пуск".
Коли ви будете готові відійти на деякий час, скористайтеся кнопкою живлення в нижньому правому куті меню "Пуск", щоб зробити ПК режимом сну, перезавантажити або повністю завершити роботу.
Щоб внести інші зміни в вигляд меню "Пуск", натисніть кнопку Пуск , а потім виберіть Настройки > Персоналізація > Меню "Пуск". Потім можна змінити програми та папки, які відображаються в меню "Пуск", або призначити більше або менше місця для розділів Закріплені та рекомендовані.
Порада.: Ви також можете отримати доступ до настройок меню "Пуск", утримуючи та вибравши (або клацнувши правою кнопкою миші) в власне меню "Пуск" і вибравши пункт "Настройки меню "Пуск"
У меню "Пуск" містяться програми, параметри та файли. Просто натисніть кнопку Пуск на панелі завдань.
Почати
Зробіть меню "Пуск" своїм, закріпивши програми або перемістивши та перегруповуючи плитки. Якщо вам потрібно більше місця, змініть розмір меню "Пуск".
Ваші програми завжди у вас під рукою
Відкривайте Файловий провідник, настройки та інші програми, якими часто користуєтеся, у лівій частині меню "Пуск". Прокрутіть список програм, щоб переглянути всі програми в алфавітному порядку — від A до Xbox.
|
|
Повернення кнопки живлення
Блокуйте свій ПК або виходьте із системи, перемикайтеся на інший обліковий запис або змінюйте зображення облікового запису, вибравши своє зображення (чи піктограму "Облікові записи", якщо ви не додали особисте зображення) в лівій частині меню "Пуск".
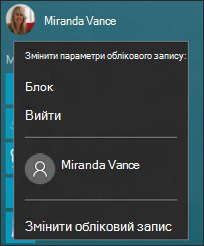
Якщо вам знадобиться відійти від комп’ютера, ви можете скористатися кнопкою живлення в нижній частині меню "Пуск". Вона дає змогу перевести ПК в режим сну, перезапустити його чи повністю вимкнути.
Щоб внести інші зміни в вигляд меню "Пуск", натисніть кнопку Пуск , а потім виберіть Настройки > Персоналізація > Пуск , щоб змінити програми та папки, які відображаються в меню "Пуск".