Примітка.: У цій статті описано, як надавати спільний доступ до файлів або папок через локальну мережу (або локальну мережу), наприклад підключені комп'ютери вдома або на робочому місці. Якщо ви намагаєтеся дізнатися, як надати спільний доступ до файлу через Інтернет, наприклад другу або члену сім'ї, OneDrive надає прості способи цього зробити. Докладні відомості див. в статті Надання спільного доступу до файлів і папок OneDrive.
Нижче наведено відповіді на поширені запитання про зміни в спільному доступі до файлів і папок у Windows 11.
Щоб надати спільний доступ до файлу або папки через мережу в Файловий провідник, виконайте такі дії:
-
Клацніть правою кнопкою миші (або натисніть і утримуйте) файл, а потім виберіть пункт Показати додаткові параметри > Надати доступ до > певних користувачів.
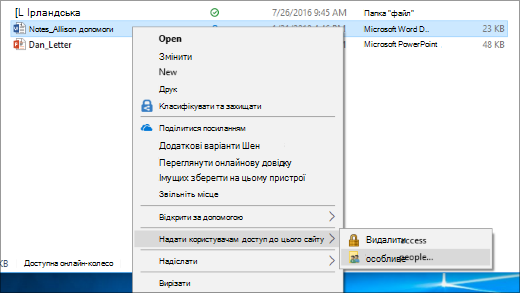
-
Виберіть користувача в мережі, з яким потрібно надати спільний доступ до файлу, або натисніть кнопку Усі , щоб надати всім користувачам мережі доступ до файлу.
Якщо вибрати кілька файлів одночасно, ви можете надати спільний доступ до них усіх все таким же чином. Це також працює для папок: надайте спільний доступ до папки, и всі файли в ній стануть доступними.
Клацніть правою кнопкою миші або натисніть файл чи папку, а потім виберіть пункт Показати додаткові параметри > Надати доступ до > Видалити доступ.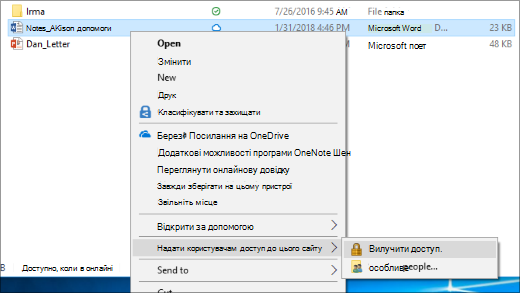
Файловий провідник параметр "Видалити доступ" для всіх файлів, навіть тих, до яких не надано спільний доступ через мережу.
Відкрийте Файловий провідник, потім введіть у адресний рядок \\localhost.
Примітка.: Після надання спільного доступу до файлів із папки у вашому профілі користувача і переходу до \\localhost, ви можете побачити профіль користувача та всі свої файли в цьому розділі. Це зовсім не означає, що до всіх ваших файлів надано доступ. Це просто означає, що ви маєте доступ до всіх своїх файлів.
Якщо ви відкриєте Файловий провідник, перейдіть до розділу Мережа та побачите повідомлення про помилку ("Виявлення мережі вимкнуто..."), потрібно ввімкнути виявлення мережі, щоб переглянути пристрої в мережі, які мають спільний доступ до файлів. Щоб увімкнути його, виберіть банер Виявлення мережі вимкнуто, а потім виберіть елемент Увімкнути виявлення мережі та спільний доступ до файлів.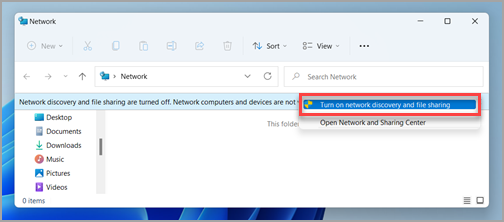
Щоб виправити неполадки зі спільним доступом до файлів або папок, виконайте наведені нижче дії на всіх комп’ютерах, з яких ви намагаєтеся надати спільний доступ.
-
Оновити Windows. Забезпечення того, щоб усі комп'ютери оновлюються так само, як вони можуть бути ключовими, щоб переконатися, що ви не пропустили жодного драйвера або Windows оновлень.
Відкрити Windows Update -
Переконайтеся, що комп’ютери підключено до однієї мережі. Наприклад, якщо комп’ютери підключено до Інтернету через безпровідний маршрутизатор, переконайтеся, що всі вони підключені через один безпровідний маршрутизатор.
-
Якщо ви підключені до мережі Wi-Fi, установіть для неї значення Приватна. Щоб дізнатися, як це зробити, див. статтю Створення загальнодоступної або приватної Wi-Fi мережі в Windows.
-
Увімкніть виявлення мережі та спільний доступ до файлів і принтерів і вимкніть захищений паролем спільний доступ.
-
Натисніть кнопку початковий екран, а потім виберіть Настройки .
-
У рядку пошуку Знайдіть настройку введіть керування додатковими параметрами спільного доступу та виберіть елемент Керування додатковими параметрами спільного доступу із запропонованих результатів.
-
У вікні Додаткові параметри спільного доступу , що з'явиться, у розділі Приватне виберіть увімкнути виявлення мережі та Увімкнути спільний доступ до файлів і принтерів.
-
У розділі Усі мережі виберіть пункт Вимкнути спільний доступ із захистом паролем.
-
-
Налаштуйте автоматичний запуск служб спільного доступу.
-
Натисніть клавішу з емблемою Windows + R.
-
У діалоговому вікні Виконати введіть services.msc, а потім натисніть кнопку OK.
-
Клацніть правою кнопкою миші кожну з наведених нижче служб, виберіть пункт Властивості, якщо вона не працює, натисніть кнопку Пуск і поруч із пунктом Тип запуску виберіть Автоматично.
-
Хост постачальника виявлення функцій
-
Публікація ресурсу виявлення функцій
-
Виявлення SSDP
-
Хост пристрою UPnP
-
-
Пов’язані теми
У Windows 10 деякі функції надання спільного доступу до файлів і папок через мережу змінено, зокрема видалено домашню групу. Прочитайте відповіді на поширені запитання про інші зміни в наданні спільного доступу до файлів і папок у Windows 10.
Щоб надати спільний доступ до файлу або папки у Файловому провіднику, виконайте одну з наведених нижче дій.
-
Клацніть правою кнопкою миші або натисніть файл, виберіть надати доступ до > певних користувачів.
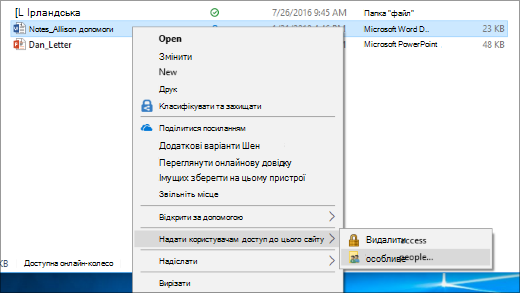
-
Виберіть файл, перейдіть на вкладку Спільний доступ у верхній частині Файловий провідник, а потім у розділі Надати спільний доступ виберіть певні користувачі.
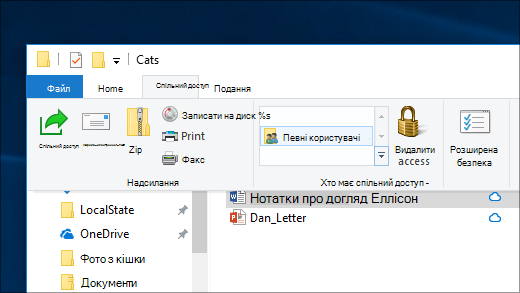
Виберіть користувача в мережі, з яким потрібно надати спільний доступ до файлу, або натисніть кнопку Усі , щоб надати всім користувачам мережі доступ до файлу.
Якщо вибрати кілька файлів одночасно, ви можете надати спільний доступ до них усіх все таким же чином. Це також працює для папок: надайте спільний доступ до папки, и всі файли в ній стануть доступними.
Щоб припинити спільний доступ у Файловому провіднику, виконайте одну з наведених нижче дій.
-
Клацніть правою кнопкою миші або натисніть файл чи папку, а потім виберіть пункт Надати доступ до > Видалити доступ.
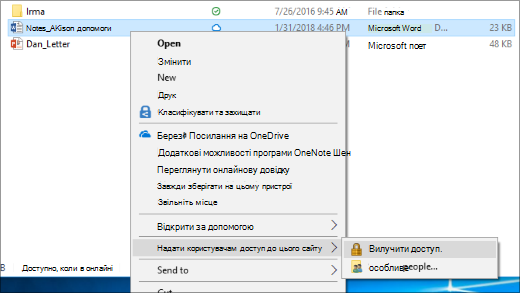
-
Виберіть файл або папку, перейдіть на вкладку Спільний доступ у верхній частині Файловий провідник, а потім у розділі Надати спільний доступ виберіть пункт Видалити доступ.
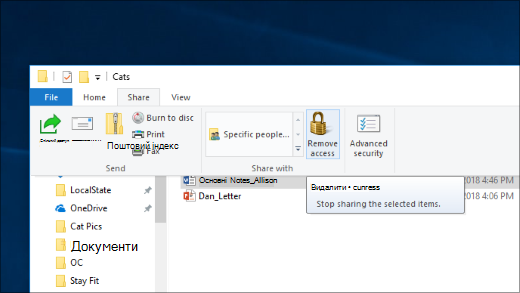
Файловий провідник відображає параметр "Скасувати доступ" ("Скасувати спільний доступ" у попередніх версіях Windows 10) для всіх файлів, навіть тих, до яких не надано спільний доступ через мережу.
Відкрийте Файловий провідник, потім введіть у адресний рядок \\localhost.
Примітка.: Після надання спільного доступу до файлів із папки у вашому профілі користувача і переходу до \\localhost, ви можете побачити профіль користувача та всі свої файли в цьому розділі. Це зовсім не означає, що до всіх ваших файлів надано доступ. Це просто означає, що ви маєте доступ до всіх своїх файлів.
Якщо ви відкриєте Файловий провідник, перейдіть до розділу Мережа та побачите повідомлення про помилку ("Виявлення мережі вимкнуто..."), потрібно ввімкнути виявлення мережі, щоб переглянути пристрої в мережі, які мають спільний доступ до файлів. Щоб увімкнути його, виберіть банер Виявлення мережі вимкнуто , а потім виберіть увімкнути виявлення мережі та спільний доступ до файлів.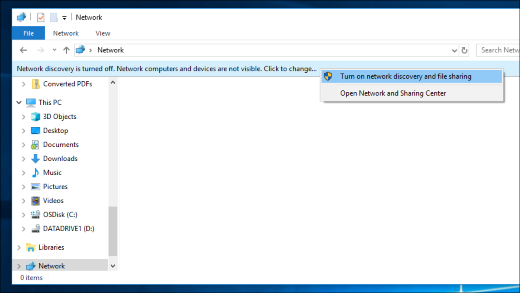
Щоб виправити неполадки зі спільним доступом до файлів або папок, виконайте наведені нижче дії на всіх комп’ютерах, з яких ви намагаєтеся надати спільний доступ.
-
Оновити Windows. Забезпечення того, щоб усі комп'ютери оновлюються так само, як вони можуть бути ключовими, щоб переконатися, що ви не пропустили жодного драйвера або Windows оновлень.
Відкрити Windows Update -
Переконайтеся, що комп’ютери підключено до однієї мережі. Наприклад, якщо комп’ютери підключено до Інтернету через безпровідний маршрутизатор, переконайтеся, що всі вони підключені через один безпровідний маршрутизатор.
-
Якщо ви підключені до мережі Wi-Fi, установіть для неї значення Приватна. Щоб дізнатися, як це зробити, див. статтю Створення загальнодоступної або приватної Wi-Fi мережі в Windows.
-
Увімкніть виявлення мережі та спільний доступ до файлів і принтерів і вимкніть захищений паролем спільний доступ.
-
Натисніть кнопку початковий екран, а потім виберіть Настройки > Мережа & Інтернету , а праворуч виберіть Параметри спільного доступу.
-
У розділі Приватне виберіть увімкнути виявлення мережі та Увімкнути спільний доступ до файлів і принтерів.
-
У розділі Усі мережі виберіть пункт Вимкнути спільний доступ із захистом паролем.
-
-
Налаштуйте автоматичний запуск служб спільного доступу.
-
Натисніть клавішу з емблемою Windows + R.
-
У діалоговому вікні Виконати введіть services.msc, а потім натисніть кнопку OK.
-
Клацніть правою кнопкою миші кожну з наведених нижче служб, виберіть пункт Властивості, якщо вона не працює, натисніть кнопку Пуск і поруч із пунктом Тип запуску виберіть Автоматично.
-
Хост постачальника виявлення функцій
-
Публікація ресурсу виявлення функцій
-
Виявлення SSDP
-
Хост пристрою UPnP
-
-











