Windows cung cấp nhiều cách để giảm thiểu sự xao nhãng để dễ dàng tập trung vào nhiệm vụ hơn. Bạn có thể hủy thanh tác vụ và đơn giản hóa menu Bắt đầu, sử dụng Tiêu điểm để quản lý thông báo và sử dụng Bộ đọc Tập trung để giảm thiểu sự xao nhãng trực quan khi đọc trang web trongMicrosoft Edge.
Đừng quá náo nhiệt
Giảm thiểu nội dung trực quan gây mất tập trung bằng cách tắt các ảnh động, hình nền, v.v.
-
Chọn Bắt đầu cài > thiết đặt > trợ năng > hiệu ứng Trực quan.
-
Để giảm thiểu nội dung gây mất tập trung, hãy thực hiện một hoặc nhiều thao tác sau:
-
Để tự động ẩn thanh cuộn trong Windows, hãy tắt công tắc Luôn hiển thị thanh cuộn .
-
Để làm cho một số nền cửa sổ mờ hơn, hãy tắt công tắc Hiệu ứng trong suốt.
-
Nếu bạn không muốn hiển Windows hoạt hình, hãy tắt công tắc Hiệu ứng hoạt hình.
-
Để xác định khoảng thời gian hiển thị thông báo, hãy mở rộng menu Loại bỏ thông báo sau khoảng thời gian này và chọn tùy chọn bạn muốn.
-
Dọn dẹp thanh tác vụ
Chọn các biểu tượng xuất hiện trên thanh tác vụ và giảm số lượng các mục hiển thị.
-
Chọn Bắt đầu > Đặt > cá nhân hóa > thanh tác vụ.
-
Chọn Mục thanh tác vụ và các biểu tượng góc Thanh tác vụ để bung rộng các phần đó và tắt nút gạt cho các mục bạn không muốn thấy trên thanh tác vụ.
-
Để chọn các biểu tượng có thể xuất hiện trong góc thanh tác vụ, hãy chọn Tràn góc thanh tác vụ. Bật nút gạt cho các biểu tượng bạn muốn thấy trong góc thanh tác vụ. Các biểu tượng có công tắc bị tắt sẽ không hiển thị trực tiếp trên thanh tác vụ—chúng sẽ chỉ xuất hiện trong menu tràn góc thanh tác vụ.
Đặt các thông báo này ở chế độ im lặng
Không làm phiền cho phép bạn xác định những thông báo nào bạn nhìn thấy và nghe và khi nào. Phần còn lại của thông báo sẽ chuyển đến trung tâm thông báo, nơi bạn có thể thấy chúng bất cứ lúc nào.
Bạn cũng có thể sửa đổi cài đặt thông báo để chọn các ứng dụng hiển thị thông báo.
Chọn thông báo bạn muốn xem và nghe
-
Chọn Bắt đầu > Đặt > Hệ thống > Thông báo, sau đó điều chỉnh cài đặt.
-
Để xem và nghe ít thông báo hơn, hãy bật Không làm phiền.
-
Nếu bạn muốn chọn thông báo từ một số ứng dụng nhất định, hãy chọn Đặt thông báo mức ưu tiên. Sửa đổi các tùy chọn này để nhận các thông báo bạn muốn thấy khi không làm phiền được bật.
Mẹo: Để nhanh chóng bật Không làm phiền, hãy chuyển đến thanh tác vụ và chọn biểu tượng pin, mạng hoặc âm lượng để mở trung tâm thông báo, sau đó bật hoặc tắt.
Giới hạn thông báo về đêm khuya
-
Chọn Bắt đầu cài > Cài đặt > hệ thống > báo.
-
Trong Bật không làm phiền tự động, hãy chọn Trong những thời điểm này để bật tính năng này.
-
Chọn thời điểm không làm phiền bật, tắt và tần suất lặp lại.
-
Bạn cũng có thể chọn loại tác vụ sẽ bật không làm phiền tự động.
Chọn những ứng dụng hiển thị thông báo
Nếu thông báo hiển thị trên màn hình làm bạn mất tập trung, hãy điều chỉnh các ứng dụng được phép hiển thị thông báo và tinh chỉnh cách các thông báo này xuất hiện.
-
Chọn Bắt đầu cài > Cài đặt > hệ thống > báo.
-
Trong Thông báo từ ứng dụng và những người gửi khác, hãy tắt các ứng dụng mà bạn không muốn nhận thông báo và bật các ứng dụng mà bạn muốn nhận thông báo từ đó.
-
Để xác định vị trí xuất hiện của thông báo cho từng ứng dụng, hãy chọn một ứng dụng cụ thể, sau đó thay đổi các tùy chọn như mong muốn.
Ít bị mất tập trung hơn khi đọc
Để đọc một trang web với bố cục đơn giản hơn và gọn gàng hơn, hãy sử dụng Bộ đọc Tập trung trongMicrosoft Edge. Để biết thêm thông tin về Bộ đọc Tập trung, hãy chuyển đến Sử dụng Bộ đọc Tập trung trong Microsoft Edge.
-
Để bắt đầu sử Bộ đọc Tập trung, hãy mở trang web bạn muốn đọc trongMicrosoft Edge, rồi nhấn phím chức năng + F9. Ngoài ra, chọn

Mẹo: Nếu bạn không thấy biểu tượng

-
Trang sẽ mở ra trên một bố trí đơn giản hơn. Để thay đổi cách hiển thị trang, hãy xem lại các tùy chọn trên thanh công cụ ở đầu trang. Trong Tùy chọn văn bản, ví dụ: bạn có thể sửa đổi màu nền bằng cách sử dụng chủ đề hoặc thay đổi phông chữ.
-
Để thoát khỏi Bộ đọc Tập trung, hãy chọn

Windows cung cấp nhiều cách để giảm thiểu sự xao nhãng để dễ dàng tập trung vào nhiệm vụ hơn. Bạn có thể hủy thanh tác vụ và đơn giản hóa menu Bắt đầu, sử dụng Hỗ trợ tập trung để quản lý thông báo và sử dụng Bộ đọc Tập trung để giảm thiểu nội dung gây mất tập trung trực quan khi đọc trang web trongMicrosoft Edge.
Đừng quá náo nhiệt
Giảm thiểu nội dung trực quan gây mất tập trung bằng cách tắt các ảnh động, hình nền, v.v.
-
Chọn Bắt đầu , sau đó chọn Cài > Trợ năng và > Hiển thị .
-
Chọn từ các tùy chọn khác nhau trong Đơn giản hóa và cá nhân hóa Windows.
Dọn dẹp thanh tác vụ
Chọn các biểu tượng xuất hiện trên thanh tác vụ và giảm số lượng các mục hiển thị.
-
Chọn Bắt đầu , rồi chọn Cài đặt > cá nhân hóa > thanh tác vụ .
-
Trong Khu vực thông báo, chọn Chọn các biểu tượng xuất hiện trên thanh tác vụ.
Bạn cũng có thể bật hoặc tắt các biểu tượng hệ thống như đồng hồ và chỉ báo pin.
-
Chọn Bắt đầu , rồi chọn Cài đặt > Cá nhân hóa .
-
Trong Khu vực thông báo, chọn Bật hoặc tắt biểu tượng hệ thống.
Đơn giản hóa menu Bắt đầu
Nhiều ứng dụng sử dụng Ô cập nhật Động để hiển thị thông tin cập nhật về những gì đang diễn ra trong cuộc sống của bạn, như email mới, cuộc hẹn tiếp theo hoặc thời tiết cuối tuần. Nếu những hoạt hình này khiến bạn mất tập trung, bạn có thể tắt chúng đi.
Nhấn và giữ (hoặc bấm chuột phải vào) ô cập nhật, sau đó chọn Xem thêm > Tắt Ô cập nhật Động.
Đặt các thông báo này ở chế độ im lặng
Hỗ trợ tập trung (còn được gọi là giờ yên lặng trong các phiên bản trước của Windows 10) cho phép bạn tránh các thông báo gây mất tập trung khi cần tập trung. Theo mặc định, cài đặt này sẽ tự động kích hoạt trong một số điều kiện nhất định.
Sau đây là cách tắt hoặc bật hỗ trợ tập trung:
-
Chọn biểu tượng Trung tâm Hành động trên thanh tác vụ.
-
Chọn Hỗ trợ tập trung để chuyển đổi giữa các cài đặt khả dụng: Chỉ ưu tiên, Chỉ báo thức hoặc Tắt. (Nếu không thấy ô xếp Hỗ trợ tập trung, bạn có thể cần phải chọn Mở rộng trước .)
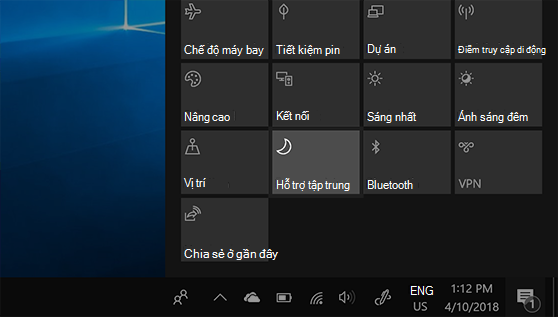
-
Bạn có thể chỉnh sửa cài đặt hỗ trợ tập trung bằng cách chọn Bắt > Cài đặt > Hệ thống > Hỗ trợ tập trung. Hoặc bạn có thể nhập Hỗ trợ tập trung vào hộp tìm kiếm trên thanh tác vụ, sau đó chọn Cài đặt hỗ trợ tập trung từ danh sách kết quả.
-
Trong cài đặt Hỗ trợ tập trung, bạn có thể giới hạn thông báo vào đêm muộn bằng cách sử dụng mục Quy tắc tự động. Để thực hiện việc đó, hãy chọn Trong các khoảng thời gian này và bật nút bật/tắt. Sau đó, chọn Thời gian bắt đầu hoặc Thời gian kết thúc, chọn thời gian và chọn dấu kiểm để lưu các thay đổi của bạn. Bạn cũng có thể chọn ngày mà bạn muốn áp dụng quy tắc và loại thông báo mà bạn vẫn muốn nhận được trong khoảng thời gian bạn đã đặt.
Nếu thông báo hiển thị trên màn hình làm bạn mất tập trung, hãy điều chỉnh các ứng dụng được phép hiển thị thông báo và tinh chỉnh cách các thông báo này xuất hiện. Để thay đổi cài đặt thông báo, hãy chọn Bắt đầu , sau đó chọn Cài đặt > Hệ thống > Thông báo & hành động . Sau đó, bạn có thể chọn loại thông báo mà bạn muốn xem.
Ít bị mất tập trung hơn khi đọc
Để có bố cục gọn gàng và đơn giản, hãy sử dụng Dạng xem đọc trong thanh địa chỉ trình duyệt Microsoft Edge để đặt nội dung bạn đang đọc ở vị trí nổi bật. Sau khi mở bài viết, bạn sẽ thấy biểu tượng sách ở bên phải trình duyệt. Khi chọn biểu tượng đó, bạn sẽ chuyển sang dạng xem đọc.











