Trung tâm hành động là nơi dành cho thông báo và truy cập nhanh vào các cài đặt mà bạn quan tâm nhất. Nếu bạn không thấy những gì bạn muốn trong trung tâm hành động, hãy làm cho trung tâm hành động hoạt động tốt hơn cho bạn theo cách sau.
Nhận thêm những gì bạn muốn...
Thông báo từ ứng dụng và trò chơi yêu thích của bạn. Cài đặt ứng dụng và trò chơi yêu thích của bạn, sau đó thiết lập thông báo cho các ứng dụng và trò chơi này. Bạn thường có thể thực hiện việc này trong menu cài đặt của ứng dụng. Microsoft Store có rất nhiều ứng dụng, bao gồm cả mạng xã hội, nhắn tin, tin tức và trò chơi đỉnh.
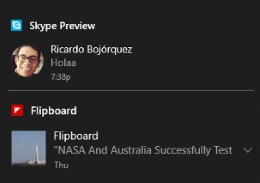
Thông báo có mức độ ưu tiên cao. Đặt những thông báo bạn quan tâm nhất ở đầu trung tâm hành động, cho dù là thông báo tin nhắn hay thông báo từ trò chơi mà bạn không thể ngừng chơi.
-
Ưu tiên hàng đầu. Đặt mức độ ưu tiên hàng đầu cho những thông báo của ứng dụng yêu thích của bạn và bạn sẽ luôn thấy thông báo mới của ứng dụng đó ở đầu trung tâm hành động. Đi đến thiết đặt > hệ thống > thông báo & hành động , bên dưới nhận thông báo từ những người gửi này , hãy chọn ứng dụng, sau đó dưới mức ưu tiên của thông báo trong Trung tâm hành động , hãy chọn trên cùng.
-
Ưu tiên cao. Đối với các ứng dụng quan trọng không có mức độ ưu tiên hàng đầu, hãy gán trạng thái VIP cho các ứng dụng đó và xem thông báo của chúng phía trên các ứng dụng có mức độ ưu tiên bình thường khác. Trong trung tâm hành động, nhấn chuột phải vào (hoặc nhấn và giữ) ứng dụng, sau đó chọn Đặt mức độ ưu tiên cao cho nhóm này.
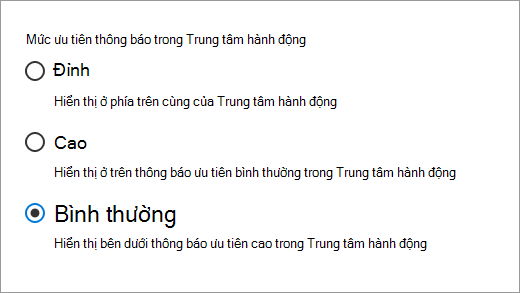
Thông báo được cá nhân hóa từ Cortana. Bạn đã sử dụng Cortana chưa? Cortana là trợ lý kỹ thuật số trong Windows 10 có thể nhắc nhở bạn khi đến giờ đi làm, nhắc nhở bạn mua trứng tại cửa hàng tạp hóa, hiển thị cho bạn các tin tức sốt dẻo, v.v... Đi tới Notebook của Cortana và thêm thông tin có liên quan đến bạn. Xem Cá nhân hóa Cortana để tìm hiểu cách thực hiện.
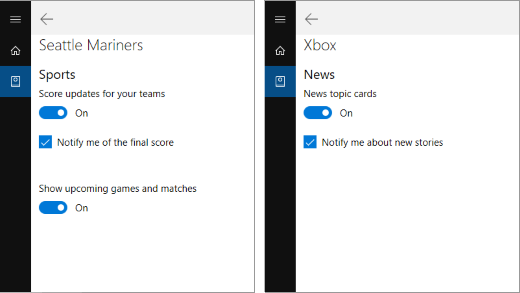
Thông báo từ điện thoại của bạn. Khi bạn đang sử dụng PC, Cortana có thể chuyển tiếp thông báo của điện thoại, cho bạn biết nếu bạn nhận được cuộc gọi điện thoại, tin nhắn văn bản, cảnh báo sắp hết pin, v.v...
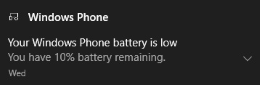
Để thiết lập kết nối, hãy mở Cortana trên PC của bạn, đi đến thiết đặt , rồi bật thông báo gửi và thông tin giữa các thiết bị. Sau vài phút, bạn sẽ nhận được thông báo trên PC yêu cầu bạn xác nhận rằng điện thoại của bạn là thiết bị đáng tin cậy. Khi được xác nhận tin cậy, thông báo sẽ bắt đầu lưu chuyển. (Khả dụng cho điện thoại Android và Windows 10 Mobile.)
Hành động nhanh tùy chỉnh. Trong trung tâm hành động, bạn sẽ thấy tất cả các hành động nhanh khả dụng ở dưới cùng. Thu gọn các hành động nhanh để chỉ xem những lựa chọn hàng đầu của bạn. Để sắp xếp lại và tùy chỉnh các hành động nhanh trên cùng của bạn, hãy đi đến thiết đặt > hệ thống > thông báo & hành động .
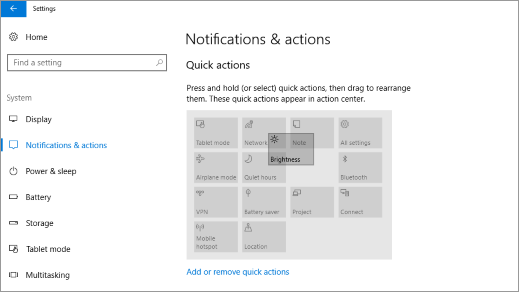
...và hiển thị ít hơn những hành động bạn không cần
Thay đổi bất kỳ thiết đặt nào sau đây bất kỳ lúc nào trong thiết đặt > hệ thống > thông báo & hành động . Đối với cài đặt ứng dụng cụ thể, hãy chọn ứng dụng trong Nhận thông báo từ những người gửi này.
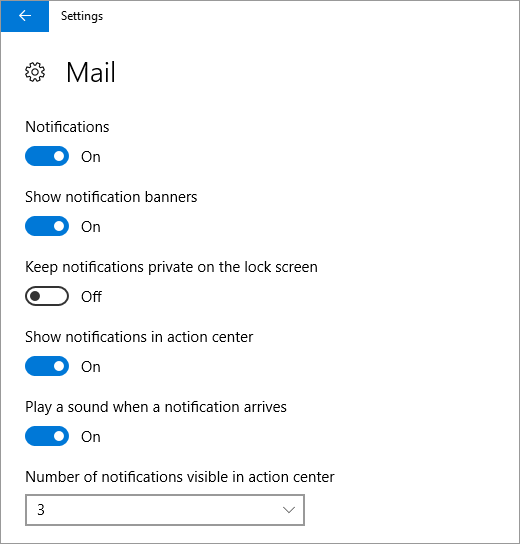
-
Ứng dụng nhiều thông báo. Bạn nhận được quá nhiều thông báo từ một ứng dụng cụ thể? Thay đổi Số lượng thông báo hiển thị trong trung tâm hành động.
-
Cửa sổ bật lên gây khó chịu. Các thông báo bật lên trên màn hình khi thông báo xuất hiện lần đầu được gọi là biểu ngữ. Không muốn nhìn thấy các thông báo này cho một số ứng dụng nhất định? Hãy tắt Hiển thị biểu ngữ thông báo, thông báo sẽ bỏ qua màn hình nền và đến thẳng trung tâm hành động.
-
Giữ yên lặng. Để dừng phiền nhiễu, hãy nhấn và giữ (hoặc bấm chuột phải) Trung tâm hành động trong thanh tác vụ của bạn, rồi chọn bật giờ yên tĩnh. Thao tác này sẽ gửi thông báo, nhắc nhở, báo thức và cuộc gọi VoIP trực tiếp đến trung tâm hành động cho đến khi bạn tắt giờ yên lặng.
-
Thông báo trong trung tâm hành động. Nếu biểu ngữ thông báo bật lên trên màn hình và bạn không chọn biểu ngữ đó, biểu ngữ sẽ đi tới trung tâm hành động để bạn xem lại sau. Nếu bạn chỉ muốn thấy cửa sổ bật lên, hãy tắt Hiển thị thông báo trong trung tâm hành động.
-
Thông báo riêng tư ở chế độ công khai. Một số thông báo chỉ nên hiển thị cho riêng bạn. Để tránh hiển thị thông báo trong khi thuyết trình, hãy bật Ẩn thông báo khi tôi sao chép màn hình. Ngoài ra, để tránh hiển thị thông báo trên màn hình khóa khi bạn không đăng nhập, hãy tắt Hiển thị thông báo trên màn hình khóa.
-
Thông báo từ một ứng dụng. Nếu bạn không muốn thấy thông báo từ một ứng dụng cụ thể, hãy tắt các thông báo đó. Trong Nhận thông báo từ những người gửi này, hãy tắt nút gạt bên cạnh ứng dụng. (Bạn luôn có thể bật lại nếu muốn thấy các thông báo đó.)
Nếu bạn quyết định hoàn toàn không muốn thấy thông báo, bạn có thể tắt tất cả thông báo trên PC bằng cách tắt Nhận thông báo từ ứng dụng và những người gửi khác.











