Surface Dial (được bán riêng) là một công cụ cho quy trình sáng tạo. Sau đây là cách bắt đầu.

Thiết lập
-
Tháo màng bảo vệ khỏi Surface Dial.
-
Kéo phần dưới cùng Surface Dial ra để mở ngăn chứa pin. Đảm bảo có hai pin AAA bên trong.
-
Tháo tab pin ra khỏi đáy Surface Dial.
-
Nhấn và giữ nút Ghép nối bên cạnh pin trong 5-7 giây, sau đó nhả pin. Đèn sẽ nhấp nháy màu trắng khi ở chế độ ghép nối.
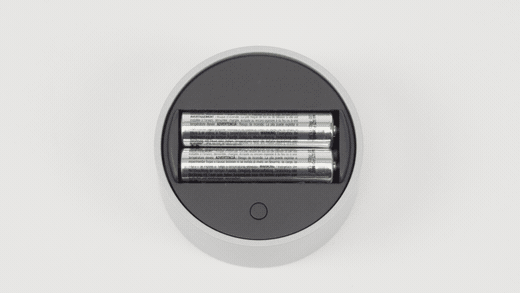
-
Trên PC, chọn Bắt đầu , sau đó chọn Cài đặt > Bluetooth hoặc thiết & của bạn.
-
Bật Bluetooth.
-
Chọn Thêm thiết >bluetooth> Surface Dial và > Xong.
Bây giờ bạn đã sẵn sàng để sử dụng tính năng này!
Lưu ý: Surface Dial hoạt động trên màn hình với Surface Studio 2, Surface Studio 2+, Surface Book 2 và Surface Pro 6. Nếu bạn đang sử dụng một loại PC khác, hãy sử dụng Surface Dial trên bàn hoặc bề mặt phẳng khác.
Sử dụng Surface Dial trên màn hình
Cho dù được đặt trên bàn hay trực tiếp trên màn hình, Surface Dial đều sẽ giúp bạn sáng tạo một cách tự nhiên, hiệu quả và giúp bạn duy trì hiệu quả công việc. Cách các tùy chọn xuất hiện trên màn hình sẽ trông hơi khác nhau tùy thuộc vào việc Surface Dial nằm trên bàn hay trên màn hình, nhưng chúng hoạt động theo cùng một cách.
Ví dụ: nếu bạn có bàn phím Surface Studio, hãy đặt surface dial trong Chế độ Studio (phẳng xuống), sau đó đặt Surface Dial trên màn hình. Nhấn xuống để xem các công cụ và xoay công cụ để chọn công cụ bạn muốn.
Sử dụng Surface Dial với các ứng dụng
Surface Dial hoạt động với các ứng dụng đi kèm Windows 11, chẳng hạn như Microsoft Edge và Bản đồ. Nó cũng hoạt động với phần mềm cấp chuyên nghiệp, bao gồm cả Adobe Photoshop và Adobe Illustrator (cả hai được bán riêng).
Để tìm thêm ứng dụng cho Surface Dial trong Microsoft Store, hãy xem Các ứng dụng cho Surface Dial trong Microsoft Store.
Dưới đây chỉ là một số việc bạn có thể làm.
Âm lượng
Xoay sang trái để giảm âm lượng hoặc sang phải để tăng âm lượng. Bấm để tắt tiếng và bật tiếng.
Cuộn
Xoay sang trái để cuộn lên hoặc sang phải để cuộn xuống.
Thu phóng
Trong Adobe Photoshop và Adobe Illustrator, xoay sang trái để thu nhỏ hoặc sang phải để phóng to. Bấm để vừa với màn hình.
Hoàn tác
Xoay sang trái để xem lịch sử hoàn tác hoặc sang phải để xem lịch sử làm lại. Bấm để hoàn tác một hành động.
Độ sáng
Xoay sang trái để giảm độ sáng màn hình hoặc sang phải để tăng độ sáng màn hình.
Mẹo: Để tùy chỉnh Surface Dial, hãy đi tới Bắt đầu , sau đó chọn Cài đặt > thiết bị Bluetooth & của > Con lăn.
Surface Dial (được bán riêng) là một công cụ cho quy trình sáng tạo. Sau đây là cách bắt đầu.

Thiết lập
-
Tháo màng bảo vệ khỏi Surface Dial.
-
Kéo phần dưới cùng Surface Dial ra để mở ngăn chứa pin. Đảm bảo có hai pin AAA bên trong.
-
Tháo tab pin ra khỏi đáy Surface Dial.
-
Nhấn và giữ nút Ghép nối bên cạnh pin trong 5-7 giây, sau đó nhả pin. Đèn sẽ nhấp nháy màu trắng khi ở chế độ ghép nối.
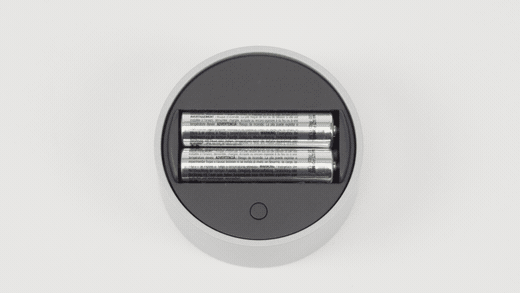
-
Trên PC của bạn, chọn Bắt đầu , sau đó chọn Cài đặt > bị > Bluetooth & thiết bị khác.
-
Bật Bluetooth.
-
Chọn Thêm Bluetooth hoặc thiết bị khác > Bluetooth > Surface Dial và > Xong.
Bây giờ bạn đã sẵn sàng để sử dụng tính năng này!
Lưu ý: Surface Dial hoạt động trên màn hình với Surface Studio (Thế hệ thứ 1), Surface Studio 2, Surface Book 2, Surface Pro 4, Surface Pro (Thế hệ thứ 5) và Surface Pro 6. Nếu bạn đang sử dụng một loại PC khác, hãy sử dụng Surface Dial trên bàn hoặc bề mặt phẳng khác.
Sử dụng Surface Dial trên màn hình
Cho dù được đặt trên bàn hay trực tiếp trên màn hình, Surface Dial đều sẽ giúp bạn sáng tạo một cách tự nhiên, hiệu quả và giúp bạn duy trì hiệu quả công việc. Cách các tùy chọn xuất hiện trên màn hình sẽ trông hơi khác nhau tùy thuộc vào việc Surface Dial nằm trên bàn hay trên màn hình, nhưng chúng hoạt động theo cùng một cách.
Ví dụ: nếu bạn có bàn phím Surface Studio, hãy đặt surface dial trong Chế độ Studio (phẳng xuống), sau đó đặt Surface Dial trên màn hình. Nhấn xuống để xem các công cụ và xoay công cụ để chọn công cụ bạn muốn.
Sử dụng Surface Dial với các ứng dụng
Surface Dial hoạt động với các ứng dụng đi Windows 10, chẳng hạn Vẽ 3D, Groove Âm nhạc, Microsoft Edge và Bản đồ. Nó cũng hoạt động với phần mềm cấp chuyên nghiệp, bao gồm cả Adobe Photoshop và Adobe Illustrator (cả hai được bán riêng).
Để tìm thêm ứng dụng cho Surface Dial trong Microsoft Store, hãy xem Các ứng dụng cho Surface Dial trong Microsoft Store.
Dưới đây chỉ là một số việc bạn có thể làm.
Âm lượng
Xoay sang trái để giảm âm lượng hoặc sang phải để tăng âm lượng. Bấm để tắt tiếng và bật tiếng.
Cuộn
Xoay sang trái để cuộn lên hoặc sang phải để cuộn xuống.
Thu phóng
Trong Adobe Photoshop và Adobe Illustrator, xoay sang trái để thu nhỏ hoặc sang phải để phóng to. Bấm để vừa với màn hình.
Hoàn tác
Xoay sang trái để xem lịch sử hoàn tác hoặc sang phải để xem lịch sử làm lại. Bấm để hoàn tác một hành động.
Độ sáng
Xoay sang trái để giảm độ sáng màn hình hoặc sang phải để tăng độ sáng màn hình.
Mẹo: Để tùy chỉnh Surface Dial, hãy đi tới Bắt đầu , sau đó chọn Cài đặt > bị > Con lăn.











