Trong hướng dẫn này, bạn sẽ tìm thấy bộ sưu tập các hướng dẫn, mẹo và thủ thuật để giúp bạn sử dụng tính Windows điều khiển bằng mắt. Một vài lưu ý nhỏ:
-
Nếu bạn cần trợ giúp về cách thiết lập, hãy chuyển đến Bắt đầu với tính năng điều khiển bằng mắt trong Windows 10.
-
Nếu cần thêm trợ giúp, bạn có thể liên hệ với chúng tôi tại Answer Desk dành cho Người khuyết tật.
-
Chúng tôi đã thử nghiệm tính năng này với Tobii Eye Tracker 4C, nhưng ứng dụng này sẽ hoạt động tương tự như các thiết bị được hỗ trợ khác.
-
Với một số tác vụ bên dưới, bạn có thể cần sự trợ giúp của bạn bè, thành viên gia đình hoặc người chăm sóc.
Bắt đầu
Tính năng điều khiển bằng Windows là gì?
Tính năng Windows khiển bằng mắt cho phép bạn sử dụng công nghệ theo dõi mắt để điều khiển con trỏ chuột, nhập bằng cách sử dụng bàn phím trên màn hình và giao tiếp với mọi người bằng cách sử dụng tính năng văn bản sang tiếng nói.
Tôi có cần một phiên bản điều khiển Windows cụ thể để sử dụng tính năng điều khiển bằng mắt không?
Điều khiển bằng mắt có sẵn trong Windows 10, bắt đầu từ Fall Creators Update (Phiên bản 1709). Tính năng này hoạt động trên tất Windows 10 PC, bao gồm cả máy tính bảng. Điều khiển bằng mắt không được hỗ Windows 10 S. Để biết thêm thông tin về cácWindows 10 S và các công nghệ hỗ trợ, hãy chuyển đến Sử dụng S mode Windows 10 công nghệ hỗ trợ: Câu hỏi thường gặp. Để kiểm tra Windows của PC:
-
Hãy chuyển đến Bắt đầu > Cài đặt > Hệ thống > Giới thiệu.
-
Kiểm tra số Phiên bản. Số phiên bản phải là 1709 trở lên.
Cập nhật phiên bản Windows của bạn
-
Hãy chuyển đến Bắt đầu > Cài đặt > Cập nhật & bảo mật.
-
Trên trangWindows Nhật, chọn Kiểm tra bản cập nhật. Windows tải xuống và cài đặt các bản cập nhật khả dụng.
-
Khởi động lại máy tính xách tay.
-
Lặp lại các bước ở trên cho đến khi không còn bản cập nhật nào khác khả dụng cho PC của bạn.
Lưu ý rằng tổ chức của bạn có thể đã hoãn việc phát hành bản cập nhật bắt buộc. Hãy liên hệ với bộ phận CNTT trong tổ chức của bạn để được trợ giúp.
Tôi có thể sử dụng tính năng điều khiển bằng mắt bằng ngôn ngữ của mình không?
Điều khiển bằng mắt khả dụng ở tất cả thị trường trên toàn cầu. Tuy nhiên, bàn phím điều khiển bằng mắt chỉ hỗ trợ bố cục bàn phím bằng tiếng Anh-Mỹ. Ngoài ra, một số văn bản trong cài đặt điều khiển bằng mắt chỉ có sẵn bằng tiếng Anh.
Tôi có cần một thiết bị riêng để sử dụng tính năng điều Windows điều khiển bằng mắt không?
Nếu đang sử dụng máy tính hoặc màn hình thông thường, bạn sẽ cần một thiết bị theo dõi mắt được gắn trên máy tính hoặc màn hình của bạn. Một số máy tính xách tay và màn hình có tích hợp giải pháp theo dõi mắt. Nếu bạn không chắc mình có máy tính xách tay hay màn hình hay không, hãy kiểm tra hướng dẫn sử dụng máy tính xách tay hoặc màn hình của bạn.
Thiết bị theo dõi mắt nào được hỗ trợ?
Hiện tại, chúng tôi hỗ trợ các thiết bị sau:
Tobii
-
Tobii Eye Tracker 4C
-
Tobii EyeX
-
Tobii Dynavox PCEye Plus
-
Tobii Dynavox EyeMobile Mini
-
Tobii Dynavox EyeMobile Plus
-
Tobii Dynavox PCEye Mini
-
Tobii Dynavox PCEye Explore
-
Tobii Dynavox I-Series+
-
Một số máy tính xách tay và màn hình tích hợp theo dõi mắt
EyeTech
-
TM5 Mini
Tôi có cần phải tải xuống nội dung để sử dụng thiết bị theo dõi mắt không?
Có, với hầu hết các thiết bị theo dõi mắt bạn phải tải xuống và cài đặt phần mềm thiết bị mới nhất vào máy tính để có thể sử dụng thiết bị này. Bằng ứng dụng của thiết bị, bạn có thể hiệu chỉnh thiết bị và thay đổi các cài đặt của thiết bị. Để biết chi tiết, hãy xem hướng dẫn đi kèm với thiết bị của bạn. Để tải xuống phần mềm Tobii Eye Tracker 4C mới nhất, hãy chuyển đến tobiigaming.com/getstarted.
Tại sao tôi không thể chỉ sử dụng tính năng điều Windows điều khiển bằng mắt để sử dụng PC bằng mắt? Tại sao tôi cần một thiết bị để thực hiện thao tác đó?
Điều khiển Windows bằng mắt giống như một phương pháp nhập liệu mới cho máy tính của bạn. Để sử dụng phương pháp mới này, bạn cần một thiết bị có thể theo dõi và hiểu được chuyển động của mắt.
Tính năng điều khiển bằng mắt có hoạt động khi tôi đeo kính hoặc để PC cạnh cửa sổ không?
Tùy thuộc vào thiết bị theo dõi mắt của bạn, tính năng điều khiển bằng mắt có thể không hoạt động tốt ở những vị trí có nhiều ánh sáng mặt trời. Ngoài ra, theo dõi mắt hoạt động khác nhau tùy thuộc vào màu mắt, kích thước mắt và hình dạng mắt. Các yếu tố khác cũng có thể ảnh hưởng đến độ chính xác của theo dõi bằng mắt. Để hiểu rõ hơn về các giới hạn của thiết bị theo dõi mắt, hãy xem lại tài liệu đi kèm theo thiết bị của bạn.
Bạn có Microsoft dữ liệu theo dõi mắt không?
Microsoft không thu thập, lưu trữ hoặc chia sẻ thông tin theo dõi mắt.
Gắn thiết bị
Tôi có thể đặt lại nam châm sau khi dán vào không?
Keo dán trên khung nam châm rất chắc. Nếu cố gắng gỡ nam châm sau khi dán, bạn có thể làm hỏng nam châm, máy tính hoặc màn hình của bạn. Trước khi đặt nam châm lên máy tính hoặc màn hình của mình, hãy đọc hướng dẫn đi kèm với thiết bị. Xác định trước vị trí của thiết bị trước khi bạn dán nam châm và cẩn thận khi đặt nam châm.
Làm cách nào để tránh việc thiết bị bị tách khỏi nam châm?
Xác định trước vị trí của thiết bị so với cổng USB để tránh việc thiết bị rời ra khi bạn di chuyển hoặc uốn cong cáp. Bạn có thể phải sử dụng cáp USB nối dài. Cáp nối dài có thể được bán riêng.
Tôi có thể lắp thiết bị trên máy tính xách tay của mình hay tôi cần một màn hình riêng?
Bạn có thể lắp thiết bị trên máy tính xách tay của mình. Hiệu chỉnh bộ theo dõi mắt và sau đó, tốt nhất là không di chuyển máy tính và cố gắng giữ vị trí của bạn ổn định nhất có thể. Nếu bạn cần di chuyển máy tính hoặc có sự thay đổi lớn về vị trí, hãy hiệu chỉnh lại bộ theo dõi mắt.
Kết nối thiết bị
Menu ứng dụng Tobii Eye Tracking hiển thị thông báo lỗi và không kết nối. Làm cách nào để khắc phục sự cố này?
Để biết hướng dẫn khắc phục sự cố kết nối Tobii Eye Tracker, hãy đi tới mục Bộ theo dõi mắt 4C của bạn không kết nối?
Tôi đã ngắt kết nối cáp USB của thiết bị theo dõi mắt khỏi máy tính và khi tôi kết nối lại, Windows đã hiển thị thông báo lỗi cho biết phần cứng không được nhận dạng. Tôi cần làm gì?
Mở ứng dụng Tobii Eye Tracking và kiểm tra xem "mắt" của bạn có hiển thị ở cuối menu chính hay không. Nếu có, bạn có thể bỏ qua thông báo. Nếu không, trước tiên hãy nhớ thử sử dụng tất cả các cổng USB 2.0 và 3.0 của bạn. Nếu bạn vẫn nhận được thông báo lỗi, hãy gỡ cài đặt và cài đặt lại ứng dụng. Để biết hướng dẫn về cách gỡ cài đặt ứng dụng, hãy chuyển đến Làm cách nào để gỡ cài đặt ứng dụng bộ theo dõi mắt? Để biết hướng dẫn cài đặt, hãy chuyển đến Bắt đầu với điều khiển bằng mắt trong Windows.
Tôi nên sử dụng phiên bản trình điều khiển USB nào?
Trình điều khiển phải từ 2014 trở lên.
Làm cách nào để kiểm tra và cập nhật phiên bản trình điều khiển USB của tôi?
-
Để mở menu Windows đầu, nhấn phím logo Windows.
-
Nhập Trình quản lý thiết bị, rồi nhấn Enter. Nếu bạn thấy hộp thoại xác nhận, hãy chọn Có.
-
Mở rộng Bộ điều khiển Bus Tuần tự Đa năng.
-
Xác định vị trí bộ điều khiển trình điều khiển của bạn và kiểm tra ngày cũng như phiên bản của trình điều khiển.
-
Để cập nhật trình điều khiển, bấm chuột phải vào trình điều khiển và chọn Cập nhật trình điều khiển. Làm theo hướng dẫn và lời nhắc trên màn hình.
-
Khởi động lại máy tính.
Bật thiết bị
Thiết bị của tôi dường như không bật ngay cả khi tôi đã cài đặt mọi thứ và khởi động lại máy tính. Tôi nên làm gì?
Khi thiết bị theo dõi mắt đang bật, bạn sẽ thấy đèn đỏ trên thiết bị. Trước tiên, hãy đảm bảo rằng đã bật thiết bị.
-
Chọn Bắt đầu > Tobii Eye Tracking.
-
Trong ứng dụng này, hãy kiểm tra nút ở góc trên bên trái. Nếu nút này được đặt thành TẮT, hãy chuyển nút thành BẬT.
Nếu đèn vẫn không sáng, hãy thử rút thiết bị ra và cắm lại. Chỉ cần ngắt kết nối cáp USB khỏi máy tính của bạn và đợi một vài giây. Sau đó, kết nối lại cáp USB.
Nếu thiết bị vẫn không bật, hãy gỡ cài đặt và cài đặt lại ứng dụng theo dõi mắt của bạn. Để xem hướng dẫn gỡ cài đặt, hãy chuyển đến Cách gỡ cài đặt ứng dụng bộ theo dõi mắt? Để biết hướng dẫn cài đặt, hãy chuyển đến Bắt đầu với điều khiển bằng mắt trong Windows.
Tương tác với máy tính của bạn bằng mắt
Khi tôi bật tính năng điều khiển bằng mắt, launchpad xuất hiện và thiết bị theo dõi mắt được bật, nhưng màn hình không phản ứng với các chuyển động mắt của tôi. Làm cách nào để khắc phục sự cố này?
Khởi động ứng dụng Tobii Eye Tracking và kiểm tra khu vực cuối menu chính của ứng dụng. Vùng này sẽ hiển thị "mắt" của bạn. Nếu hiển thị một dấu chấm than cùng với thông báo Bấm để thiết lập hiển thị của bạn, hệ thống cần thiết lập màn hình. Chọn thư và làm theo hướng dẫn. Sự cố này có thể xuất hiện nếu thiết bị theo dõi mắt đã bị di chuyển và không còn thẳng hàng với màn hình như trước đó.
Tính năng điều khiển bằng mắt đã bật, nhưng nội dung không được tô sáng khi tôi nhìn lâu vào và con trỏ chuột không theo dõi mắt của tôi. Tôi nên làm gì?
Tính Windows năng điều khiển bằng mắt hoạt động khác với tính năng điều khiển bằng mắt trong ứng dụng Tobii Eye Tracking.
-
Trong khi bạn đang sử dụng ứng dụng, các mục ứng dụng được tô sáng dựa trên vị trí bạn nhìn và bạn có thể lựa chọn bằng cách nhấn Phím cách.
-
Khi bạn đang sử dụng Windows nói chung với tính năng điều khiển bằng mắt của Windows, không có gì trên màn hình phản ứng với các chuyển động mắt của bạn cho đến khi bạn chọn từ launchpad những gì bạn muốn làm.
Các nút trên launchpad có ý nghĩa gì?
Dưới đây là sơ đồ đơn giản của launchpad và các nút trên đó:
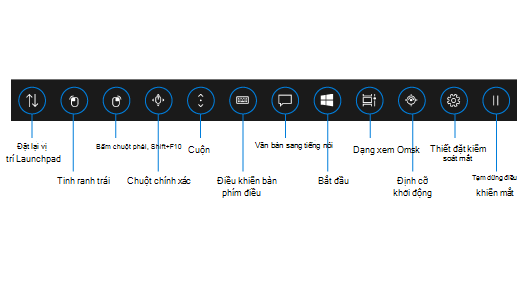
Để biết thông tin về tác dụng của các nút launchpad, hãy chuyển đến Bắt đầu với tính năng điều khiển bằng mắt trong Windows.
Làm cách nào để chuyển đổi giữa các ứng dụng hoặc tác vụ? Khi tôi chọn nút "Chế độ xem tác vụ" trên launchpad, các cửa sổ tác vụ khả dụng sẽ được hiển thị, nhưng cửa sổ tác vụ mà tôi đang xem sẽ không được tô sáng.
Để chọn một cửa sổ tác vụ trong dạng xem tác vụ, hãy chọn tùy chọn "Bấm chuột trái" trên launchpad, rồi xem tác vụ bạn muốn. Ngoài ra, bạn có thể chuyển đổi giữa các tác vụ và ứng dụng bằng cách sử dụng bộ chuyển đổi ứng dụng. Chỉ cần nhấn Alt+Tab, thả phím Tab ra, nhìn vào tác vụ mà bạn muốn chuyển sang và khi tác vụ đó được tô sáng, hãy thả phím Alt ra.
Hệ thống hoạt động quá nhanh và cho rằng mắt của tôi đang nhìn lâu vào mục nào đó rồi chọn mục đó ngay cả khi tôi vẫn đang nhìn xung quanh để tìm cách xác định vị trí cần nhìn lâu. Tôi cần làm gì?
Bạn chỉ cần tăng thời gian cần thiết để hệ thống nhận ra rằng bạn muốn chọn một mục chứ không phải chỉ đang duyệt. Chọn "Cài đặt điều khiển bằng mắt" trên launchpad và đặt Thời gian nhìn lâu chung thành Chậm hoặc Chậm nhất.
Làm cách nào để tiếp tục sử dụng tính năng điều khiển bằng mắt sau khi chọn nút "Tạm dừng điều khiển bằng mắt" trên launchpad?
Khi bạn chọn nút này, launchpad sẽ biến mất, thay vào đó là dấu hiệu tạm dừng sẽ hiển thị. Để tiếp tục sử dụng tính năng điều khiển bằng mắt, hãy nhìn lâu vào dấu hiệu tạm dừng.
Tại sao dấu hiệu tạm dừng không phản ứng khi tôi nhìn lâu vào ký hiệu đó?
Nếu bạn đã di chuyển vị trí của mình sau khi chọn "Tạm dừng điều khiển bằng mắt" trên launchpad, hệ thống có thể không theo dõi được mắt của bạn nữa và việc nhìn lâu vào dấu hiệu tạm dừng không có tác dụng. Để khắc phục điều này, bạn cần phải hiệu chỉnh lại thiết bị theo dõi mắt. Để biết hướng dẫn, hãy chuyển đến Bắt đầu với tính năng điều khiển bằng mắt trong Windows.
Để giúp bạn xác minh xem hệ thống có đang theo dõi mắt của bạn hay không, hãy kích hoạt con trỏ điều khiển bằng mắt. Chọn "Cài đặt điều khiển bằng mắt" trên launchpad và chuyển Con trỏ điều khiển bằng mắt sang Bật. Bạn có thể thấy con trỏ điều khiển bằng mắt dưới dạng một dấu chấm đỏ nhỏ trên màn hình. Dấu chấm này cho bạn thấy vị trí mà hệ thống cho rằng bạn đang nhìn. Khi bạn đang tìm cách tiếp tục lại tính năng điều khiển bằng mắt và nhìn lâu vào dấu hiệu tạm dừng, bạn biết rằng vị trí của mình đã thay đổi nếu bạn không thể thấy dấu chấm đỏ hoặc dấu chấm không di chuyển.
Làm cách nào để di chuyển launchpad?
Nếu bạn cần chọn mục nào đó gần dưới cùng hoặc trên cùng của màn hình nhưng launchpad dường như đang theo cách của bạn, bạn có thể sử dụng nút "Đặt lại vị trí launchpad" để di chuyển launchpad sang phía đối diện của màn hình. Bằng cách này, bạn có thể giảm khoảng cách phải di chuyển ánh mắt sau khi nhìn lâu vào nút "Bấm chuột phải" hoặc "Bấm chuột trái".
Làm cách nào để đóng menu của ứng dụng Tobii Eye Tracking?
Bạn chỉ cần điều hướng tới cửa sổ hoặc ứng dụng khác trên màn hình. Bạn có thể sử dụng tùy chọn "Chế độ xem tác vụ" trên launchpad hoặc bộ chuyển đổi ứng dụng để thực hiện điều đó. Để biết hướng dẫn, hãy đi tới Làm cách nào để chuyển đổi giữa các ứng dụng hoặc tác vụ?
Tôi đã di chuyển máy tính xách tay của mình cùng với thiết bị theo dõi mắt đến một phòng khác và tính năng điều khiển bằng mắt đã ngừng hoạt động. Làm cách nào để khắc phục sự cố này?
Bạn cần phải hiệu chỉnh lại thiết bị điều khiển bằng mắt. Bạn phải hiệu chỉnh lại thiết bị khi có sự thay đổi lớn về vị trí của bạn hoặc thay đổi thiết lập máy tính. Ví dụ: khi sử dụng máy tính xách tay.
Điều khiển chuột
Khi tôi chọn "Bấm chuột trái" hoặc "Bấm chuột phải" trên launchpad và sau đó cố gắng di chuyển con trỏ chuột đến vị trí chính xác cho lần bấm, rất khó để di chuyển con trỏ đến vị trí chính xác mà tôi cần trước khi bấm xảy ra.
Thay vì chọn "Bấm chuột trái" hoặc "Bấm chuột phải" trên launchpad, hãy chọn "Chuột chính xác". Tùy chọn này cho phép bạn tinh chỉnh vị trí con trỏ trước khi bấm.
Chuột chính xác là gì và cách sử dụng tùy chọn này?
Để điều khiển chuột chính xác, hãy chọn nút "Chuột chính xác" trên launchpad. Sau đó nhìn vào vị trí mà bạn muốn đặt con trỏ trên màn hình. Sau đó, bạn có thể tinh chỉnh vị trí và chọn hành động mình muốn thực hiện (bấm chuột trái, bấm đúp chuột trái, bấm chuột phải hoặc đóng).
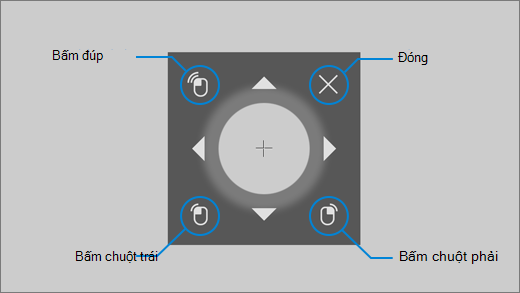
Bạn cũng có thể điều khiển chuột trực tiếp hơn bằng cách nhìn lâu vào các nút "Bấm chuột trái" hoặc "Bấm chuột phải" trên launchpad, sau đó nhìn vào vị trí bạn muốn thực hiện hành động chuột trên màn hình. Để hủy bỏ tương tác chuột sau khi chọn, hãy rời mắt khỏi màn hình để trở về launchpad.
Nhập văn bản
Làm cách nào để bật chức năng tạo hình chữ viết?
Trên launchpad, hãy nhìn lâu vào nút "Cài đặt điều khiển bằng mắt". Trong cửa sổ cài đặt, chuyển nút Tạo hình chữ viết thành Bật.
Tạo hình chữ viết không hoạt động khi nhập trong cửa sổ văn bản sang tiếng nói (TTS). Tôi cần làm gì?
Để tạo hình chữ viết hoạt động, trước tiên hãy đảm bảo bạn đã bật tính năng này. Sau đó, trong bàn phím cửa sổ TTS, kiểm tra xem tạo hình chữ viết có phải là phương thức nhập được chọn hay không. Ở hàng dưới cùng, "Tạo hình chữ viết" có màu xám khi được chọn. Nếu nút này có màu đen, hãy nhìn lâu vào nút đó để chọn.
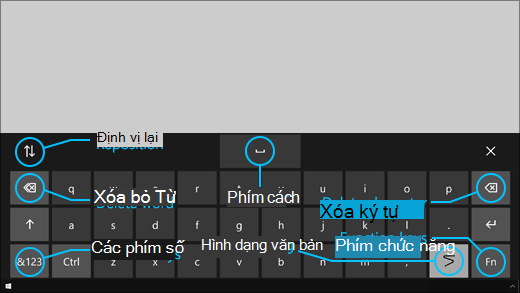
Làm cách nào để nhập hai chữ cái giống nhau bằng tính năng tạo hình chữ viết?
Nếu từ bạn đang nhập có hai chữ cái, hãy chỉ nhìn một lần vào chữ cái liên quan trong bàn phím. Không nhìn nhanh hai lần hoặc nhìn lâu vào chữ cái đó.
-
Để nhập "gối", hãy nhìn lâu vào "p", nhìn nhanh vào "i", "l" và "o", rồi nhìn lâu vào "w".
-
Để nhập "skill", hãy nhìn lâu vào "s", nhìn nhanh vào "k" và "i", rồi nhìn lâu vào "l".
Tôi đang cố gắng nhập mật khẩu của mình nhưng vì mật khẩu bị ẩn nên tôi nhập nhiều lỗi chính tả. Tôi có thể làm gì?
Trước tiên, hãy thử sử dụng tính năng tạo hình chữ viết và tăng thời gian nhìn lâu. Để biết hướng dẫn, hãy chuyển đến Cách bật tạo hình chữ viết? và Hệ thống hoạt động quá nhanh. Nếu bạn đang ở một vị trí an toàn và một tùy chọn để hiển thị mật khẩu có sẵn gần trường văn bản mật khẩu, hãy chọn tùy chọn đó để bạn có thể nhìn thấy nội dung mình đang nhập.
Cập nhật phần mềm ứng dụng theo dõi mắt
Làm cách nào để tôi cập nhật phần mềm ứng dụng Tobii Eye Tracking?
Trong ứng dụng Tobii Eye Tracking, chọn Tương tác > Giới thiệu > Kiểm tra bản cập nhật. Làm theo hướng dẫn và lời nhắc trên màn hình để cài đặt bản cập nhật. Sau đó khởi động lại máy tính của bạn.
Tôi đã cố gắng kiểm tra các bản cập nhật phần mềm ứng dụng Tobii Eye Tracking, nhưng tôi nhận được thông báo sau: "Chúng tôi rất tiếc. Đã xảy ra sự cố khi tải bản cập nhật"? Tôi cần làm gì?
Thông báo này có nghĩa là không có bản cập nhật mới nào có sẵn tại thời điểm này và phần mềm của bạn đã được cập nhật. Bạn có thể tiếp tục sử dụng tính năng điều khiển bằng mắt như thường lệ.
Gỡ cài đặt ứng dụng theo dõi mắt
Làm cách nào để gỡ cài đặt ứng dụng theo dõi mắt?
-
Mở menu Windows đầu.
-
Nhập tên của ứng dụng, ví dụ: Tobii.
-
Bấm chuột phải vào biểu tượng ứng dụng trong menu Bắt đầu.
-
Trong menu ngữ cảnh, chọn Gỡ cài đặt,sau đó làm theo hướng dẫn và lời nhắc trên màn hình của bạn.
-
Khởi động lại máy tính.
Bạn sẽ không mất cài đặt hoặc hồ sơ của mình. Nếu bạn cũng muốn xóa các cài đặt và hồ sơ, hãy kiểm tra trang web hỗ trợ của nhà sản xuất thiết bị để biết hướng dẫn về cách thực hiện cài đặt sạch.
Nếu cài đặt lại ứng dụng, bạn cũng cần phải hiệu chỉnh lại thiết bị của mình. Để biết hướng dẫn, hãy chuyển đến Bắt đầu với tính năng điều khiển bằng mắt trong Windows.
Tắt tính năng điều khiển bằng mắt hoặc thiết bị theo dõi mắt
Tôi vô tình bật tính năng điều khiển bằng mắt. Có cách nào để dễ dàng tắt tính năng này một lần nữa không?
Hiện tại không có lối tắt để bật hoặc tắt tính năng điều khiển bằng mắt. Để tắt tính năng này, hãy chọn Bắt > Cài đặt> Trợ năng > Điều khiển bằng mắt, sau đó chuyển nút này thành Tắt.
Tôi đã tắt tính năng điều khiển bằng mắt, nhưng đèn trên thiết bị vẫn còn sáng. Làm cách nào để tắt thiết bị Tobii Eye Tracking?
Thông thường, khi bạn tắt Windows điều khiển bằng mắt, thiết bị cũng sẽ bị tắt. Để tắt riêng thiết bị, hãy mở ứng dụng theo dõi mắt Tobii, sau đó chuyển nút ở góc trên bên trái của menu chính của ứng dụng từ BẬT thành TẮT.
Bạn cần trợ giúp thêm?
Chúng tôi luôn sẵn sàng trợ giúp bạn! Để được hỗ trợ thêm về điều Windows điều khiển bằng mắt, hãy liên hệ với Answer Desk dành cho Người khuyết tật. Nếu bạn cần hỗ trợ thêm về phần cứng hoặc phần mềm của thiết bị, hãy kiểm tra trang web hỗ trợ của nhà sản xuất để biết thông tin liên hệ, Câu hỏi thường gặp, Trợ giúp và hướng dẫn. Ví dụ: hãy kiểm tra các nội dung hỗ trợ sau cho Tobii Eye Tracker 4C:











