Trong khi bạn có thể in dữ liệu từ bảng, truy vấn, biểu mẫu hoặc báo cáo trong cơ sở dữ liệu Microsoft Access, bạn có thể đặt các tùy chọn in cho báo cáo giúp tạo bản in dữ liệu bắt mắt và dễ đọc hơn.
Việc in dữ liệu trực tiếp từ bảng hoặc truy vấn sẽ hoạt động khi bạn chỉ muốn in một danh sách đơn giản. Biểu mẫu phù hợp hơn để xem hoặc in dữ liệu cho một bản ghi duy nhất hoặc một tập hợp bản ghi liên quan, chứ không phải để in các tập dữ liệu hoặc bản tóm tắt dữ liệu lớn hơn. Bằng cách in dữ liệu từ một báo cáo, bạn có thể so sánh, tóm tắt và tổng cộng các tập dữ liệu lớn, rồi trình bày thông tin đó trong một bố trí hấp dẫn.
Để biết thêm thông tin về việc tạo báo cáo, hãy xem mục Giới thiệu về báo cáo trong Access.
Trong bài viết này
Chọn tùy chọn thiết lập trang
Sau khi tạo báo cáo, bạn có thể đặt tùy chọn cho bố trí in trong hộp thoại Thiết lập Trang. Các tùy chọn này giúp bạn tinh chỉnh định dạng với các tùy chọn cho thiết đặt lề, sử dụng đường lưới và cột hoặc chỉ in dữ liệu từ báo cáo mà không có định dạng. Để đặt các tùy chọn trang in, hãy hoàn thành các bước sau đây:
-
Trong Ngăn Dẫn hướng, bấm chuột phải vào báo cáo, rồi bấm xem trước khi In.
-
Trên tab Xem trước khi In, trong nhóm Bố trí Trang, hãy bấm Thiết lập Trang và đặt thiết đặt lề, hướng và cột mà bạn muốn.
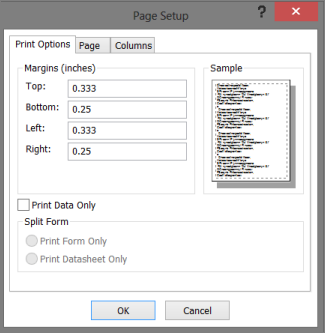
Thiết đặt tab Tùy chọn In
|
Thiết đặt |
Mô tả |
|---|---|
|
Lề (inch) |
Tăng hoặc giảm lề mặc định theo yêu cầu và xem các thay đổi được hiển thị trong trang Mẫu. |
|
Chỉ In Dữ liệu |
Chọn tùy chọn này khi bạn không muốn in các tính năng bố trí trong báo cáo chẳng hạn như lưới. |
|
Biểu mẫu Tách |
Tùy chọn này không sẵn dùng cho báo cáo. |
Để tùy chỉnh lề trên báo cáo của bạn, trên tab Xem trước khi In, trong nhóm Kích thước Trang, bấm vào Lề, rồi chọn một tùy chọn phù hợp và bản xem trước báo cáo có cài đặt lề đã thay đổi sẽ được hiển thị.
Thiết đặt tab Trang
|
Thiết đặt |
Mô tả |
|---|---|
|
Hướng |
Chọn hướng Dọc hoặc Ngang. Nếu bạn muốn xem cách báo cáo xuất hiện, thay vì thiết đặt hướng ở đây, hãy đặt nó từ tab Xem trước Trang. Trên tab Xem trước khi In, trong nhóm Bố trí Trang , bấm Dọc hoặcNgang. |
|
Giấy |
Chọn kích cỡ và nguồn giấy. |
|
Máy in cho Bộ bổ trợ Khách hàng... |
Nếu bạn chọn Sử dụng Máy in Cụ thể, bạn có thể đặt một số tùy chọn khác cho máy in và định dạng tài liệu. |
Thiết đặt tab Cột
Lưu ý: Các tùy chọn này cũng sẵn dùng trên tab Xem trước khi In, trong nhóm Bố trí Trang, bên dưới Cột.
|
Thiết đặt |
Mô tả |
|---|---|
|
Thiết đặt Lưới |
Chọn số cột và giãn cách hàng. Nếu cài đặt dành cho một cột đơn lẻ, các tùy chọn Giãn cách Cột và Bố trí Cột sẽ không sẵn dùng. |
|
Tương tự như Chi tiết |
Chọn để in cột có cùng kích cỡ như bạn đã đặt trong báo cáo. Để điều chỉnh chiều rộng và chiều cao của cột, hãy xóa vùng chọn và nhập giá trị mới. |
|
Kích cỡ Cột |
Chọn chiều rộng và chiều cao của cột. |
|
Bố trí Cột |
Chọn hướng bạn muốn in cột. Tùy chọn này chỉ sẵn dùng khi bạn có nhiều cột. |
Chọn cài đặt máy in
Sau khi hoàn thành thiết đặt thiết lập trang cho báo cáo của mình, bạn có thể chọn các tùy chọn máy in cụ thể để kiểm soát bố trí in hoặc các trang bạn muốn in và số bản sao.
-
Trong Ngăn Dẫn hướng, bấm chuột phải vào báo cáo bạn muốn in, rồi bấm vào Xem trước khi In.
-
Trên tab Xem trước khi In, trong nhóm In, bấm In.
Phím tắt Nhấn Ctrl+P.
-
Chọn tùy chọn in của bạn, rồi bấm OK để in báo cáo của bạn.
Bảng sau đây mô tả kết quả bạn có thể mong đợi từ thiết đặt máy in cụ thể:
|
Thiết đặt |
Mô tả |
|---|---|
|
Máy in |
Chọn máy in bạn muốn in báo cáo. Nếu bạn chưa đặt hướng và kích cỡ giấy, hãy bấm nút Thuộc tính. |
|
Phạm vi In |
|
|
Copies |
Chọn số bản sao, rồi chọn Đối chiếu nếu bạn muốn in các bản sao theo tập hợp cho báo cáo nhiều trang. |
Để tiết kiệm giấy hoặc gửi công việc in đến máy in thương mại hoặc gửi báo cáo qua email, bạn có thể tạo định dạng .pdf hoặc xps cho báo cáo của mình: Trên tab Xem trước khi In, trong nhóm Dữ liệu, bấm vào PDF hoặc XPS.
Xem trước khi in
Sử dụng tùy chọn Xem trước khi In để kiểm tra xem phiên bản in của báo cáo của bạn sẽ xuất hiện như thế nào.
Bạn có thể mở báo cáo ở chế độ Xem trước khi In bằng cách sử dụng một trong các phương pháp sau đây:
-
Để xem trước báo cáo chưa mở, trong Ngăn Dẫn hướng, bấm chuột phải vào báo cáo bạn muốn xem trước, rồi bấm Xem trước khi In.
hoặc
-
Bấm Tệp > In, rồi bấm xem trước khi In.
hoặc
-
Nếu báo cáo đang mở, hãy bấm chuột phải vào tab tài liệu của báo cáo, rồi bấm vào Xem trước khi In.
Bạn có thể thực hiện thêm các thay đổi định dạng từ Xem trước khi In bằng cách sử dụng các tùy chọn trong tab Xem trước khi In.
Nếu bạn muốn xem một vài trang báo cáo, hãy di chuyển đến các trang khác hoặc xem nhiều trang cùng lúc khi xem trước báo cáo, hãy thử bất kỳ tùy chọn nào sau đây:
-
Bấm vào nút Mở/Đóng Thanh Chụp (<<) ở góc trên bên phải của Ngăn Dẫn hướng, rồi bung rộng khu vực dạng xem báo cáo.
-
Định vị báo cáo bằng cách sử dụng các thanh cuộn ngang hoặc dọc.
-
Để phóng to một vùng trên báo cáo, trên tab Xem trước khi In, trong nhóm Thu phóng, bấm vào mũi tên bên dưới Thu phóng và chọn tỷ lệ phần trăm phóng to. Bạn cũng có thể sử dụng điều khiển Thu phóng ở góc dưới bên phải của cửa sổ.
-
Để xem trước nhiều trang cùng lúc, trong nhóm Thu phóng , bấm vào Hai Trang hoặc bấm vào Xem thêm Trang rồi chọn một tùy chọn.
Chọn tùy chọn in của bạn: Trong nhóm In , bấm In , rồi chọn tùy chọn in của bạn.
Đóng Xem trước khi In: Trong nhóm Đóng Xem trước , hãy bấm Đóng Xem trước khi In.










