Sử dụng ứng dụng Microsoft OneDrive trên thiết bị iPad, iPhone hoặc iPod Touch để làm việc với tài khoản OneDrive dành cho cơ quan hoặc trường học cũng như tài khoản OneDrive cho gia đình của bạn.
Tải lên, làm việc và di chuyển tệp theo cách tương tự OneDrive cho cơ quan hoặc trường học trong ứng dụng iOS như khi bạn thực hiện với thiết bị OneDrive cho gia đình. Để tìm hiểu thêm, hãy xem mục Tải tệp hoặc ảnh lên OneDrive trong iOS.
Đăng nhập
Để thêm tài khoản cá nhân, hãy nhập tài khoản Microsoft của bạn trên trang đăng nhập. Để thêm tài khoản OneDrive cho cơ quan hoặc trường học, hãy nhập địa chỉ email bạn sử dụng cho công ty, trường học hoặc tổ chức khác của mình.
Lưu ý:
-
Nếu bạn gặp sự cố khi đăng nhập bằng tài khoản cơ quan hoặc trường học của mình, hãy thử đăng nhập tại OneDrive.com hoặc liên hệ với bộ phận CNTT của bạn.
-
Để thay đổi hoặc đặt lại mật khẩu OneDrive, hãy đăng nhập trực tuyến vào tài khoản của bạn tại account.microsoft.com/security.
Bạn có thể có một tài khoản cá nhân và tài khoản OneDrive cho cơ quan hoặc trường học.
Thêm tài OneDrive cho cơ quan hoặc trường học của bạn
Bạn có thể thêm tài khoản OneDrive dành cho cơ quan hoặc trường học vào ứng dụng OneDrive dành cho iOS, nếu tổ chức của bạn sử dụng ứng OneDrive trong Microsoft 365.
-
Mở ứng dụng OneDrive và nhấn vào biểu tượng Tôi

-
Gõ nhẹ Thêm tài khoản.
-
Trên màn hình đăng nhập, hãy nhập địa chỉ email và mật khẩu bạn sử dụng cho công ty, trường học hoặc tổ chức khác của mình.
Khi tổ chức của bạn sử dụng SharePoint 2013, SharePoint Server 2016 hoặc SharePoint Server 2019, quá trình đăng nhập sẽ khác với Microsoft 365. Trên màn hình đăng nhập, nhấn vào Bạn có SharePointURL máy chủ? Sau đó, nhập địa chỉ web của máy chủ SharePoint để tiếp tục quá trình đăng nhập. Địa chỉ web, hay còn gọi là URL, có thể có dạng http://portal.
Lưu ý:
-
Để bạn có thể đăng nhập vào OneDrive cho cơ quan hoặc trường học, tổ chức của bạn cần có gói đăng ký SharePoint trong Microsoft 365 hoặc Microsoft 365 dành cho doanh nghiệp đủ điều kiện hoặc tổ chức của bạn cần triển khai SharePoint Server riêng.
-
Bạn không thể đăng nhập bằng nhiều tài khoản công ty hoặc trường học từ cùng một tổ chức.
Nếu bạn gặp sự cố khi đăng nhập bằng tài khoản tài khoản công ty hoặc trường học của mình, hãy thử đăng nhập tại https://portal.office.com/onedrive hoặc liên hệ với bộ phận CNTT trong tổ chức của bạn.
Chuyển đổi giữa các tài khoản
Để chuyển đổi giữa tài khoản OneDrive dành cho gia đình và tài khoản OneDrive cho cơ quan hoặc trường học hoặc giữa nhiều tài khoản OneDrive cho cơ quan hoặc trường học, hãy mở ứng dụng, nhấn vào biểu tượng Tôi 
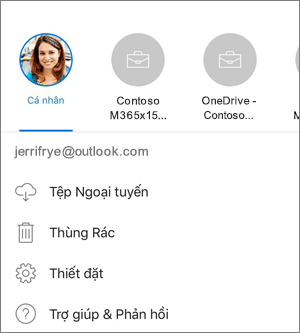
Bạn chỉ có thể thêm duy nhất một tài khoản cá nhân vào ứng dụng OneDrive. Để mở tài khoản cá nhân khác, nhấn vào biểu tượng Tôi 
Sử dụng mật mã
Bạn có thể đặt mật mã gồm bốn chữ số để ngăn người dùng khác trên thiết bị iOS truy nhập vào tài khoản OneDrive cho cơ quan hoặc trường học bạn. Để thực hiện điều này, hãy mở ứng dụng, nhấn vào biểu tượng Tôi 

Đăng xuất khỏi tài khoản
Để đăng xuất khỏi tài khoản OneDrive dành cho gia đình hoặc tài khoản OneDrive cho cơ quan hoặc trường học, hãy mở ứng dụng, nhấn vào biểu tượng Tôi 

Thông tin Hỗ trợ
Ứng OneDrive này yêu cầu iOS 12.0 trở lên. Ứng dụng có thể kết nối với SharePoint trong Microsoft 365 trong Microsoft 365 (Enterprise, Education, Government và Dedicated), SharePoint Server 2019, SharePoint Server 2016 và SharePoint 2013. Xác thực Windows (NTLM) và xác thực dựa trên biểu mẫu được hỗ trợ cho SharePoint Server 2019, SharePoint Server 2016 và SharePoint 2013, còn được gọi là tại chỗ. Đối với tại chỗ, chúng tôi không hỗ trợ: Active Directory Federation Services (ADFS), Kerberos, xác thực cơ bản, xác thực tiêu hóa, mã hóa Tầng Khe Bảo mật (SSL) tự ký hoặc nhiều loại xác thực trong một vùng.
Bạn cần thêm trợ giúp?
|
|
Liên hệ với Bộ phận Hỗ trợ
Để được hỗ trợ kỹ thuật, hãy chuyển đến Liên hệ với bộ phận Hỗ trợ của Microsoft, nhập sự cố của bạn, rồi chọn Nhận trợ giúp. Nếu bạn vẫn cần trợ giúp, hãy lắc thiết bị di động và chọn Báo cáo sự cố. |











